Tabla de contenidos

La navegación privada ha existido de una forma u otra desde 2005, pero todos los navegadores tardaron un tiempo en adoptarla. Ahora, no importa qué navegador utilice, puede navegar por Internet sin dejar un rastro local de historial, contraseñas, cookies y otros bits de información variada.
La navegación privada es útil para cubrir sus pistas (o más bien, evitar que se hagan pistas en primer lugar), entre otras cosas . Sin embargo, no es infalible y, aunque evitará que la información se almacene en su computadora, no evitará que su empleador, proveedor de servicios de Internet, sitios web que visite o la NSA recopilen cualquier información que usted transmita. más allá de su computadora.
Cada navegador tiene su propio nombre para la navegación privada y, si bien el acceso a él se realiza prácticamente de la misma manera, puede haber diferencias sutiles de un producto a otro.
Google Chrome: abrir modo incógnito
Google Chrome sigue siendo el navegador más utilizado en el mercado y llama a su modo de navegación privada «modo incógnito».
En Windows y Mac
Puede generar una ventana de incógnito haciendo clic en el menú especial en la esquina superior derecha de la ventana del navegador. En Windows, será de tres líneas y en macOS, será de tres puntos. Luego, elija «Nueva ventana de incógnito». (También puede acceder a esta opción desde el menú Archivo en una Mac).
Alternativamente, presione el atajo de teclado Control + Shift + N en Windows o Comando + Shift + N en una Mac.
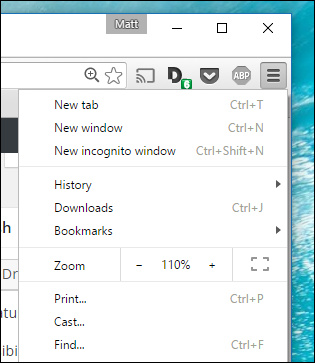
El modo incógnito es inconfundible: solo busca el ícono del hombre con sombrero en la esquina superior izquierda. En una Mac, estará en la esquina superior derecha. (En algunos sistemas que ejecutan la versión más reciente de Chrome, la ventana también será de color gris oscuro).
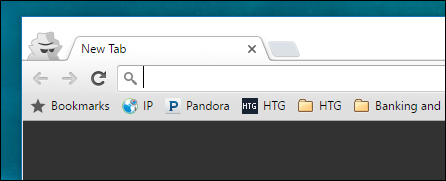
Tenga en cuenta que incluso en el modo de incógnito, podrá marcar sitios y descargar archivos. Sin embargo, tus extensiones no funcionarán a menos que las hayas marcado como «Permitidas en modo incógnito» en la página de configuración de extensiones de Chrome.
Para salir del modo de incógnito, simplemente cierre la ventana.
En Android e iOS
Si usa Chrome en un dispositivo móvil como un teléfono Android, iPhone o iPad, puede tocar los tres puntos en la esquina superior derecha de la ventana del navegador y seleccionar «Nueva pestaña de incógnito» en el menú desplegable.
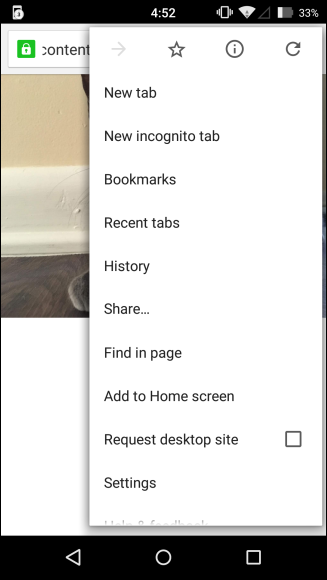
El navegador le dirá que se ha ido de incógnito con todas las advertencias necesarias sobre lo que eso significa.
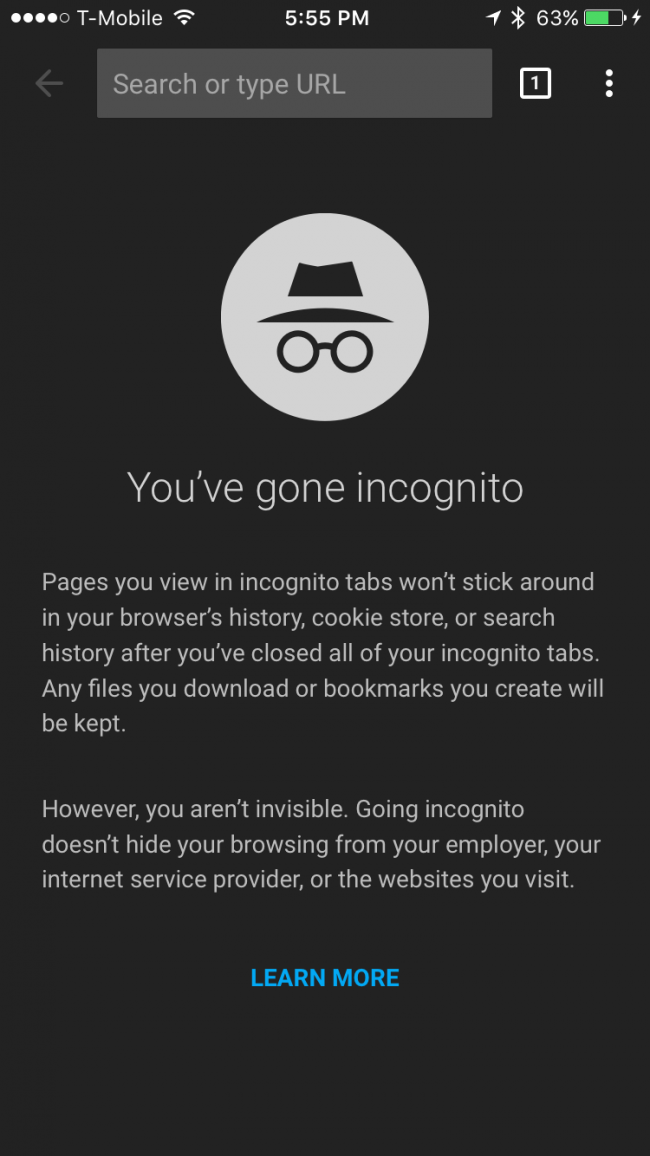
Para cerrar el modo de incógnito, toque el cuadro con el número (que indica cuántas pestañas tiene abiertas) y vuelva a una pestaña que no sea privada, o simplemente cierre la (s) pestaña (s) de incógnito.
Mozilla Firefox: abre una ventana de navegación privada
Firefox simplemente llama a su modo «Navegación privada». Al igual que Chrome, se puede acceder a él desde el menú de la esquina superior derecha. Simplemente haga clic en «Nueva ventana privada». (También puede acceder a esta opción desde el menú Archivo en una Mac).
Alternativamente, presione el atajo de teclado Control + Shift + N en Windows o Comando + Shift + N en una Mac.
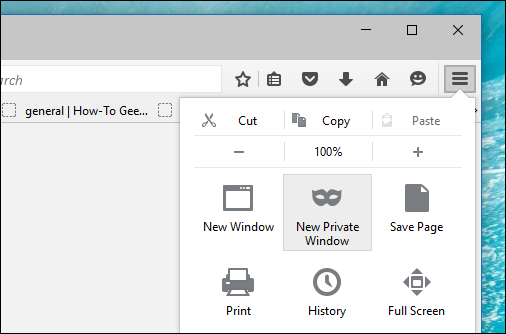
Su ventana privada tendrá una banda púrpura en la parte superior de la ventana y un ícono en la esquina superior derecha.
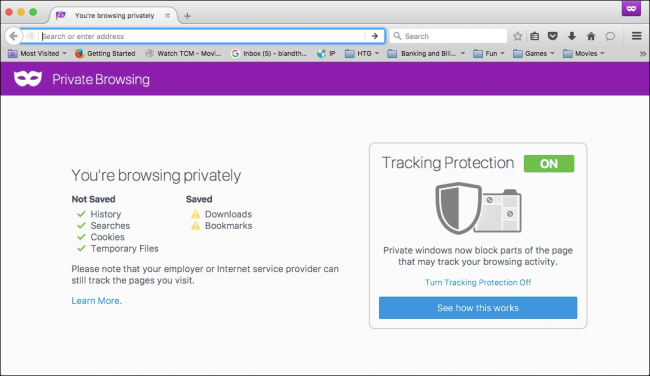
Desde esta ventana, también puede activar o desactivar la protección de rastreo. La protección de seguimiento está destinada a evitar que se le rastree en varios sitios web. El problema es que cualquier sitio web puede simplemente ignorar esta solicitud y rastrearlo de todos modos; por lo tanto, aunque la protección de rastreo no puede hacer daño, tampoco puede ayudar.
Para salir de la navegación privada, simplemente cierre la ventana.
Internet Explorer: abra una ventana de exploración InPrivate
Si bien su popularidad está disminuyendo, Internet Explorer todavía es utilizado por bastantes personas. Para acceder a su modo de navegación privada, llamado Navegación InPrivate, haga clic en el ícono de ajustes en la esquina superior derecha y luego Seguridad> Navegación InPrivate, o simplemente presione Ctrl + Shift + P en su teclado.
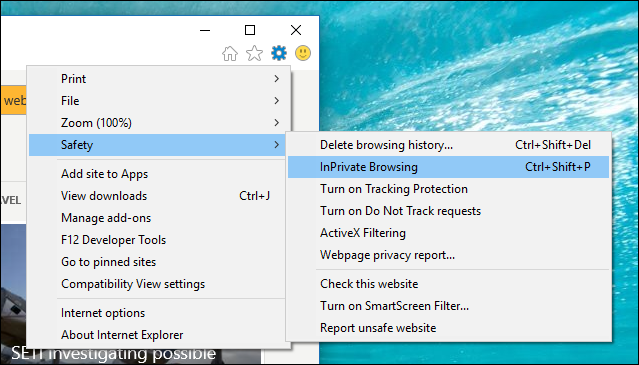
IE indicará que está en modo InPrivate desde el cuadro azul junto a la barra de ubicación, que también lleva la etiqueta «InPrivate».
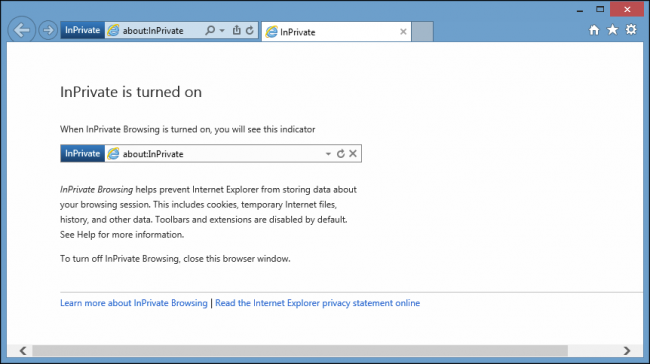
Cuando InPrivate está habilitado, no solo se ignorará su historial de navegación, sino que también se deshabilitarán las barras de herramientas y las extensiones.
Para salir de la exploración de InPrivate, cierre la ventana.
Microsoft Edge: abra una ventana de exploración InPrivate
Edge es el nuevo navegador de Microsoft que viene incluido con Windows 10. Al igual que IE, conserva la nomenclatura InPrivate para designar cuándo está abierta una ventana de navegación privada. Para abrir una nueva ventana de InPrivate, use el menú de la esquina superior derecha o presione Ctrl + Shift + P en su teclado.
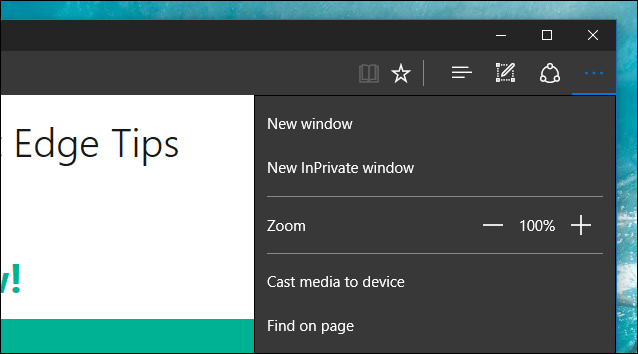
Una vez abierta, toda la ventana del navegador será gris y cada pestaña dirá «InPrivate».

Una vez que haya terminado con el modo InPrivate, cierre la pestaña o ventana para salir y volver al modo de navegación normal.
Safari: abre una ventana de navegación privada
Safari es el proveedor original de navegación privada y, como tal, también le permitirá navegar en una ventana privada como las demás.
En una Mac
Se puede acceder a la opción Ventana privada desde el menú Archivo o presionando Mayús + Comando + N en su teclado.

While private browsing is enabled, the location bar will be greyed out and a band along the top of the new tab window will indicate that you’re in private browsing mode.

Extensions in Safari will continue to operate while in private mode, unlike Chrome and Internet Explorer.
To exit this mode, as usual simply close the window.
On iOS
Finally, if you’re using an iPhone or iPad and surfing with Safari, then you can use private mode on it as well. To do so, first tap the new tab icon in the lower-right corner of the new tab screen.

Now, tap “Private” in the lower-left corner.

Once activated, the browser screen will turn grey and will tell you that you’re in private browsing mode.

To exit, simply tap the “Done” button in the lower-right corner of the screen.
As you can see, every browser has more or less the same procedure for going into private browsing mode, and most operate in the same way (with a few occasional differences). Additionally, you can expect to hide similar types of information from prying eyes when using browsing mode.
And remember, private browsing is useful for more than just privacy. It also allows you to log into the same site from different accounts. Say for instance you’re logged into your Facebook account and your friend wants to check their real quickly, simply open a private window and let them at it.
You can also use private browsing to troubleshoot potentially problem extensions. Imagine something isn’t acting right, is it your computer or is it a problem extension? Since private mode typically disables all extensions and toolbars, you can use it to see if the problem is replicated, if it is isn’t, then you have a pretty good idea where to start.