
Los estudios muestran que la luz azulada de la noche puede afectar su capacidad para conciliar el sueño fácilmente . Windows 11 incluye una función llamada «Luz nocturna» que le permite cambiar su pantalla a un tono más amarillento para contrarrestar esos efectos potenciales. Aquí se explica cómo encenderlo.
Cómo habilitar y configurar la luz nocturna en la configuración
Hay varias formas de habilitar Night Light. Si desea habilitarlo con un horario automático, es bueno visitar la aplicación Configuración de Windows. Para hacerlo, abra Configuración haciendo clic derecho en el menú Inicio y seleccionando «Configuración». O puede presionar Windows+i en su teclado.
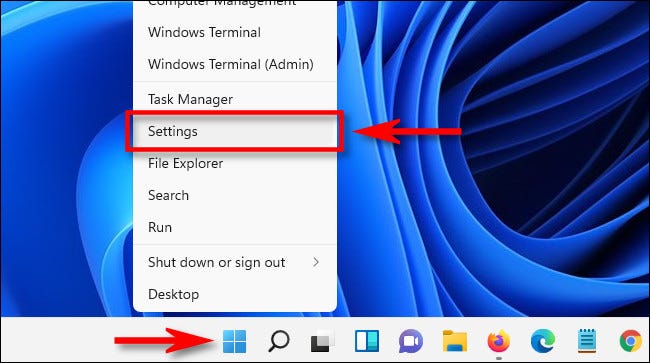
En Configuración, vaya a Sistema > Pantalla.
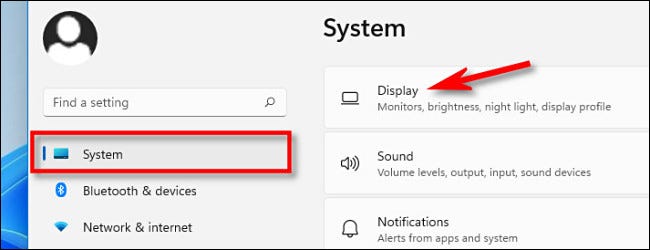
En la configuración de Pantalla, busque la sección «Brillo y color» y cambie el interruptor junto a «Luz nocturna» a la posición «Encendido».
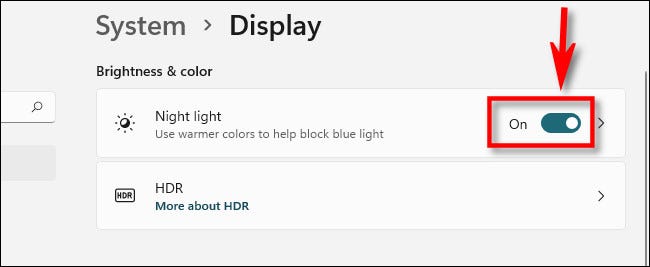
También puede hacer clic en la flecha pequeña al lado del interruptor y será llevado a otra página donde puede cambiar la fuerza del efecto de amarilleamiento de Night Light con un control deslizante. También puede configurar Night Light para que se active y desactive automáticamente al amanecer o al atardecer, o programar horas específicas en las que Night Light se encienda o apague automáticamente.
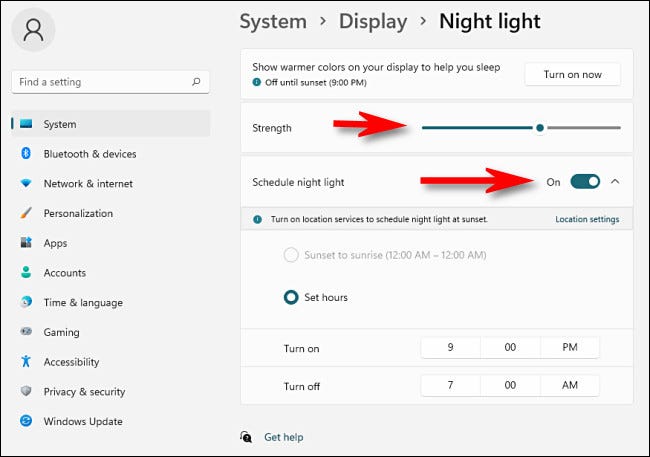
Sus cambios se guardan automáticamente. Cuando haya terminado de configurar Night Light, cierre Configuración y estará listo. Si desea activarlo y desactivarlo manualmente en el futuro, hay una forma más rápida de hacerlo que veremos a continuación.
Cómo habilitar la luz nocturna desde la configuración rápida
También puede alternar Night Light en el menú de configuración rápida de Windows 11. Para hacerlo, primero abra el menú Configuración rápida haciendo clic en el ícono de sonido o Wi-Fi en la esquina inferior derecha de su barra de tareas.
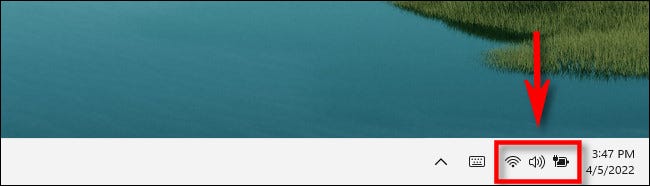
Cuando se abre el menú Configuración rápida, es posible que no vea un botón Luz nocturna en la lista predeterminada. Si ese es el caso, deberá agregarlo manualmente. Haz clic en el icono del lápiz en la esquina inferior derecha del menú.
![]()
A continuación, haga clic en «Agregar», luego elija «Luz nocturna» en el menú que aparece.
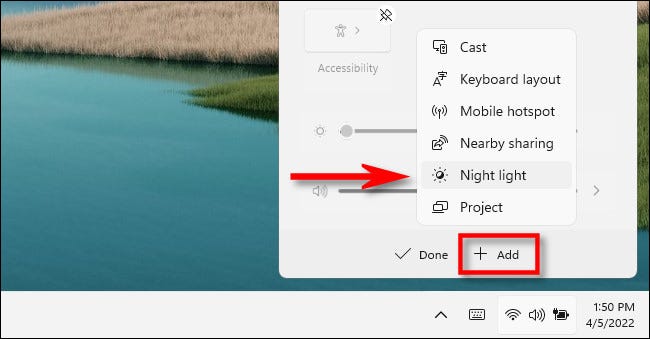
Después de eso, haga clic en «Listo» y verá el botón «Luz nocturna» en su menú de Configuración rápida. De ahora en adelante, cada vez que desee activar o desactivar rápidamente Night Light, simplemente abra el menú Configuración rápida y haga clic (o toque) en ese botón.
![]()
¡Buena suerte, esperamos que tenga una buena noche de sueño!


