Tabla de contenidos

Al igual que Windows 10, Windows 11 admite salida HDR. A diferencia de Windows 10, HDR funciona mucho mejor en Windows 11 y vale la pena activarlo en algunas aplicaciones. Hay tres formas de hacer esto, y las cubriremos todas aquí.
¿Puedes usar HDR?
HDR (alto rango dinámico) es ante todo una característica de su pantalla. En otras palabras, su televisor o monitor debe tener las capacidades físicas necesarias para mostrar una imagen HDR. En Windows 11, necesita varias cosas para que HDR funcione:
- Una pantalla HDR compatible con el estándar HDR10 . (Es posible que necesite un monitor nuevo ).
- Al menos un cable DisplayPort 1.4 o HDMI2.0 y una GPU que admita lo mismo.
- Una GPU preparada para PlayReady 3.0.
Si intenta habilitar HDR y la opción no está disponible para usted o no funciona, entonces es posible que una de las piezas del rompecabezas no esté presente.
Cómo habilitar HDR con un atajo de teclado
La forma más sencilla de habilitar HDR en Windows 11 es mediante un atajo de teclado. Dado que el escritorio de Windows no se ve muy bien en muchos casos con HDR activado, esto es útil para activar o desactivar rápidamente la función según el contenido que desee utilizar.
El atajo de teclado es Windows + Alt + B . Una vez que presione esta combinación de teclas, su pantalla puede volverse negra por un segundo. Cuando vuelva a encenderse, es probable que vea un indicador en pantalla como este.
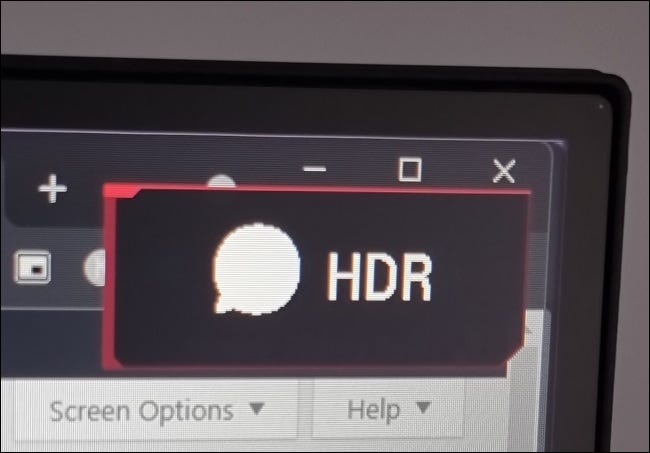
Por supuesto, los colores de su escritorio también se verán significativamente diferentes y más vibrantes con HDR activado, si todavía tiene dudas.
Habilitar HDR en la configuración de Windows 11
La segunda forma de activar HDR en Windows 11 es a través de la configuración de pantalla. Haga clic con el botón derecho en cualquier lugar del escritorio y seleccione Configuración de pantalla en el menú emergente.
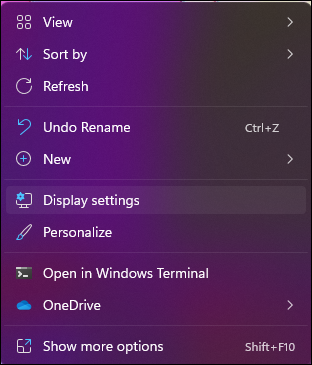
Una vez en la configuración de pantalla, asegúrese de haber seleccionado el monitor correcto.
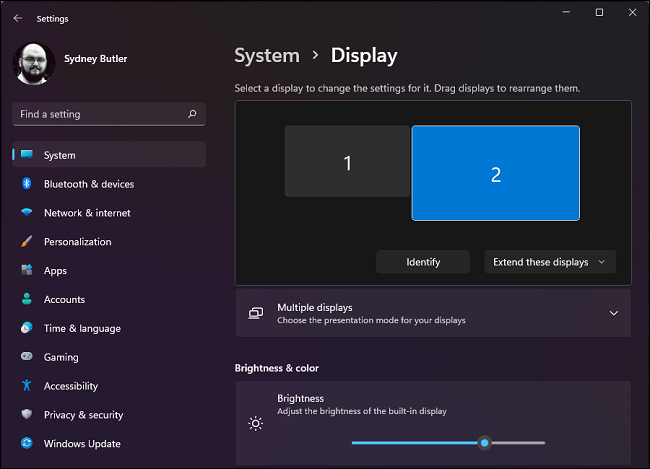
Desplácese hacia abajo para encontrar la opción «Usar HDR».
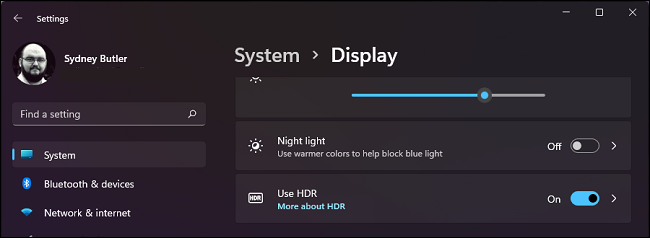
Si todo lo que quiere hacer es activar o desactivar HDR, simplemente haga clic en este interruptor para hacerlo. Si desea profundizar en la configuración más avanzada, haga clic en la flecha pequeña a la derecha de la palanca y verá estas configuraciones.
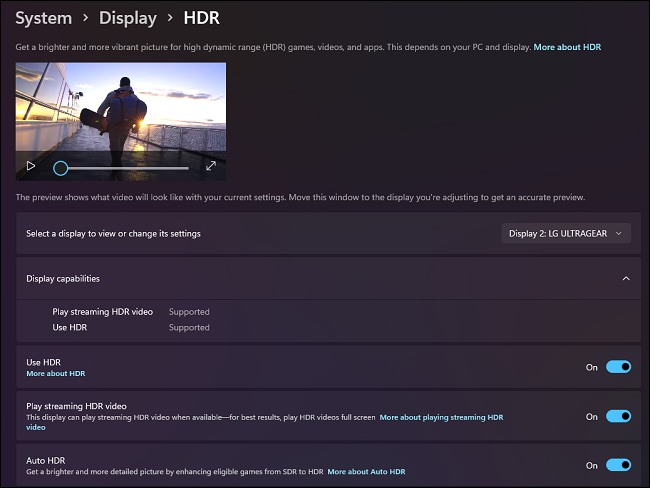
En esta página, puede obtener una vista previa de cómo se ve HDR en su sistema y puede habilitar o deshabilitar aspectos de HDR. Por ejemplo, puede optar por reproducir la transmisión de video en SDR, aunque HDR esté activado.
Auto HDR es una función de Xbox que ha llegado a Windows 11. Windows intentará traducir juegos que no sean HDR a HDR. A veces esto funciona bien, pero a veces empeora las cosas. Entonces, si sus juegos que no son HDR se ven raros con HDR activado, puede desactivar Auto HDR aquí.
Habilitación de HDR dentro de las aplicaciones
Algunos videojuegos que admiten HDR también pueden activar y desactivar la función mediante una entrada de menú. Por ejemplo, esta captura de pantalla de Doom Eternal muestra una entrada de menú donde puede habilitar o deshabilitar HDR.
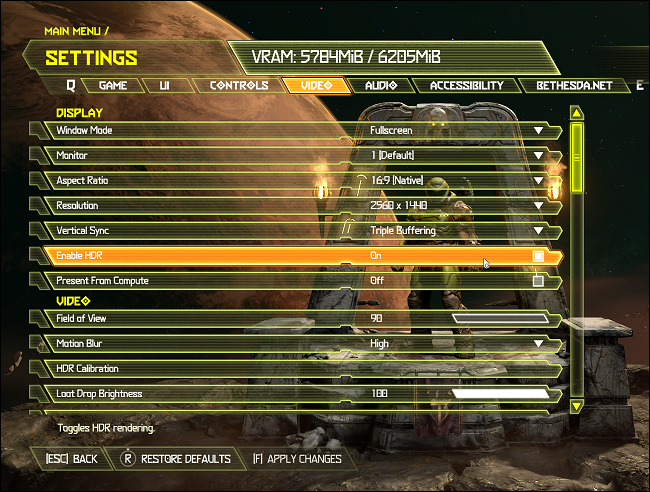
Esto es útil ya que significa que no tienes que salir del juego para hacer el ajuste. Ahora está listo para activar ese interruptor HDR sin importar lo que esté haciendo.


