
En CES 2019 , NVIDIA anunció que finalmente admitía FreeSync. Bueno, más o menos, lo que la compañía anunció fue un programa «Compatible con G-SYNC». Pero el problema es este: las tarjetas y controladores de NVIDIA ahora funcionan con monitores FreeSync para una sincronización adaptativa.
La situación es un poco confusa. Arreglemos eso, ¿de acuerdo?
Adaptive Sync, FreeSync y G-SYNC
Adaptive Sync, a menudo denominada «FreeSync» por AMD y sus socios, es una función que permite que un monitor pause la actualización de la pantalla hasta que esté listo para cargar un cuadro completo de animación. Esto sucede varias veces por segundo, más rápido o más lento dependiendo de qué tan rápido su PC y la tarjeta gráfica puedan procesar el marco. Si el marco es más lento que la frecuencia de actualización de su monitor, esperará. Esto permite que el movimiento en el juego se mantenga suave sin romperse.

G-SYNC es la alternativa de NVIDIA a la sincronización adaptativa / FreeSync. A diferencia de FreeSync, que no necesita ningún hardware adicional, los monitores G-SYNC incluyen un pequeño módulo de computadora dentro de ellos para administrar la sincronización de los cuadros procesados por la GPU y mostrados por la pantalla. NVIDIA fabrica y suministra este módulo a sus socios de hardware, por lo que los monitores G-SYNC son casi universalmente más caros que los monitores FreeSync.
Aquí hay un desglose más técnico de G-SYNC y FreeSync .
Pero durante varios años, los jugadores de PC con tarjetas NVIDIA han lamentado su falta de acceso a las capacidades de sincronización adaptativa / FreeSync en monitores más baratos. A partir de la versión 417.71 del controlador NVIDIA , lanzada el 15 de enero de 2019, esto ya no es un problema.
Compatible con G-SYNC versus G-SYNC
El nuevo soporte de NVIDIA para monitores FreeSync es a través de un programa llamado «Compatible con G-SYNC». Las GPU NVIDIA ahora funcionan con monitores FreeSync con «G-SYNC Compatible» habilitado en la herramienta de configuración. Huzzahs y hurrahs por todas partes.

Ahora, NVIDIA deja muy claro que cree que la opción G-SYNC más cara, con hardware NVIDIA que controla tanto la GPU como el monitor, es la mejor opción. Pero también ha seleccionado algunos monitores FreeSync que cree que son dignos de su bendición G-SYNC (si no la marca oficial). En CES, los ingenieros de NVIDIA nos dijeron que habían probado de forma independiente cientos de monitores FreeSync y encontraron que solo doce pasaron sus rigurosas pruebas de calidad del panel, consistencia de actualización, precisión de color y una serie de otros criterios. Estos doce monitores son:
- Acer XFA240
- Acer XZ321Q
- Acer XV273K
- Acer XG270HU
- Agon AG241QG4
- AOC G2590FX
- Asus MG278Q
- Asus XG258
- Asus XG248
- Asus VG278Q
- BenQ XL2740
A pesar de carecer del hardware G-SYNC especializado en los monitores de la marca G-SYNC, estos monitores automáticamente tendrán G-SYNC habilitado en el controlador de NIVIDA si los conecta con la sincronización adaptativa habilitada por el propio monitor. ¡Es FreeSync! Solo que se llama G-SYNC porque tiene una tarjeta NVIDIA.
Esta lista crecerá a medida que NVIDIA siga probando una gama más amplia de monitores de juegos. De hecho, al menos un monitor FreeSync que aún no está en el mercado, el nuevo Razer Raptor , estará certificado para G-SYNC incluso antes de su lanzamiento.

¿Qué sucede si tiene uno de los cientos de monitores FreeSync que no están en la lista anterior? No se preocupe. Si bien es posible que su monitor no pase los rigurosos estándares de pruebas internas de NVIDIA, aún puede probarlo con el programa compatible con G-SYNC. Es posible que vea una mejora notable en la fluidez de sus juegos, con la función de sincronización adaptativa que elimina el desgarro a velocidades de cuadro más bajas. Consulte la siguiente sección para ver cómo.
Cómo habilitar el modo “Compatible con G-SYNC” en cualquier monitor FreeSync
Esto es lo que necesitará para habilitar el modo compatible con G-SYNC si su monitor no está certificado por NVIDIA:
- Un monitor compatible con FreeSync (sincronización adaptativa)
- Una tarjeta gráfica NVIDIA GTX o RTX (las computadoras portátiles con tarjetas discretas internas también están bien)
- Un cable DisplayPort que los conecte (Mini-DisplayPort está bien)
- Controladores de GPU NVIDIA, 417.71 o posterior
Una vez que haya confirmado que su monitor es compatible con FreeSync y que está utilizando un cable DisplayPort, consulte el menú en pantalla de su monitor. Ese es el que activa a través de los botones físicos en el monitor. Vaya al menú y asegúrese de que la función Adaptive Sync o FreeSync esté habilitada.
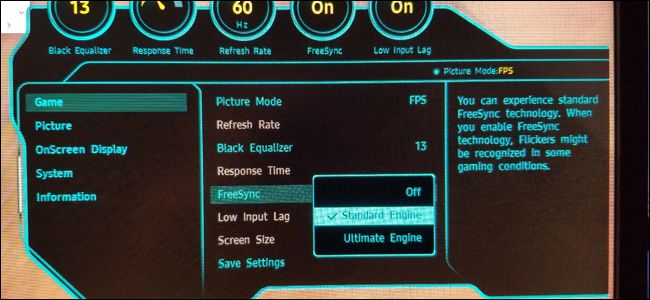
Ahora, en Windows, abra el Panel de control de NVIDIA haciendo clic derecho en su escritorio y seleccionando «Panel de control de NVIDIA».
También puede encontrar un acceso directo al Panel de control de NVIDIA en el menú Inicio o como un icono en el Panel de control de Windows.
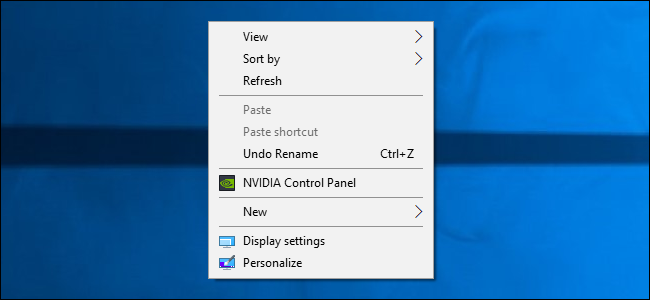
En el Panel de control de NVIDIA, debería ver «Configurar G-SYNC» en el menú «Pantalla» en el lado izquierdo. Si no ve “Configurar G-SYNC” como una opción y está seguro de que está habilitado por su monitor, es posible que deba instalar los controladores para su monitor manualmente.
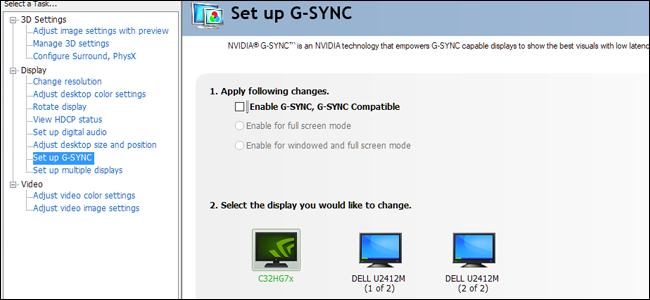
En la pantalla Configurar G-SYNC, asegúrese de que su monitor principal esté seleccionado si tiene más de uno. Haga clic en la marca de verificación junto a «Habilitar G-SYNC, compatible con G-SYNC». Elija si desea habilitarlo solo para el modo de pantalla completa o para los modos de ventana y pantalla completa, según cómo muestre sus juegos.
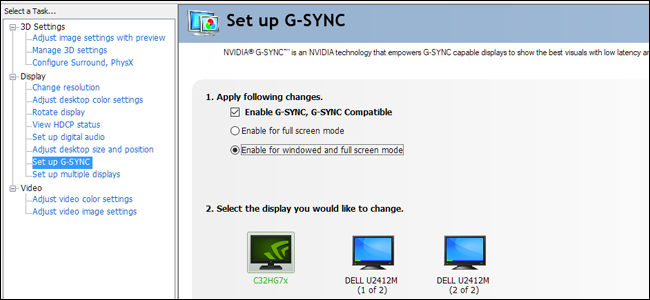
Haga clic en «Aplicar» para habilitar G-SYNC / FreeSync. ¡Eres bueno para ir! Disfruta de un juego más fluido en tus juegos favoritos. Tenga en cuenta que algunos juegos pueden funcionar mejor o peor, dependiendo de si los ejecuta en modo de pantalla completa o ventana («ventana de pantalla completa» cuenta como ventana para este propósito). Puede volver y cambiar esa configuración en el Panel de control de NVIDIA si tiene problemas.