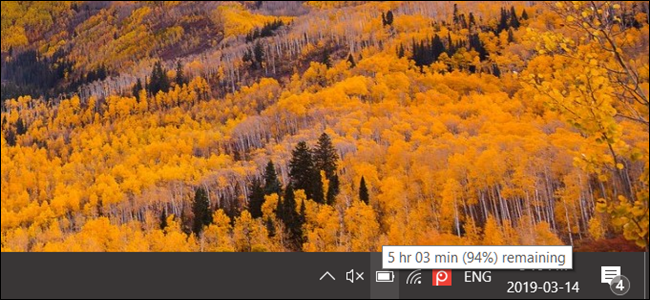
Windows 10 ya no muestra el tiempo de batería restante estimado después de la Actualización de creadores. Solo verá un porcentaje cuando pase el mouse sobre el ícono de la batería, no un tiempo. Aunque tiene sus peculiaridades , es posible que desee verlo.
¿Por qué Microsoft ocultó la estimación de la duración de la batería?
Esta información se eliminó porque es solo una estimación. Puede cambiar drásticamente según los procesos que se estén ejecutando, el brillo de la pantalla y si está conectado a Wi-Fi o Bluetooth. Su computadora realiza una suposición informada y muestra una duración estimada de la batería en tiempo real. Puede fluctuar enormemente y Microsoft parece pensar que ya no es útil.
Apple también tomó recientemente la misma decisión en macOS. De forma predeterminada, tanto macOS como Windows solo muestran el porcentaje de batería de su computadora portátil que le queda sin adivinar cuánto tiempo durará.
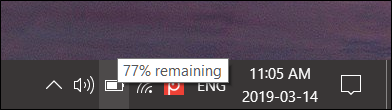
Cómo recuperar el tiempo restante de la batería
Para recuperar el tiempo de batería restante en Windows 10, solo necesita realizar algunas ediciones en el Registro de Windows.
Advertencia estándar: el Editor del Registro es una herramienta poderosa y su uso indebido puede hacer que su sistema sea inestable o incluso inoperable. Este es un truco bastante simple, y mientras sigas las instrucciones, no deberías tener ningún problema. Dicho esto, si nunca ha trabajado con él antes, considere leer sobre cómo usar el Editor del Registro antes de comenzar. Y definitivamente haga una copia de seguridad del Registro (¡y de su computadora !) Antes de realizar cambios.
Abra el Editor del Registro presionando Inicio y escribiendo » regedit.» Presione Entrar para abrir el Editor del Registro y luego permita que realice cambios en su PC.
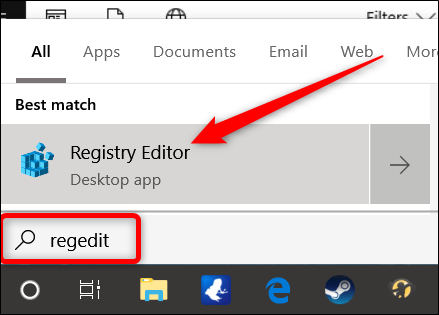
En el Editor del Registro, use la barra lateral izquierda para navegar hasta la siguiente tecla. También puede copiarlo y pegarlo en la barra de direcciones del Editor del Registro.
Computadora \ HKEY_LOCAL_MACHINE \ SYSTEM \ CurrentControlSet \ Control \ Power
Una vez aquí, vamos a ubicar y eliminar algunas entradas: EnergyEstimationDisabledy UserBatteryDischargeEstimator.
Para hacerlo, haga clic con el botón derecho en el EnergyEstimationDisabled valor en el panel derecho, seleccione «Eliminar» y haga clic en «Sí» para confirmar. Repita el mismo proceso para el UserBatteryDischargeEstimator valor.
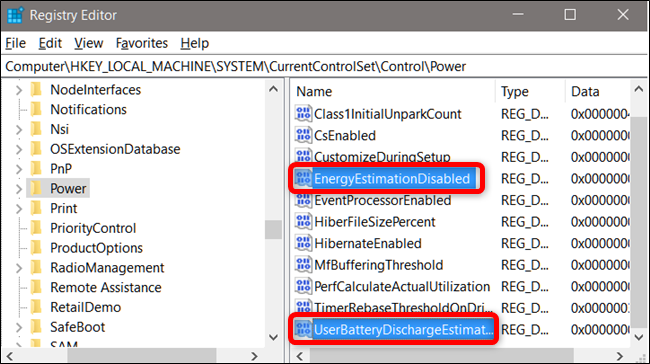
A continuación, haga clic con el botón derecho en la Powerclave en el panel izquierdo y seleccione Nuevo> Valor DWORD (32 bits).
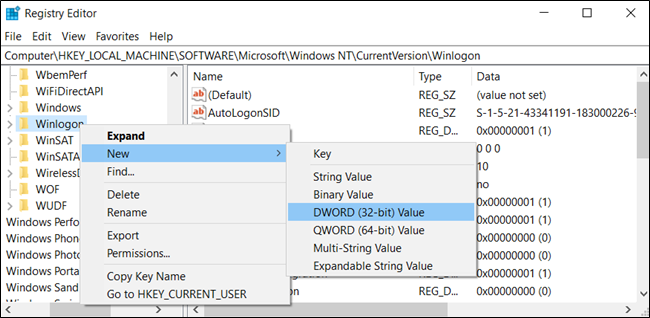
Nombra tu nuevo valor EnergyEstimationEnabled.
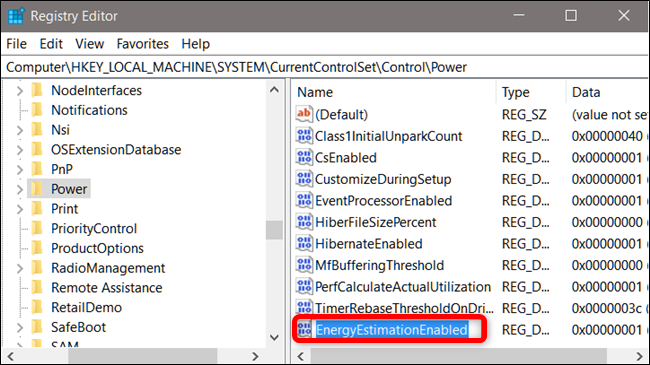
Haga doble clic en el nuevo valor, asegúrese de que el campo «Información del valor» esté establecido en 1 y haga clic en «Aceptar».
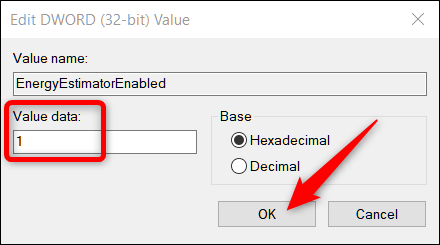
Eso es todo al respecto. Cierre el Editor del Registro y reinicie su máquina. Después de reiniciar, verá un tiempo restante estimado mientras pasa el cursor del mouse sobre el ícono de la batería en su área de notificación, también conocida como la bandeja del sistema.
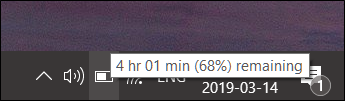
Descargue nuestro truco de registro con un clic
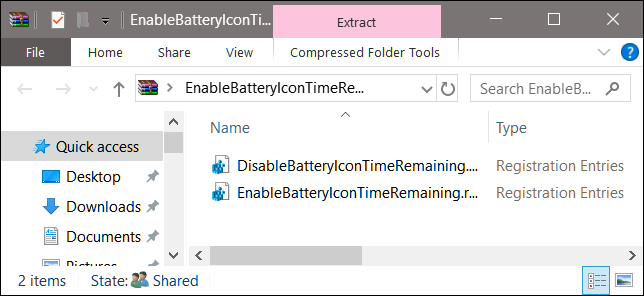
Si no tiene ganas de sumergirse en el Registro, hemos creado un truco de registro que puede usar. Simplemente descargue y extraiga el siguiente archivo ZIP:
Habilitar el tiempo restante del icono de batería
En el interior encontrará un archivo REG para permitir que aparezca el tiempo restante de la batería cuando pase el puntero del mouse sobre el icono de la batería. Una vez extraído, haga doble clic en el archivo que desee y acepte las indicaciones que le preguntan si está seguro de que desea realizar cambios en su Registro.
Este truco elimina las EnergyEstimationDisabledy los UserBatteryDischargeEstimatorvalores y luego agrega el EnergyEstimationEnabled valor DWORD que hablamos en la sección anterior. Ejecutar el truco modifica los valores de su Registro de Windows. El otro truco incluido desactiva esta función y vuelve todo a la forma que tenía antes, añadiendo EnergyEstimationDisabledy UserBatteryDischargeEstimatorvalores de nuevo a su registro y borrado EnergyEstimationEnsabled . Si le gusta jugar con el Registro, vale la pena tomarse el tiempo para aprender a crear sus propios trucos del Registro .


