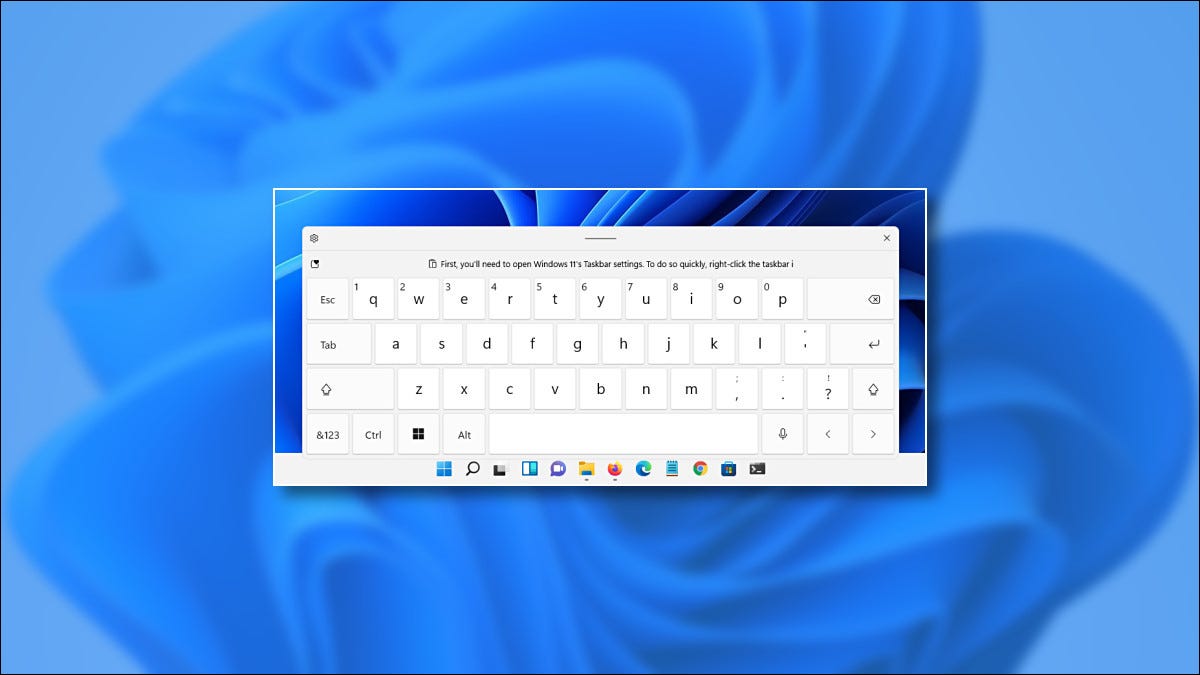
Si tiene una PC con pantalla táctil que ejecuta Windows 11 , un teclado virtual en pantalla puede ser esencial si desea usarlo como una tableta. Al habilitar un icono en su barra de tareas, puede abrir el teclado táctil en cualquier momento. Así es cómo.
Para mostrar siempre el botón del teclado táctil de Windows 11, tendremos que hacer un viaje rápido a la Configuración de Windows. Afortunadamente, Microsoft proporciona un acceso directo: haga clic con el botón derecho en la barra de tareas y seleccione «Configuración de la barra de tareas».

La aplicación Configuración se abrirá en Personalización> Barra de tareas. Haga clic en la opción «Iconos de la esquina de la barra de tareas» para expandir el menú.
![]()
En el menú de iconos de la esquina de la barra de tareas, seleccione el interruptor junto a «Teclado táctil» para activarlo.
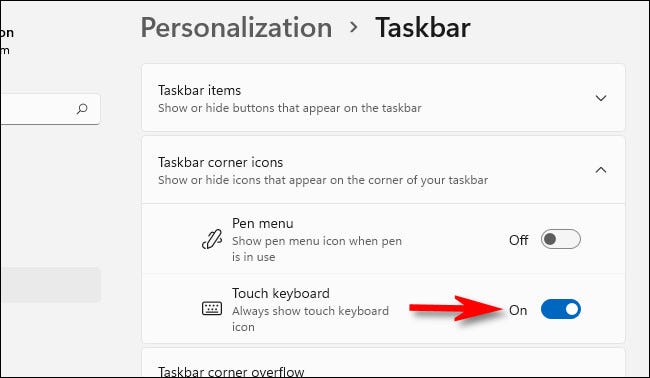
Inmediatamente, notará un pequeño ícono de teclado en la esquina inferior derecha de su barra de tareas.
![]()
Si hace clic o toca el icono del teclado de la barra de tareas, aparecerá un teclado virtual en la parte inferior de la pantalla, justo encima de la barra de tareas.
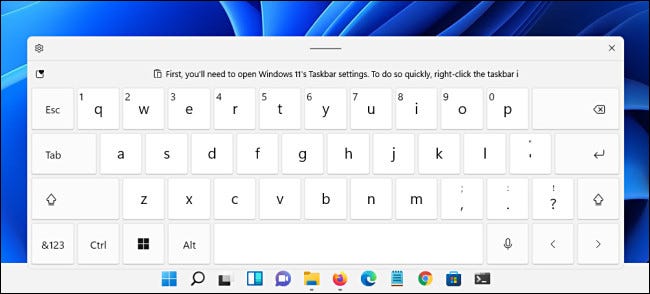
Con una pantalla táctil, puede tocar este teclado para escribir en cualquier aplicación, tal como lo haría con un teclado físico (o puede hacer clic con el mouse). Puede reposicionar el teclado en su pantalla tocando y arrastrando la línea de «manija» en la parte superior central de la ventana del teclado, justo encima de las teclas virtuales.
Cuando haya terminado de escribir y desee ocultar el teclado, toque el botón «X» en la esquina superior derecha de la ventana del teclado. Puede recuperarlo en cualquier momento presionando nuevamente el ícono del teclado en la barra de tareas.
Cómo desactivar el icono de la barra de tareas del teclado táctil de Windows 11
Si nunca usa el teclado táctil de Windows 11, o simplemente desea limpiar su barra de tareas, es fácil apagarlo. Primero, haga clic con el botón derecho en la barra de tareas y seleccione «Configuración de la barra de tareas».

En Personalización> Barra de tareas, haga clic en «Iconos de esquina de la barra de tareas» y, a continuación, coloque el interruptor junto a «Teclado táctil» en «Desactivado».
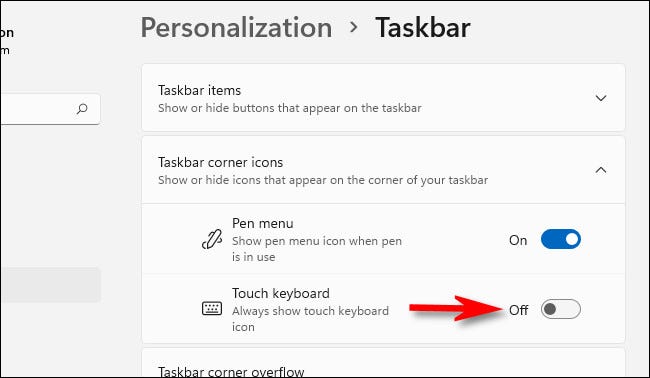
Inmediatamente, el icono del teclado en la parte más a la derecha de la barra de tareas desaparecerá. ¡Bonito y limpio!


