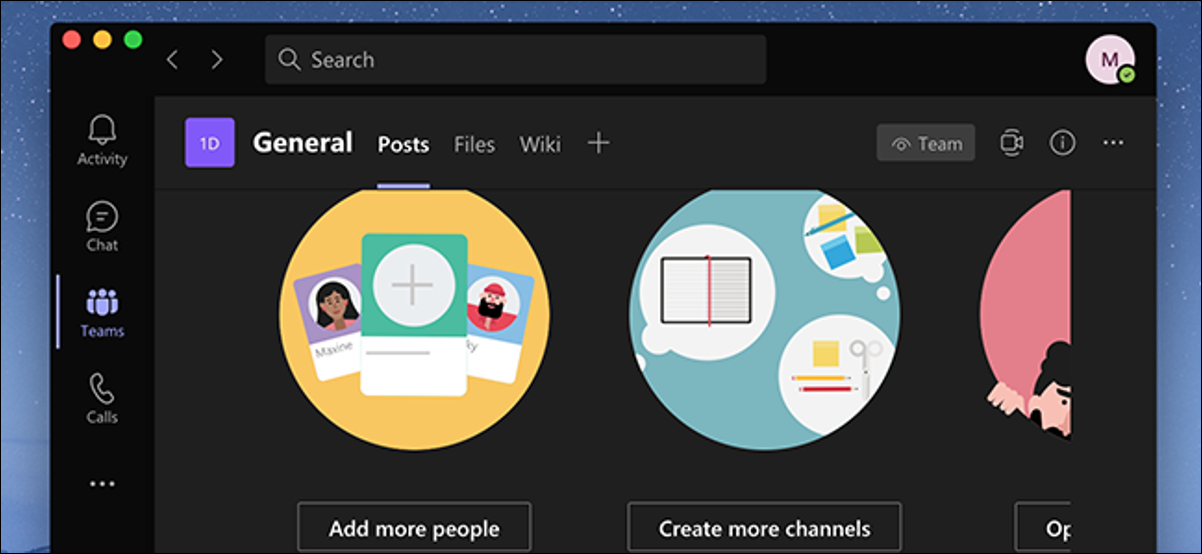
Como muchas otras aplicaciones modernas, Microsoft Teams ofrece un modo oscuro. Funciona en todas las versiones de Teams, incluidas las aplicaciones de Windows, Mac, web, iPhone, iPad y Android. Aquí se explica cómo activar el modo oscuro y cómo recuperar el modo claro si lo prefiere.
Activar el modo oscuro en Microsoft Teams para Windows, Mac y Web
Los pasos para habilitar el modo oscuro en Microsoft Teams en el escritorio y en la web son los mismos. Esto se debe a que tanto la aplicación de escritorio como la versión web tienen prácticamente la misma interfaz de usuario.
Para comenzar, inicie Microsoft Teams en su escritorio o en su navegador. Inicie sesión en su cuenta si aún no lo ha hecho.
Ahora, haga clic en el icono de su perfil en la esquina superior derecha de la ventana y seleccione «Configuración».
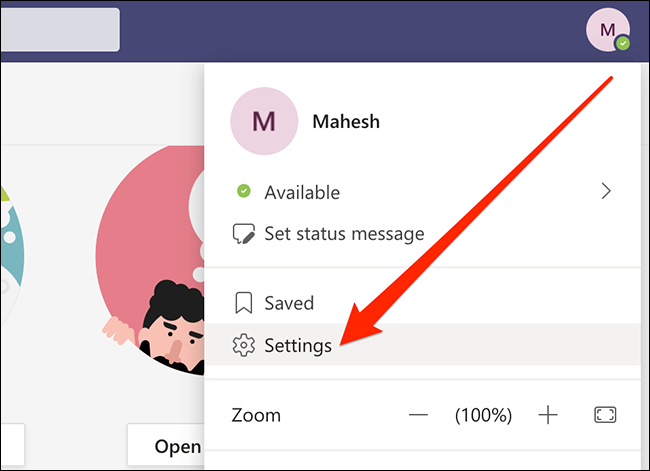
Haga clic en «General» en la barra lateral izquierda, luego haga clic en «Oscuro» a la derecha.
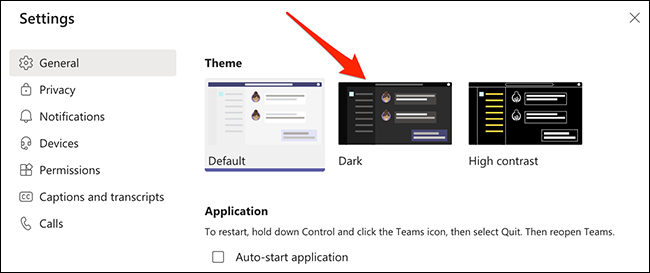
Microsoft Teams se volverá más oscuro de inmediato sin ningún aviso.
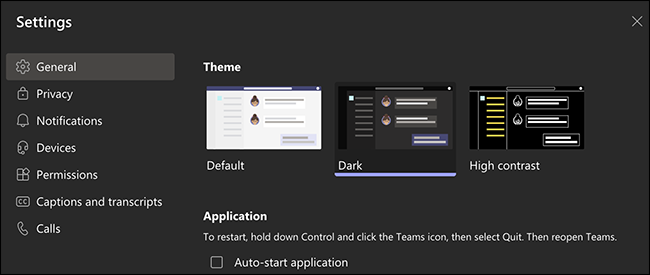
En el futuro, si alguna vez necesita deshabilitar el modo oscuro, haga clic en «Predeterminado» en la misma pantalla donde eligió Oscuro. Esto habilitará el tema de luz predeterminado.
Activar el modo oscuro en Microsoft Teams para Android
Cuando habilita el modo oscuro en Microsoft Teams en Android, deberá cerrar la aplicación y luego volver a abrirla. Por lo tanto, asegúrese de guardar cualquier trabajo no guardado en la aplicación antes de continuar y activar este modo.
Cuando esté listo, comience por iniciar la aplicación Microsoft Teams en su dispositivo.
A continuación, toque el menú de hamburguesas (tres líneas horizontales) en la esquina superior izquierda y seleccione «Configuración».
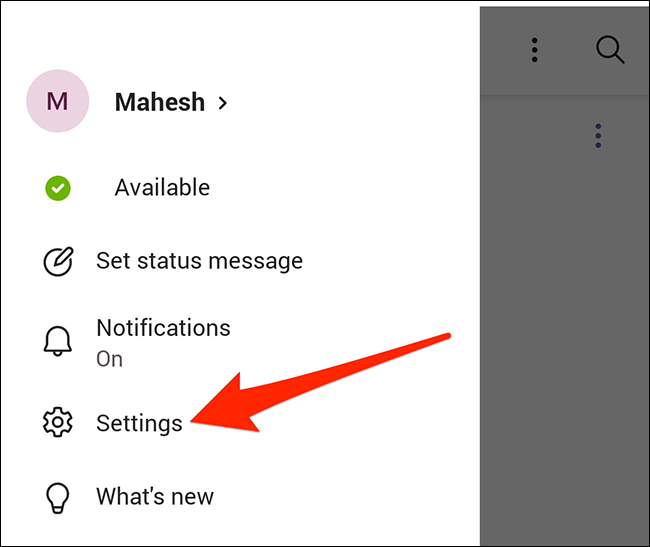
Aquí, en la sección General, active la opción «Tema oscuro».
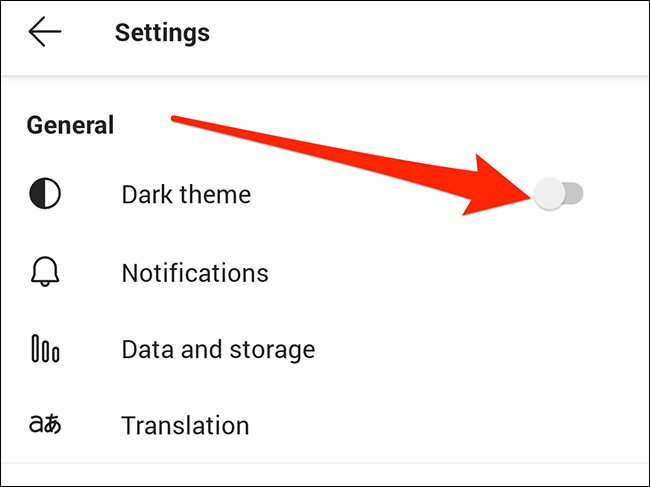
Aparecerá un mensaje pidiendo reiniciar la aplicación. Toca «Reiniciar». Esto cerrará la aplicación y luego la volverá a abrir.
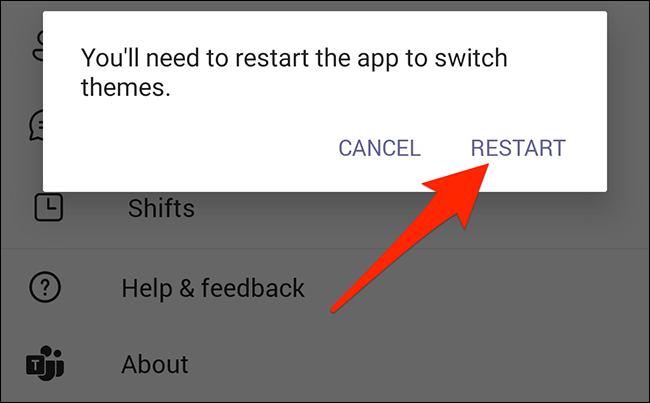
El modo oscuro ahora está activado en la aplicación.
Para desactivar el modo oscuro y recuperar el modo claro, desactive la opción «Tema oscuro» que habilitó anteriormente. A continuación, volverá al tema de luz original.
Habilitar el modo oscuro en Microsoft Teams para iPhone y iPad
Para cambiar esta configuración en Teams en un iPhone o iPad, primero, inicie la aplicación Microsoft Teams.
Cuando se abra la aplicación, toque el icono de su perfil en la esquina superior izquierda.
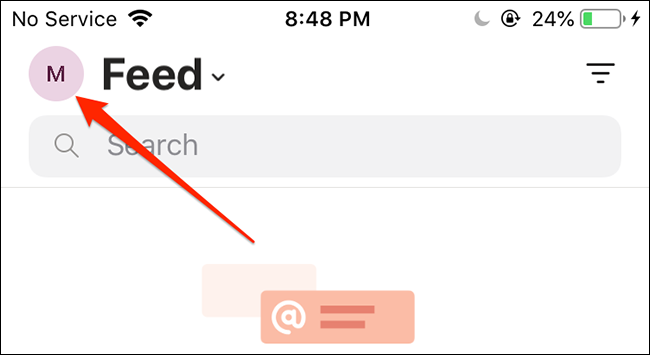
Seleccione «Configuración» para abrir el menú de configuración.
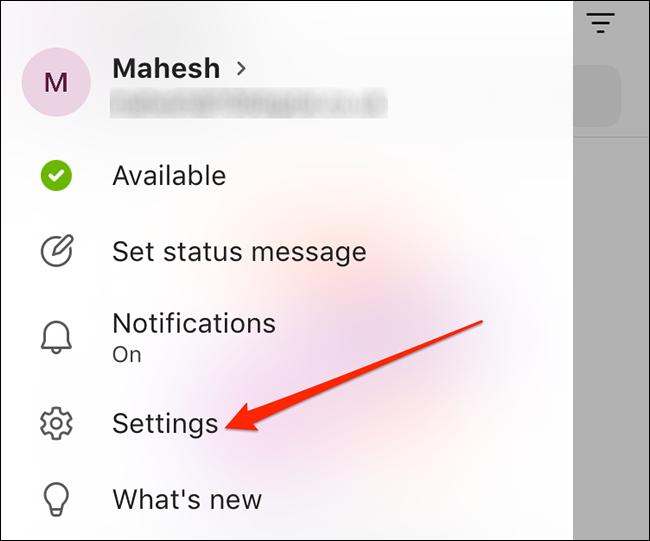
Elija «Apariencia» en la sección «General».
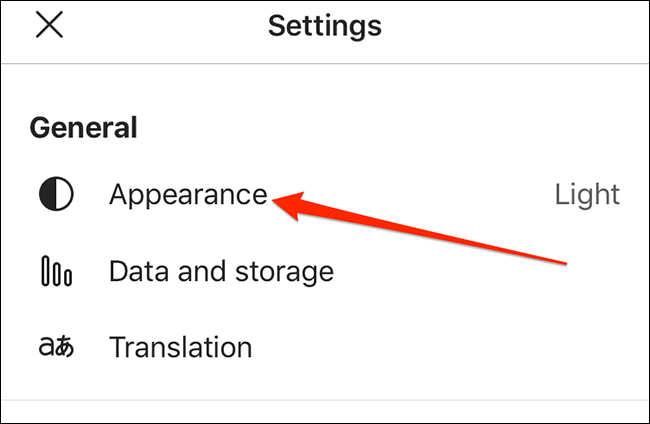
Ahora, toque «Oscuro» para habilitar el modo oscuro en la aplicación.
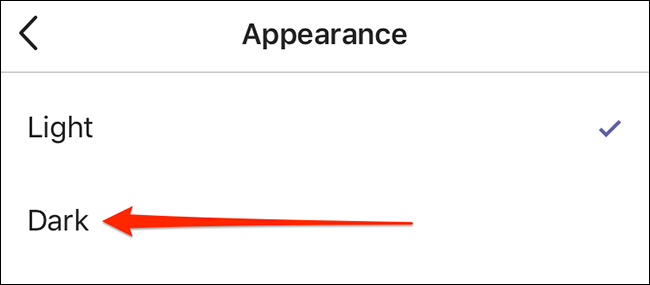
Aparecerá un mensaje pidiéndole que cierre la aplicación. Toque «Cerrar aplicación» y se cerrará la aplicación Microsoft Teams. Ahora deberá abrir manualmente la aplicación para verla en modo oscuro.
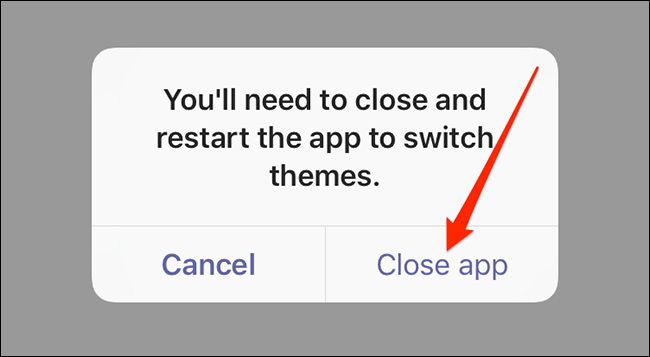
Si el modo oscuro no funciona para usted por alguna razón, toque «Claro» donde eligió Oscuro en los pasos anteriores para volver al tema claro predeterminado.
Si te encanta el modo oscuro, es posible que también quieras habilitar el modo oscuro en Microsoft Office . Esto le da a Word, Excel, PowerPoint y otras aplicaciones de Office un tema oscuro, dándole una apariencia consistente en todas las aplicaciones de Microsoft que está usando.


