Tabla de contenidos
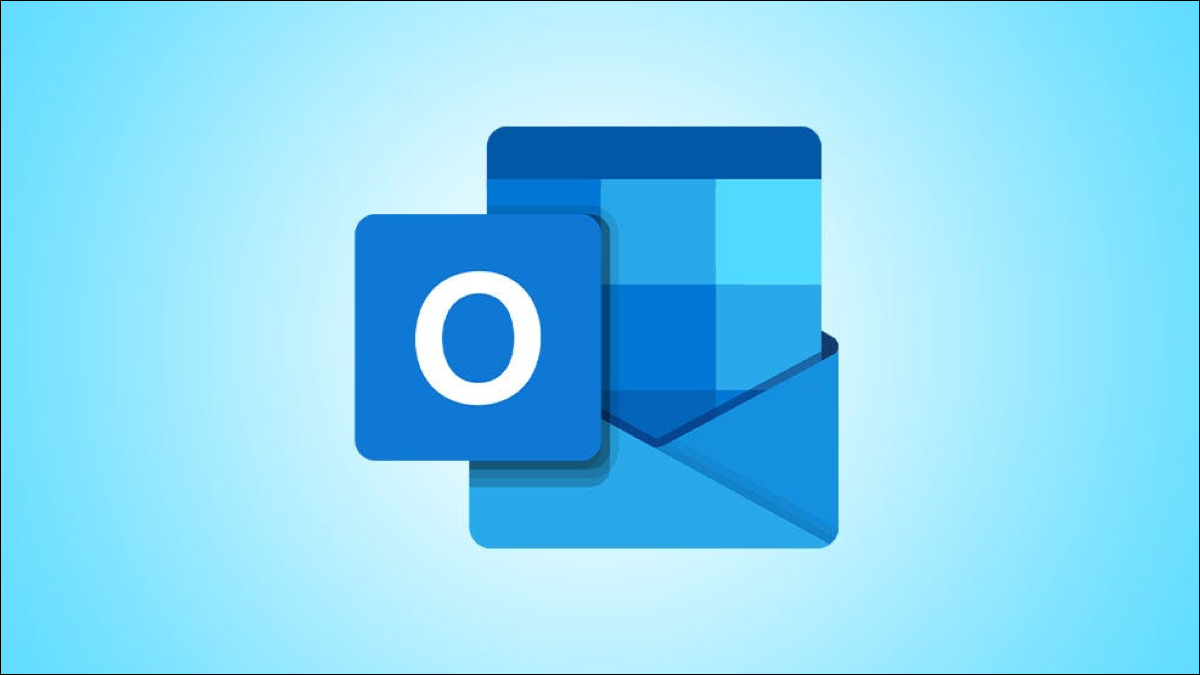
¿Estás cansado de ver la misma interfaz brillante de Outlook en tus dispositivos? Si es así, active el modo oscuro y obtenga una experiencia de correo electrónico oscura en su cliente de correo electrónico favorito. Le mostraremos cómo hacerlo en Outlook en computadoras de escritorio, dispositivos móviles y la Web.
Nota: Para usar el modo oscuro de Outlook en el escritorio, debe estar suscrito a Microsoft Office 365 . Si tiene otra versión de Office, puede usar un tema gris oscuro, que es lo más cercano que puede llegar al modo oscuro.
Activar el modo oscuro en Outlook en Windows y Mac
La forma en que habilita el modo oscuro en la versión de escritorio de Outlook difiere entre Windows y Mac. Siga la sección correspondiente a su sistema operativo a continuación.
Habilitar el modo oscuro en Windows
Si está en una PC con Windows, use una opción dentro de la aplicación Outlook para activar el modo oscuro. Tenga en cuenta que esa opción habilita el modo oscuro en todas sus aplicaciones de Office , incluidas Word, Excel y PowerPoint.
Para comenzar, primero, abra Outlook en su PC. En la esquina superior izquierda de la aplicación, haga clic en «Archivo».
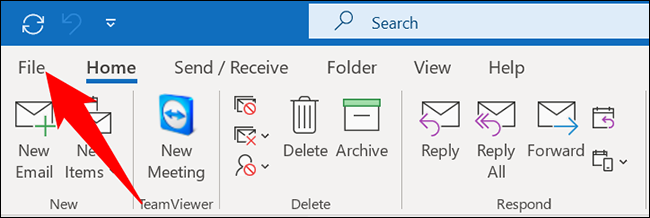
En la barra lateral que aparece a la izquierda, seleccione «Cuenta de Office».
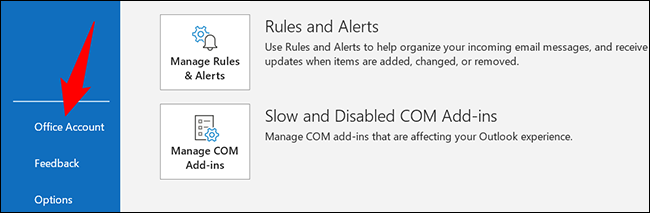
En el panel derecho, haga clic en el menú desplegable «Tema de Office» y seleccione «Negro». Esto habilita el modo oscuro en la aplicación Outlook.
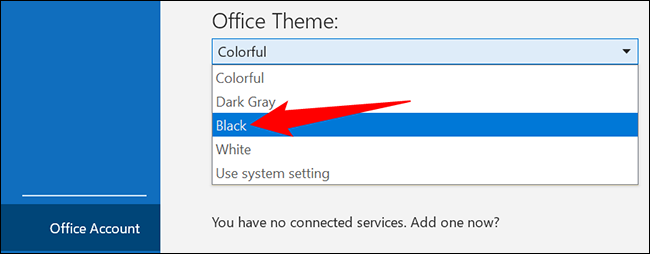
Toda la interfaz de Outlook se oscurecerá, como puede ver a continuación.
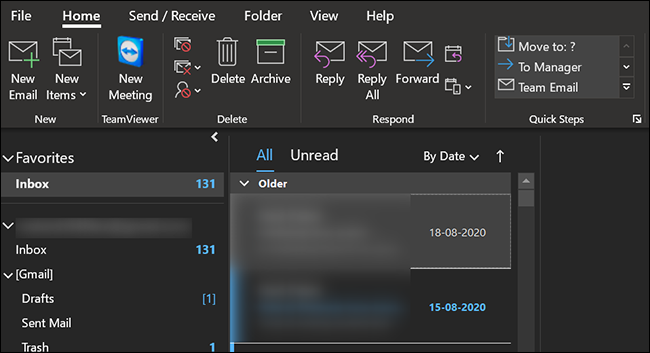
Para desactivar el modo oscuro, haga clic en el menú desplegable «Tema de Office» y elija una opción que no sea «Negro».
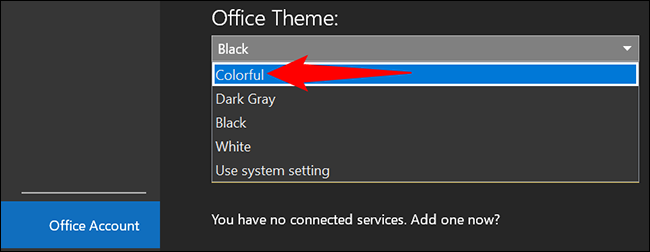
Y ya está todo listo.
Habilitar el modo oscuro en Mac
En una Mac, no puede habilitar el modo oscuro desde Outlook. Tendrá que activar el modo oscuro nativo de su Mac, lo que hará que Outlook use el modo. Tenga en cuenta que este modo se aplica a todas las demás aplicaciones de su Mac y no solo a Outlook.
Para hacer eso, consulte nuestra guía sobre cómo activar el modo oscuro en Mac . Una vez que haya hecho eso, inicie Outlook y tendrá una interfaz oscura.
Activar el modo oscuro en Outlook en dispositivos móviles
La aplicación de Outlook para iPhone, iPad y Android también ofrece el modo oscuro. Para habilitarlo, primero, abra la aplicación Outlook en su teléfono.
En la esquina superior izquierda de la aplicación, toca el ícono de tu perfil.
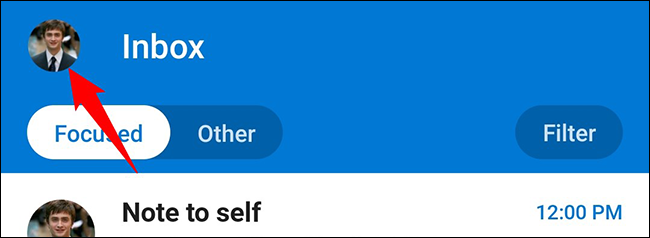
En el menú que se abre desde la izquierda de la pantalla, toque «Configuración» (un icono de engranaje).
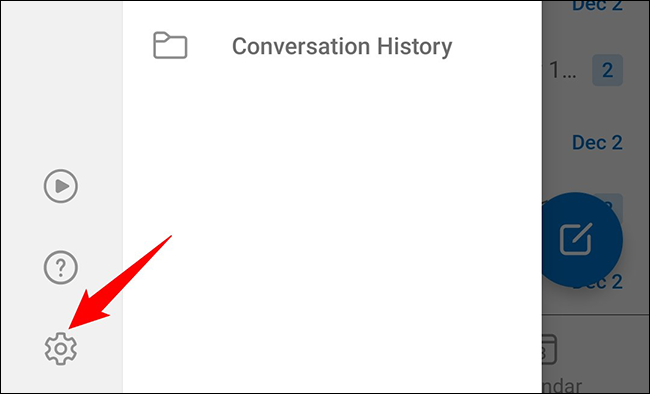
En la página «Configuración», en la sección «Preferencias», toque «Apariencia».
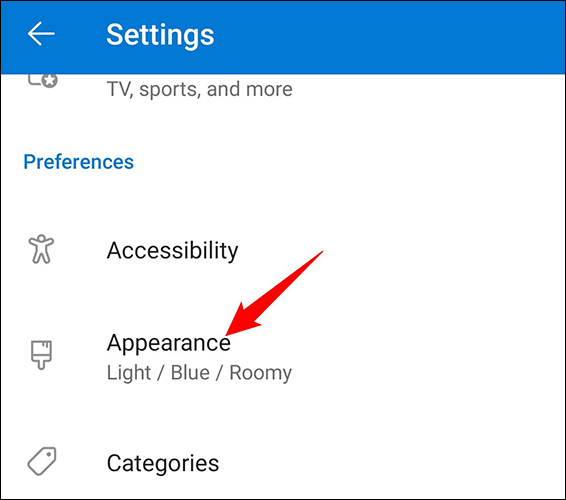
La página «Apariencia» ofrece tres temas para elegir. Así es como funciona cada tema:
- Luz : esta opción usa el modo claro en Outlook.
- Oscuro : seleccione esta opción para habilitar el modo oscuro en Outlook.
- Sistema : esta opción utiliza el modo predeterminado de su teléfono. Significa que, si ha habilitado el modo oscuro en su teléfono , Outlook también usará el modo oscuro.
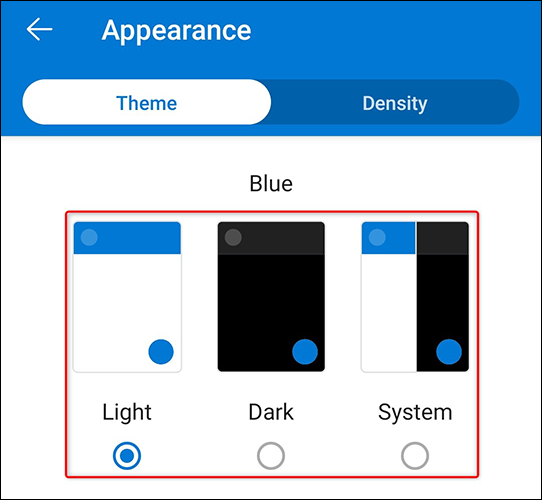
Outlook guardará su configuración y oscurecerá la interfaz.
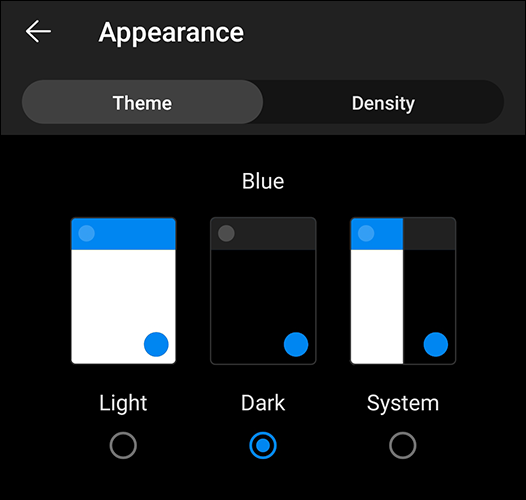
Y eso es todo.
Activar el modo oscuro en Outlook en la Web
Si usa Outlook en la web en Outlook.com, también puede convertir su experiencia de correo electrónico web en oscura.
Para hacerlo, abra su navegador web preferido en su dispositivo e inicie el sitio de Outlook . En el sitio, inicie sesión en su cuenta de correo electrónico.
En la esquina superior derecha del sitio, haga clic en «Configuración» (un icono de engranaje).
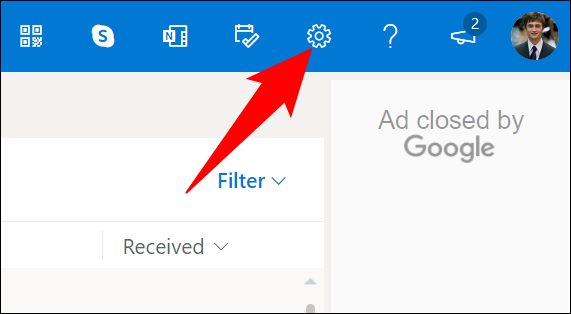
En el menú «Configuración», habilite la opción «Modo oscuro».
Consejo: para desactivar el modo oscuro, desactive la opción «Modo oscuro».
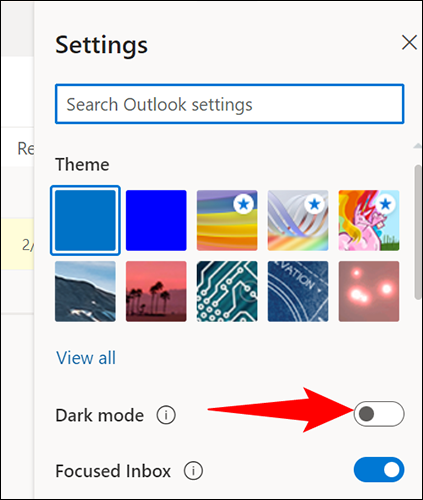
Outlook para web guardará sus preferencias y se oscurecerá rápidamente.
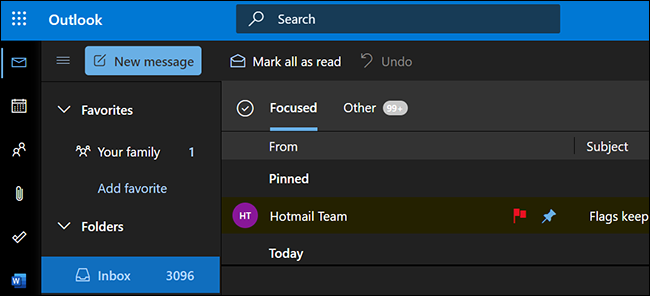
Y así es como haces que tu cliente de correo electrónico favorito use una interfaz oscura. ¡Disfruta enviando correos electrónicos!
¿Utiliza Gmail junto con Outlook? Si es así, también puede habilitar el modo oscuro en Gmail .


