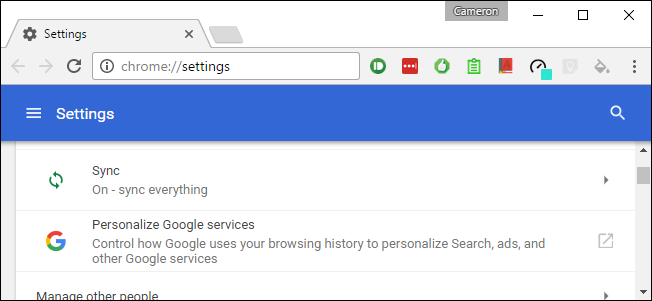
En los últimos años, Google se ha movido hacia una experiencia de usuario unificada con su interfaz de Material Design . Comenzó con Android, y hemos visto muchas aplicaciones de Google, como Drive, Docs y Sheets, obtener este cambio de imagen moderno y limpio. Chrome (y, por extensión, Chrome OS) ha visto toques de Material Design aquí y allá, pero muchos de estos remakes de diseño todavía están en prueba.
Sin embargo, si está buscando modernizar la forma en que se ve y se siente Chrome, hay varios elementos experimentales de Diseño de materiales que se pueden activar fácilmente. Sin embargo, cada uno tendrá que activarse individualmente, por lo que es un proceso un poco laborioso. Lo guiaremos a través de él.
Tenga en cuenta que hay una razón por la que todavía no están activados de forma predeterminada: todavía están básicamente en «beta». Eso significa que es posible que no todo funcione perfectamente todo el tiempo y que experimente más errores de lo normal durante las tareas habituales. Si valora la estabilidad sobre la experimentación, es posible que desee esperar hasta que estén activados de forma predeterminada. Por supuesto, siempre puede volver a poner las cosas en stock si experimenta resultados desafortunados.
Listo? Empecemos.
Primero, salte al menú Banderas de Chrome escribiendo esto en la barra de direcciones de Chrome:
chrome: // banderas
Presione Entrar y verá una advertencia agradable en la parte superior que le indicará qué esperar al modificar cosas en este menú, pero todo lo que vale la pena hacer tiene al menos algún costo, ¿verdad?
Desde aquí, presione Ctrl + F en el teclado para abrir el cuadro «Página de búsqueda». En el cuadro, escriba «diseño de material». Estas configuraciones están dispersas por toda la página, por lo que es mucho más fácil buscar las palabras clave y modificarlas desde allí.

Debería haber alrededor de 17 resultados para las palabras clave; sin embargo, no se preocupe, algunos de estos son duplicados. En realidad, solo hay diez configuraciones aproximadamente, y solo ocho de ellas vale la pena cambiar. Para navegar por la lista, use las flechas arriba / abajo al final del cuadro de búsqueda.
Aquí hay un vistazo rápido a todas las opciones que va a habilitar, junto con un breve vistazo a lo que hacen:
- Diseño de materiales en el resto de la interfaz de usuario del navegador: dado que el cromo superior ya tiene la temática de Material Design (desde agosto de 2016 aproximadamente), esta configuración aplicará el tema a algunos de los detalles más finos, como cuadros de diálogo, burbujas y similares. Es sutil, pero vale la pena encenderlo.
- Usar el menú de usuario de Material Design: este tema el menú de usuario del escritorio. Excelente para navegadores Chrome con múltiples usuarios, pero aún así vale la pena activarlo para usuarios individuales, aunque solo sea por completo.
- Habilitar la página de políticas de Material Design: esto le da a la página de políticas chrome: // un cambio de imagen del Material. Nuevamente, esto es más que nada para completar. ¿Cuándo fue la última vez que miró la página de políticas?
- Habilitar marcadores de Material Design: este es un cambio mucho más orientado hacia el futuro, ya que se aplica a un menú que podría usar. Hace que el menú de marcadores se vea mucho más bonito:
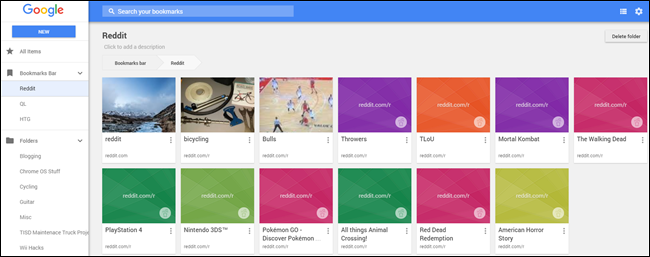
- Habilitar comentarios de Material Design: si tiene que informar un problema, ahora tendrá un tema de material.
- Habilitar el historial de materiales: al igual que la página de marcadores, puede darle al menú Historial un bonito cambio de imagen. Y cuando se vea mejor, funcionará mejor.
- Habilitar la configuración de Material Design: dé al menú Configuración una actualización muy necesaria. Este también es importante en Chrome OS. También puede verificar este sin habilitarlo colocando el título
chrome://md-settingsen el Omnibox de Chrome.
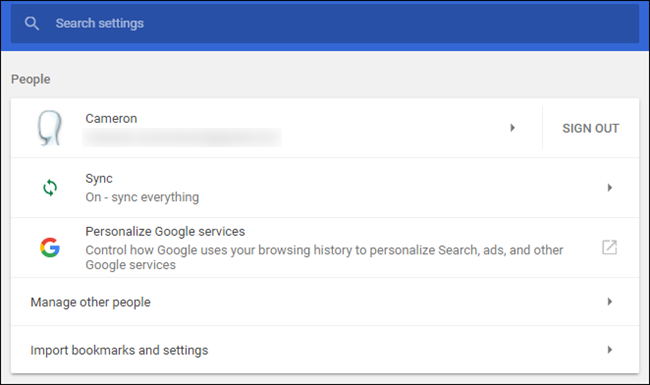
- Habilitar extensiones de material design: Dale a la página de extensiones de Chrome una nueva capa de pintura. También hará que sea más fácil de leer.
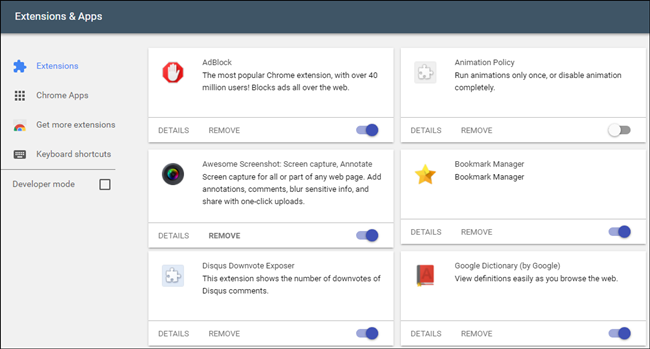
No se preocupe por los dos últimos: Security Chip y Security Chip, simplemente déjelos en paz.
Tan pronto como cambie una de las configuraciones mencionadas anteriormente a «Habilitado», aparecerá un cuadro de diálogo en la parte inferior de la pantalla que le informará que Chrome debe reiniciarse antes de que se realicen los cambios. Sin embargo, no tiene que reiniciar para cada configuración; continúe y habilítelos todos, luego presione el botón de reinicio. Todos se habilitarán a la vez. Me gusta hacer las cosas de forma fácil.
Y eso es más o menos eso. Chrome debería sentirse mucho más moderno con la interfaz actualizada y, en algunos casos, incluso podría mejorar su flujo de trabajo, dependiendo de cómo use estos menús, por supuesto.
Como dije al principio, estas configuraciones siguen siendo básicamente beta. Si comienza a notar que Chrome actúa de manera extraña, es posible que considere estas configuraciones como el culpable, especialmente si nota el error en uno de los menús modificados. En ese momento, si desea volver a la forma en que solía ser, simplemente deshabilite todas las configuraciones que habilitó anteriormente.


