Tabla de contenidos
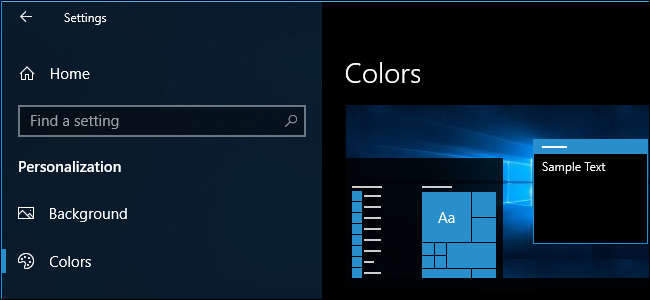
El modo de aplicación oscura de Windows 10 es más agradable a la vista por la noche, pero no hay una opción fácil para habilitarlo automáticamente por la noche, a diferencia del tema oscuro de macOS Mojave . En su lugar, puede encenderlo y apagarlo automáticamente con tareas programadas.
La función » Luz nocturna » que ajusta el tono de color de la pantalla puede activarse automáticamente por la noche y desactivarse durante el día, pero no hay una opción incorporada similar para el modo oscuro. Para configurar un horario para el modo oscuro, creará dos tareas en la aplicación Programador de tareas de Windows: una que activa el modo oscuro por la noche y otra que lo apaga por la mañana.
Si le gusta esto, es posible que también desee cambiar el fondo de pantalla de Windows 10 según la hora del día .
Crear la tarea de tema oscuro
Primero, crearemos una tarea programada que cambia al tema oscuro por la noche.
Inicie el Programador de tareas abriendo el menú Inicio, busque “Programador de tareas” y luego presione Entrar para iniciarlo.
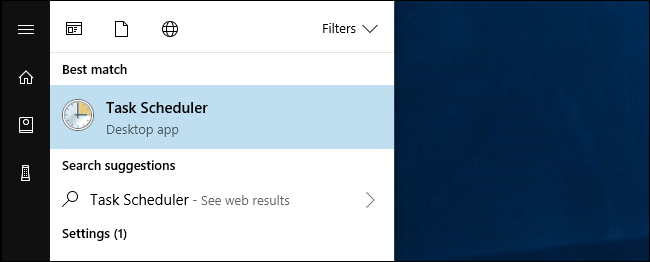
Haga clic en Acción> Crear tarea básica.
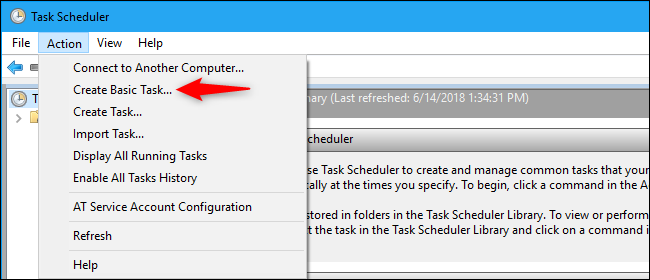
Escriba «Cambiar a tema oscuro» u otro nombre descriptivo en el cuadro Nombre. Presione siguiente para continuar.
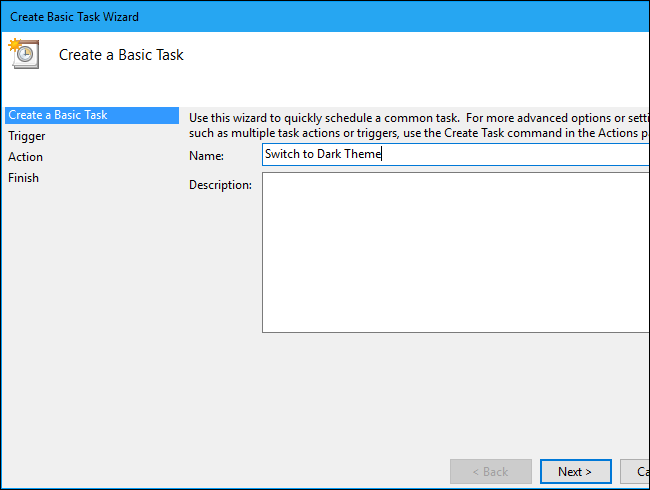
Seleccione el activador «Diario» y luego haga clic en el botón «Siguiente».
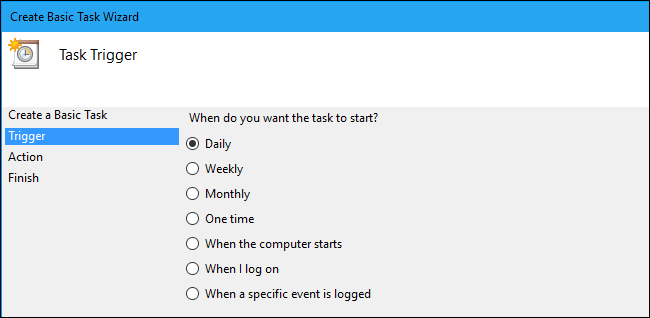
Ingrese la hora en la que desea que el tema oscuro se habilite. Por ejemplo, si la puesta de sol es alrededor de las 9 pm en su zona horaria, podría ingresar 9 pm aquí.
Asegúrese de que la opción «Repetir cada» esté configurada en «1 día» y luego haga clic en «Siguiente» nuevamente.
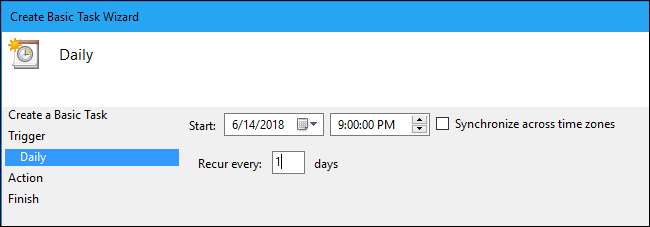
Seleccione la acción «Iniciar un programa» y luego haga clic en el botón «Siguiente».
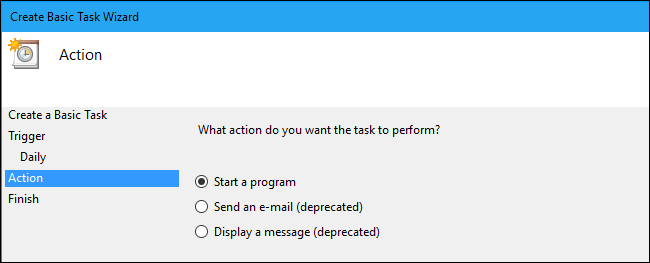
Escriba ” reg” en el cuadro Programa / secuencia de comandos y luego copie y pegue la siguiente línea en el cuadro “Agregar argumentos”:
agregue HKCU \ SOFTWARE \ Microsoft \ Windows \ CurrentVersion \ Themes \ Personalize / v AppsUseLightTheme / t REG_DWORD / d 0 / f
Presione siguiente para continuar.
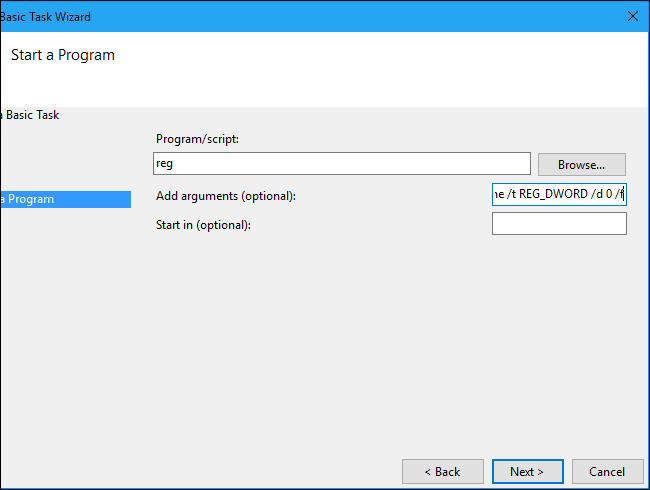
Habilite la opción «Abrir el cuadro de diálogo Propiedades para esta tarea cuando haga clic en Finalizar», y luego haga clic en el botón «Finalizar».
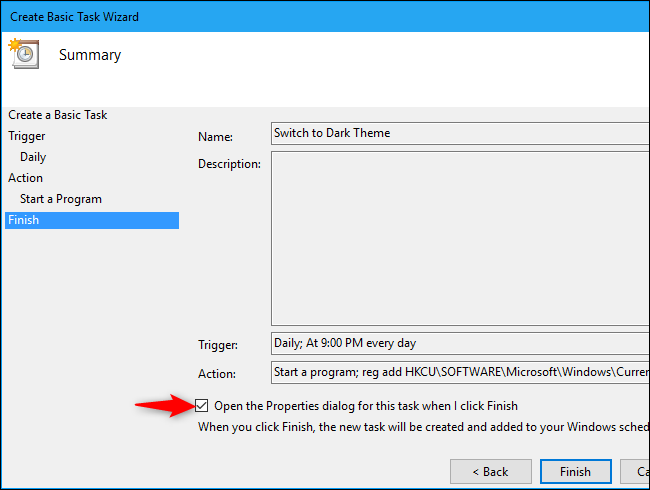
El Programador de tareas crea su nueva tarea y luego abre una ventana que muestra opciones adicionales. Cambie a la pestaña «Condiciones» y luego deshabilite la opción «Iniciar la tarea sólo si la computadora tiene alimentación de CA».
Esto asegura que la tarea funcione normalmente incluso si está usando una computadora portátil con batería.
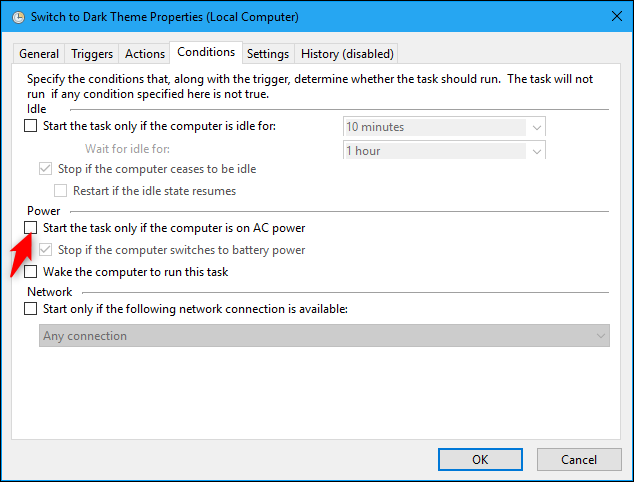
Cambie a la pestaña «Configuración» y luego active la casilla de verificación «Ejecutar tarea lo antes posible después de que se pierda un inicio programado».
Esto asegura que la tarea se ejecute, y que se aplique el tema oscuro, incluso si su computadora está inactiva o apagada a la hora programada para su ejecución.
Haga clic en «Aceptar» para terminar de configurar la tarea.
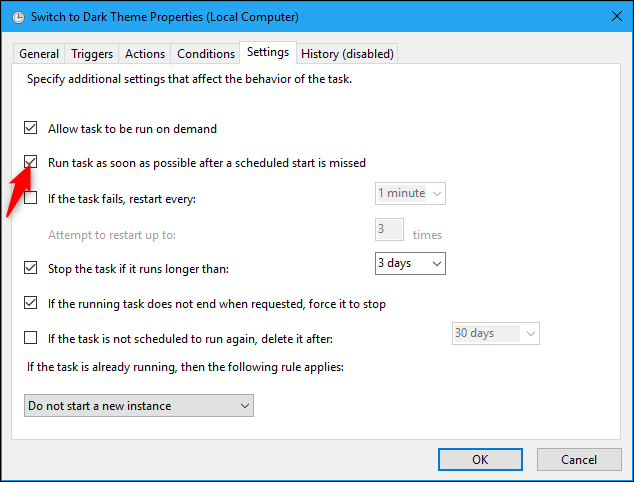
Encontrarás tu tarea en la carpeta «Biblioteca del programador de tareas». Puede confirmar que la tarea funciona correctamente haciendo clic derecho en ella y luego seleccionando el comando «Ejecutar». El tema oscuro debería habilitarse automáticamente.
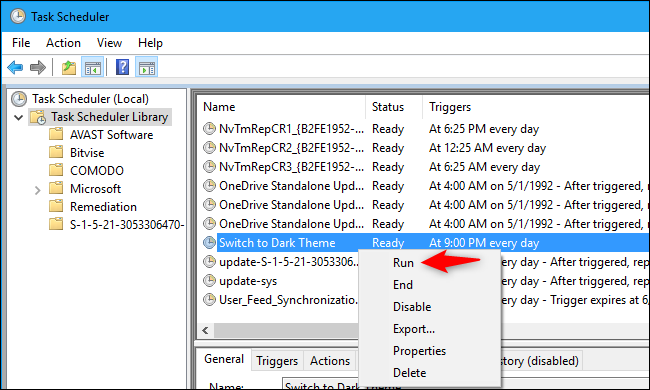
Crear la tarea de tema ligero
Para finalizar este proceso, deberá crear una segunda tarea programada que habilite automáticamente el modo de luz durante el día. La segunda tarea será similar a la primera, pero con un nombre, hora del día y comando diferentes.
Una vez más, haga clic en Acción> Crear tarea básica.
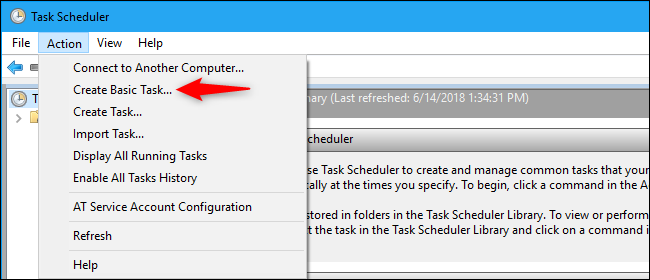
Nombra la tarea «Cambiar a modo de luz» o algo más descriptivo, y luego haz clic en el botón «Siguiente».
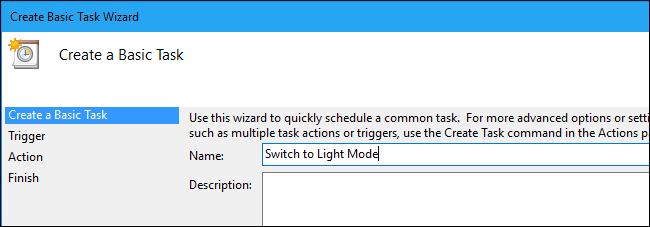
Seleccione el disparador «Diario» y luego haga clic en «Siguiente» nuevamente.

Ingrese la hora en la que desea que la luz se habilite. Por ejemplo, si el amanecer es a las 5:30 a. M. En su ubicación, puede ingresar 5:30 a. M.
Ensure the “Recur every” option is set to “1 days” and then click the “Next” button.

Select the “Start a program” action, and then click “Next” again.

Type ” reg ” into the Program/script box, and then copy-paste the following line into the Add arguments box:
add HKCU\SOFTWARE\Microsoft\Windows\CurrentVersion\Themes\Personalize /v AppsUseLightTheme /t REG_DWORD /d 1 /f
Click “Next” to continue.

Enable the “Open the Properties dialog for this task when I click Finish” check box, and then click the “Finish” button.

In the properties window that opens, switch over to the “Conditions” tab, and then disable the “Start the task only if the computer is on AC power” check box.

On the “Settings” tab, activate the “Run task as soon as possible after a scheduled start is missed” check box.
This ensures that the task will run and the light theme will be applied when you wake or boot your computer, even if that’s after 5:30 a.m. or whatever other time you chose.
Click “OK” to finish configuring the task.

You’ll now find both tasks in the “Task Scheduler Library” folder. You can confirm the new task works properly by right-clicking it, and then selecting the “Run” command. The light theme should automatically be enabled.

And now, you’ve got your dark and light themes set to a schedule. Dark mode should automatically turn on at whatever time in the evening you set, and should turn off again in the morning.
How to Change the Scheduled Times
You can return to Task Scheduler anytime to change when dark mode enables or disables itself (which you’ll likely need to do as the seasons change). To do so, just locate the tasks in the “Task Scheduler Library” folder. Double-click a task, switch to the “Triggers” tab of its properties window, click the “Edit” button, and then enter your new desired time. Click “OK” twice to save your changes.

And then just repeat this process for the other task.
How to Remove the Scheduled Tasks
To stop toggling the dark theme on and off on a schedule, return to the “Task Scheduler Library” folder and locate the tasks you created. Right-click each and click “Disable” or “Delete.”
Warning: Don’t disable, delete, or edit any of the Windows system tasks that appear here or you could cause problems with your computer. It’s safe to edit and delete tasks you created yourself, however.

If you think you might use the tasks again in the future, definitely disable rather than deleting them. When disabled, tasks don’t consume any resources.
What About Microsoft Edge?
We also have a command that toggles Microsoft Edge’s dark theme on and off. Unfortunately, while you can flip this switch in the registry, this setting won’t be applied immediately while Edge is running. It only takes effect when you close and reopen Edge, which kind of defeats the point.
However, if you want to try this anyway, go for it. First, head into Task Scheduler and find the task you created to turn on dark mode (we named ours “Switch to Dark Theme” earlier). Double-click the task to open its properties window, switch to the “Actions” tab, and then click the “New” button to create a new action.
Type ” reg ” in the Program/script box, and then copy-paste the following line into the Add arguments box:
add "HKCU\SOFTWARE\Classes\Local Settings\Software\Microsoft\Windows\CurrentVersion\AppContainer\Storage\microsoft.microsoftedge_8wekyb3d8bbwe\MicrosoftEdge\Main" /v Theme /t REG_DWORD /d 1 /f
Click “OK” twice to continue.

Now, double-click the “Switch to Light Theme” task you created (or whatever you called it) to open its properties window. Switch to the “Actions” Tab, and then click the “New” button.
Type ” reg ” in the Program/script box, and then copy-paste the following line into the Add arguments box:
add "HKCU\SOFTWARE\Classes\Local Settings\Software\Microsoft\Windows\CurrentVersion\AppContainer\Storage\microsoft.microsoftedge_8wekyb3d8bbwe\MicrosoftEdge\Main" /v Theme /t REG_DWORD /d 0 /f
Click “OK” twice to continue.

Now, whenever the scheduled task triggers, Edge’s theme setting is also changed—but if Edge is already open, you’ll have to close and reopen it to see the new theme.
Of course, you can always manually change the Edge theme from Menu > Setttings > Choose a theme without relaunching Edge.


