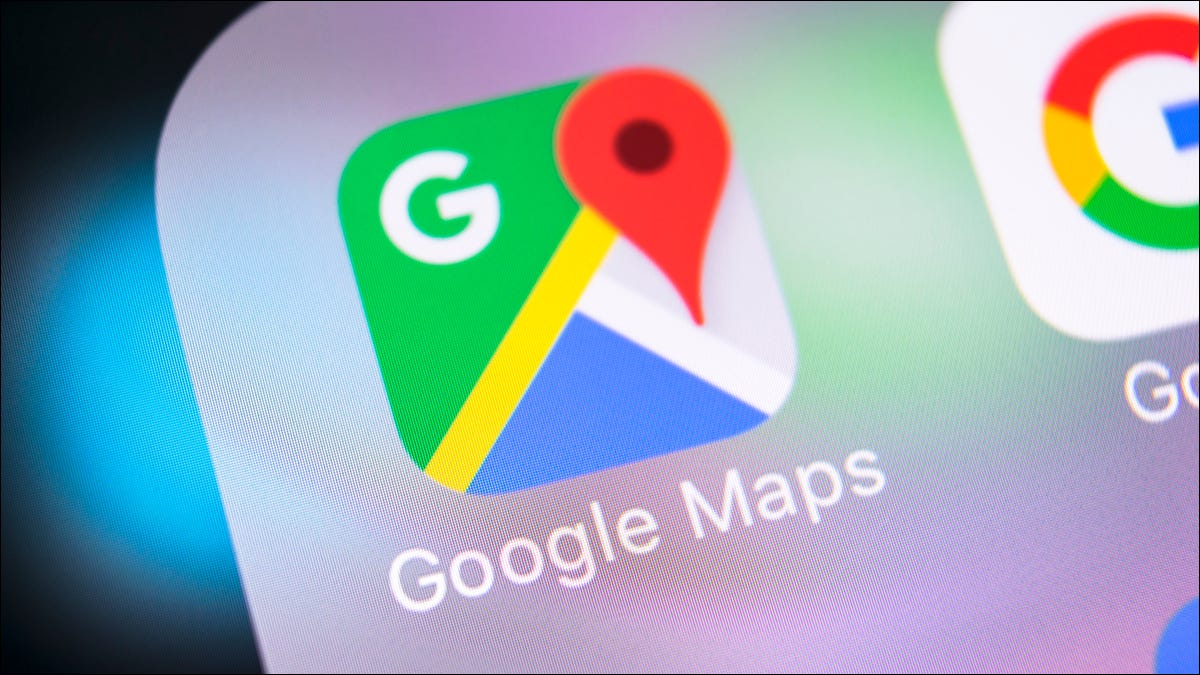
Al guardar una ruta en Google Maps, puede obtener rápidamente indicaciones para llegar a su destino específico. Puede guardar rutas en sus teléfonos iPhone, iPad y Android, y le mostraremos cómo hacerlo.
Qué saber al guardar rutas en Google Maps
Si bien Google Maps anuncia una opción oficial de «guardar ruta», al momento de escribir este artículo en diciembre de 2021, no está disponible para todos. Entonces, en esta guía, usaremos la opción «anclar» para guardar su ruta como un elemento anclado.
Al guardar rutas, sepa que solo puede guardar rutas de conducción y transporte público . Si guarda una ruta de conducción, su ubicación de origen siempre será su ubicación actual, independientemente de lo que utilizó cuando guardó la ruta. Sin embargo, para las rutas de transporte público, puede personalizar la ubicación de origen.
Guardar una ruta en Google Maps en iPhone, iPad y Android
En su iPhone, iPad o teléfono Android, use la aplicación Google Maps para guardar sus rutas favoritas a sus lugares favoritos .
Para comenzar, abra la aplicación Google Maps en su teléfono. En la aplicación, en el lado derecho, toca el icono de indicaciones.
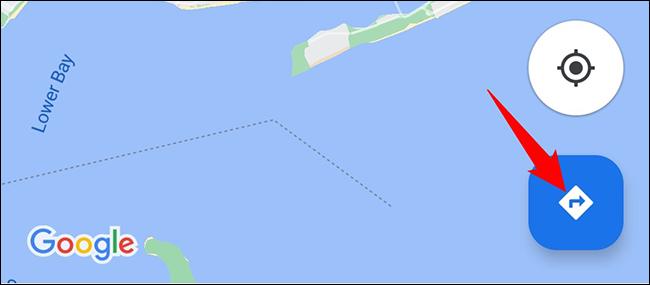
En la parte superior de la pantalla Mapas, escriba las ubicaciones de origen y de destino para las que desea obtener indicaciones. A continuación, elija su forma preferida de llegar a su destino (en coche o en transporte público).
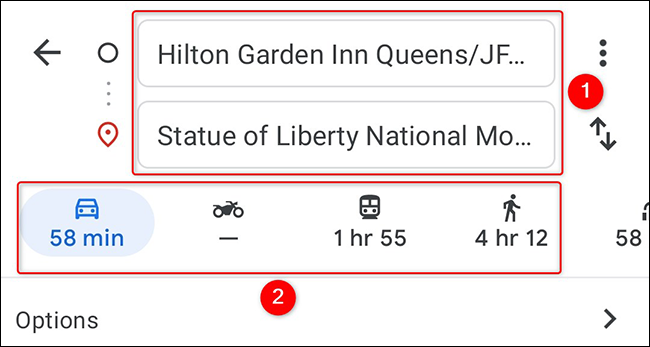
En la misma página, en la parte inferior, toque la opción «Pin». Esto agrega su ruta actual a su lista de rutas ancladas.
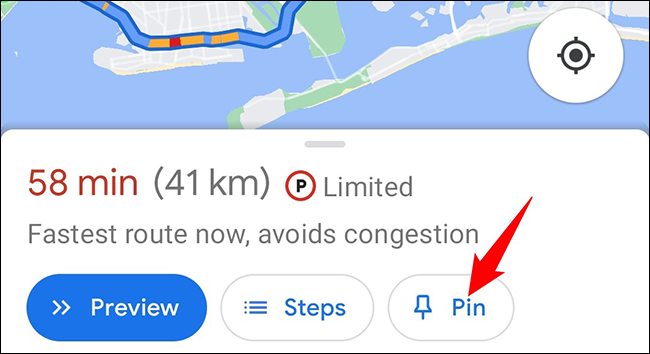
Para ver sus rutas ancladas, incluida la que acaba de guardar, abra Google Maps y toque «Ir» en la parte inferior.
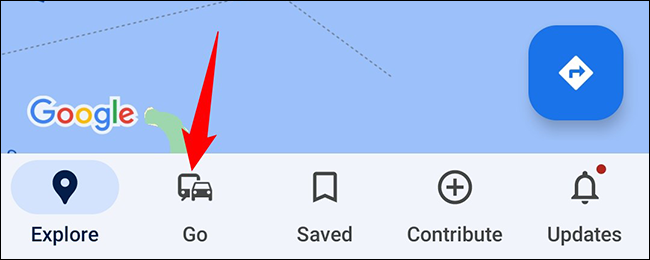
En la pestaña «Ir», verá todas sus rutas ancladas. Toque una ruta para abrir las indicaciones reales.
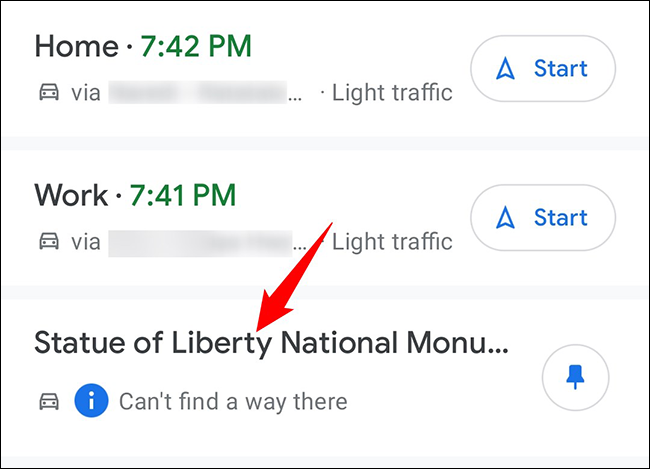
Eliminar una ruta anclada es igualmente fácil. Para hacerlo, en la página de indicaciones, toque «Fijado» en la parte inferior. Esto elimina la ruta seleccionada de la lista de rutas ancladas.
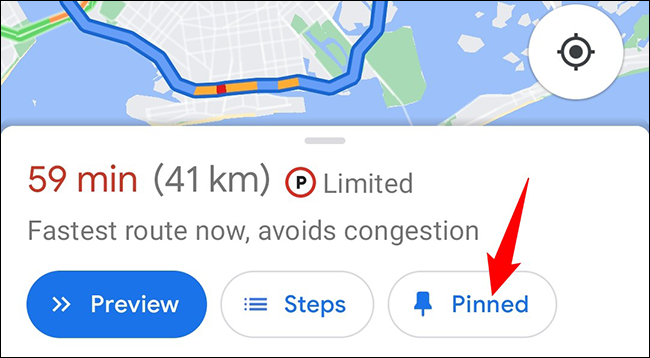
Y así es como obtiene indicaciones para llegar a sus lugares favoritos sin tocar manualmente muchos botones. ¡Muy útil!
Guarde una ruta en su pantalla de inicio en Android
En Android, puede agregar un acceso directo para una ruta a su pantalla de inicio . Luego, cuando toque este acceso directo, su ruta se abrirá directamente en Google Maps.
Para hacerlo, abra Google Maps y busque las direcciones que desea guardar.
En la pantalla de indicaciones, en la esquina superior derecha, toque los tres puntos.
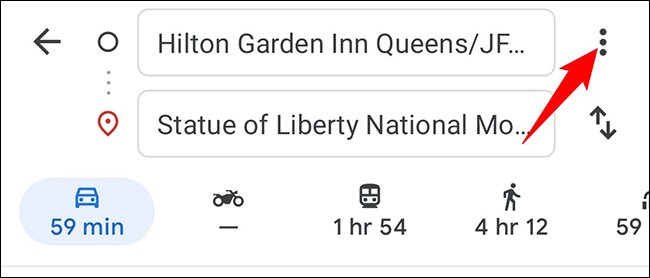
En el menú de tres puntos, toque «Agregar ruta a la pantalla de inicio».
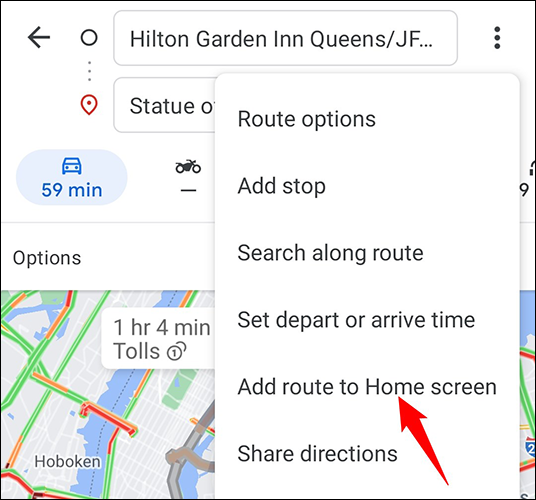
En el cuadro «Agregar a la pantalla de inicio», arrastre el widget y colóquelo en una de sus pantallas de inicio, o toque «Agregar automáticamente» para agregar el widget a un lugar vacante en su pantalla de inicio.
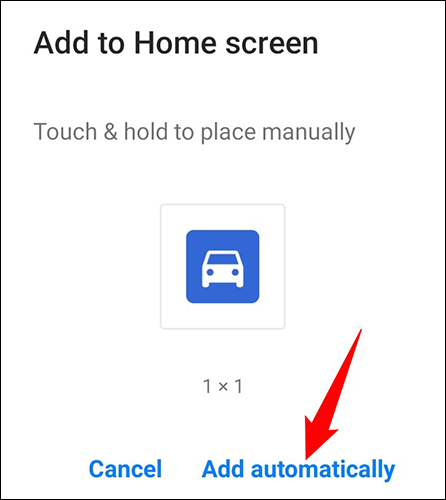
Y ahora estás a un toque de acceder a tu ruta favorita en Google Maps. ¡Disfrutar!
Además de las rutas, también puede guardar sus lugares favoritos en Google Maps. Consulte nuestra guía sobre eso para aprender cómo hacerlo.


