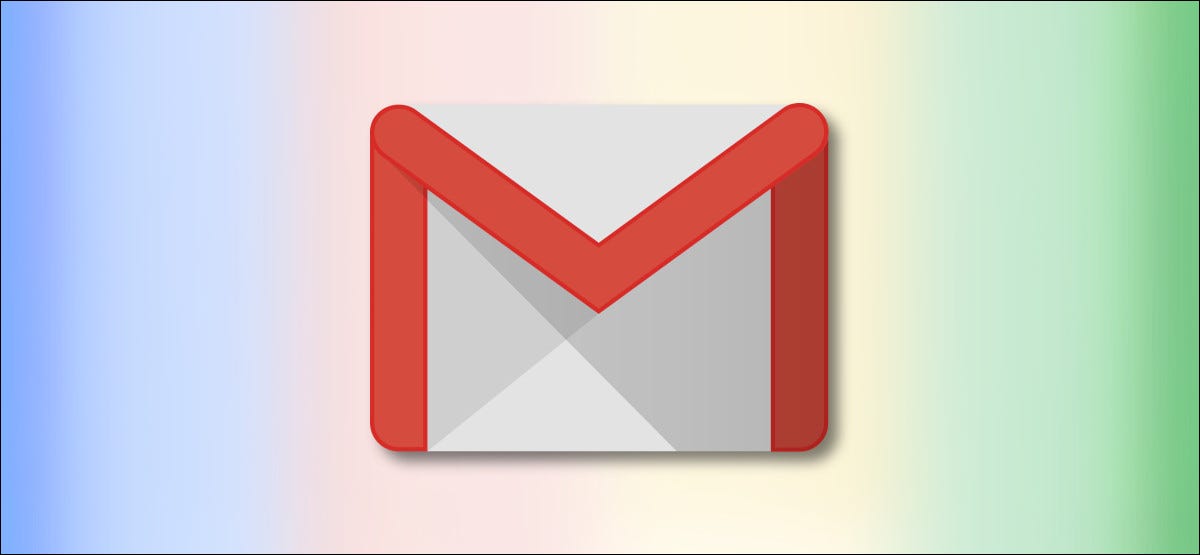
Si desea guardar un correo electrónico de Gmail para usarlo sin conexión, todos los navegadores modernos facilitan la «impresión» virtual de un correo electrónico en un archivo PDF. A continuación, le indicamos cómo hacerlo en Windows y Mac.
¿Cómo funciona esto?
Tanto Windows como Mac incluyen una impresora PDF incorporada . Cualquier archivo que envíe para imprimir a esta impresora virtual se convierte a formato PDF, que es un formato portátil que conserva el formato del documento. Estos archivos no se imprimirán en papel físico a menos que decida imprimir el archivo PDF desde una impresora real más adelante.
Cómo guardar un correo electrónico como PDF en Windows
Dado que casi todos los navegadores web incluyen soporte para impresión, puede usar Chrome, Edge o Firefox para imprimir sus correos electrónicos en PDF. Para comenzar, abra su navegador favorito y visite el sitio de Gmail . Luego, inicie sesión en su cuenta de Gmail si aún no lo ha hecho.
A continuación, abra el correo electrónico que desea guardar como PDF. En la ventana de su correo electrónico, haga clic en el menú de tres puntos en la esquina superior derecha y seleccione «Imprimir».
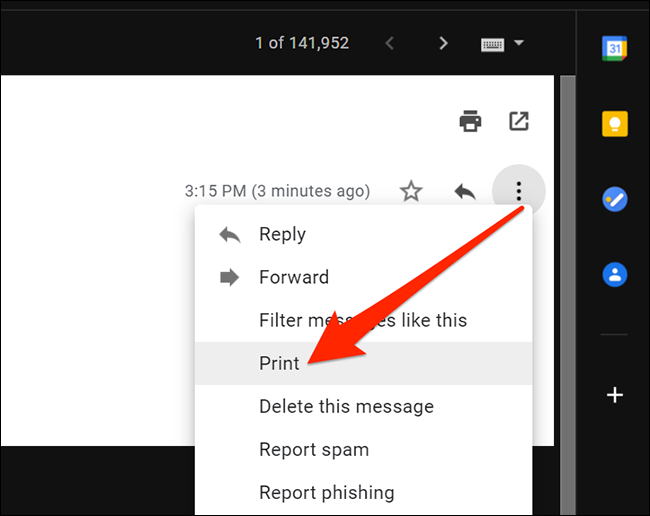
En la ventana «Imprimir», haga clic en el menú desplegable junto a «Destino» y seleccione «Guardar como PDF». Si es necesario, configure otras opciones como diseño y márgenes.
Cuando esté listo, haga clic en «Guardar» para comenzar a hacer su PDF.
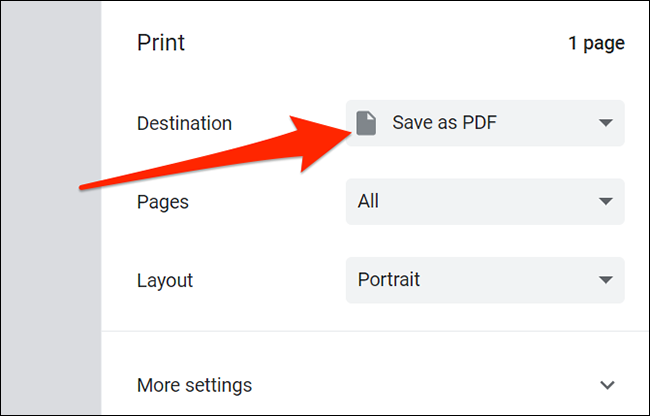
Después de un momento, verá la ventana de diálogo de guardar. En esta ventana, ingrese el nombre de su PDF en el campo «Nombre de archivo», elija una carpeta para guardar su PDF y presione «Guardar».
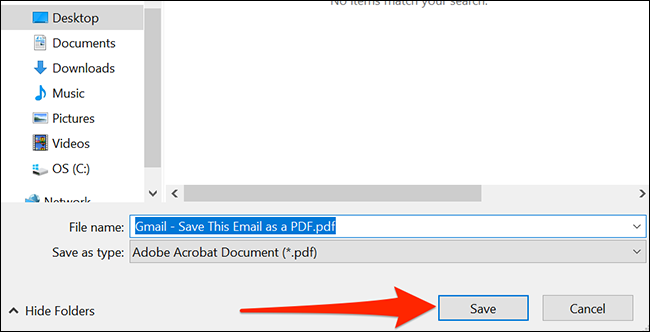
Su correo electrónico ahora se guardará como un archivo PDF en la carpeta que especificó. Muy fácil. De esta manera, puede «imprimir» virtualmente tantos correos electrónicos como desee.
Cómo guardar un correo electrónico como PDF en Mac
Al igual que con Windows, también puede usar la impresora PDF incorporada en su navegador para guardar correos electrónicos en el cliente web de Gmail como archivos PDF en su Mac. Para hacerlo, abra el sitio de Gmail en su navegador web favorito e inicie sesión en su cuenta.
A continuación, seleccione el correo electrónico que desea guardar como PDF. En la ventana del correo electrónico, haga clic en el menú de tres puntos en la esquina superior derecha y seleccione «Imprimir».
Sugerencia: si hace clic en «Imprimir» y ve un mensaje de bloqueo de ventanas emergentes en Firefox, haga clic en «Preferencias» en la parte superior de la ventana de Gmail y seleccione «Permitir ventanas emergentes para mail.google.com». Luego haga clic en “Imprimir” nuevamente.
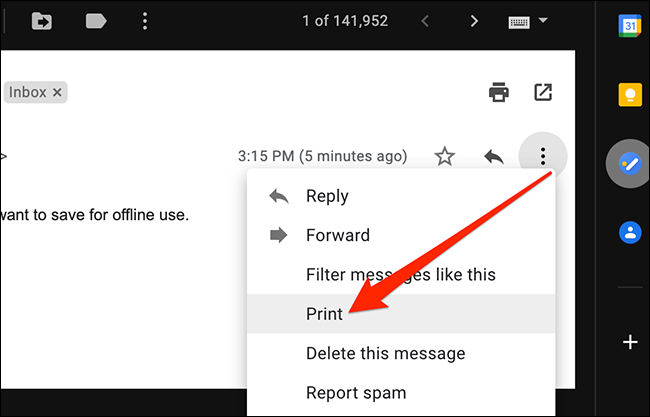
En la ventana de impresión, seleccione «Guardar como PDF» en el menú desplegable «Destino». Ajuste otras configuraciones si lo desea. Luego haga clic en «Guardar».
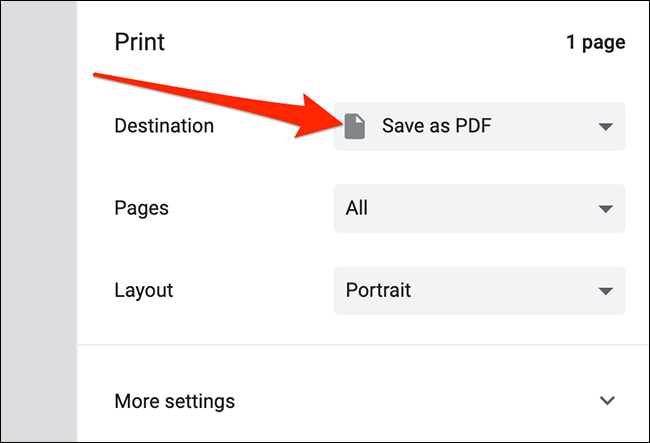
Si está utilizando Safari, haga clic en el menú desplegable que dice «PDF» en la parte inferior de la ventana de impresión y seleccione «Guardar como PDF».
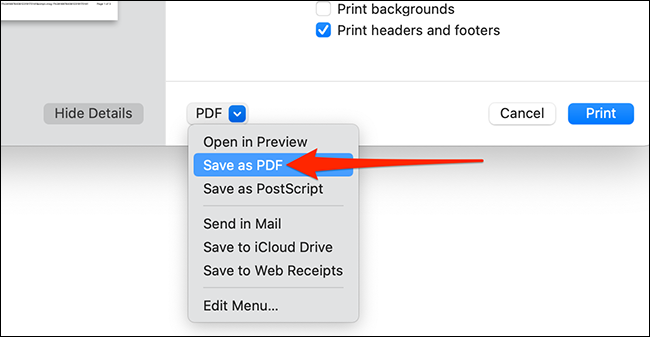
En la ventana de guardar que aparece, ingrese un nombre de archivo para su PDF en el cuadro en la parte superior. Luego, elija una carpeta para guardar su PDF y haga clic en «Guardar». (La ventana de guardado en Safari se ve un poco diferente a la que se muestra a continuación, pero las opciones en la ventana son las mismas).
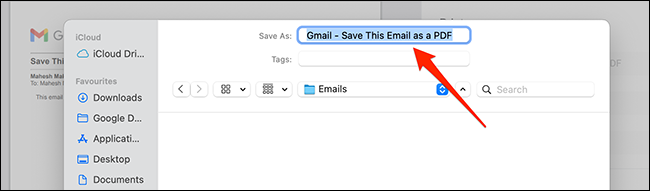
¡Y eso es! El PDF que guardó aparecerá en la ubicación que especificó. Repita este proceso tantas veces como desee para imprimir otros correos electrónicos en formato PDF .


