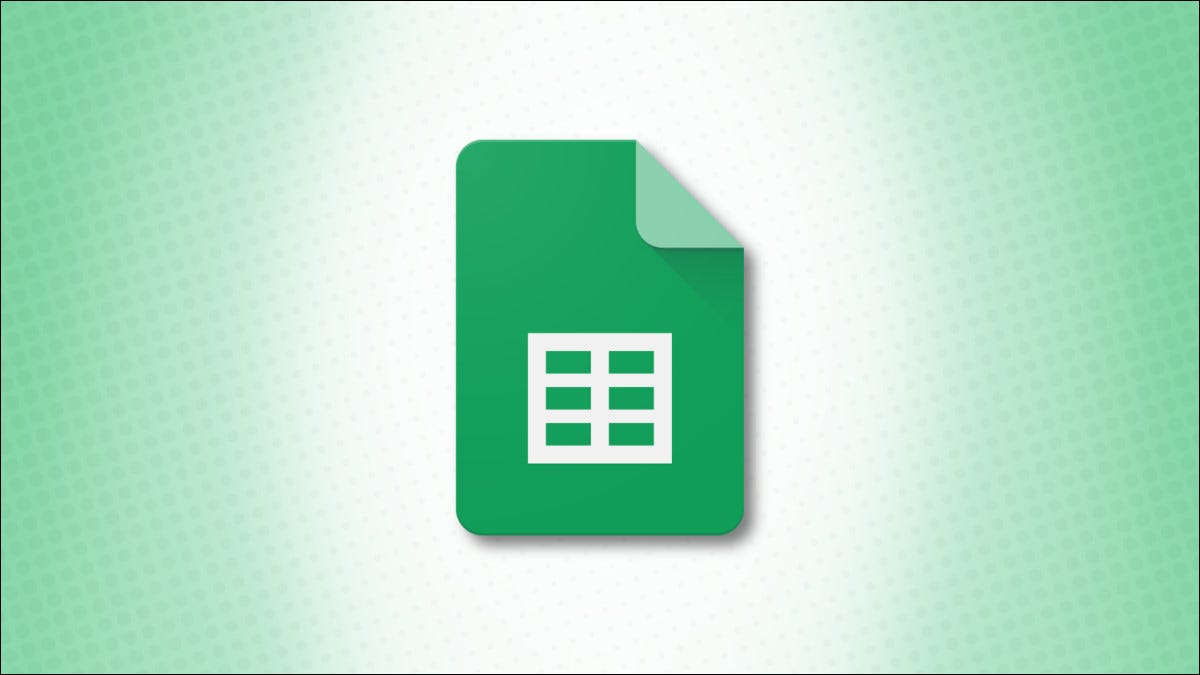
Cuando crea un gráfico en Hojas de cálculo de Google , es posible que desee usarlo fuera de esa hoja de cálculo. Puede guardar fácilmente un gráfico o publicarlo en la web para poder usarlo en otro lugar o compartirlo.
Puede tener un gráfico circular que muestre los aumentos de ingresos, un organigrama con la estructura de su empresa o un gráfico de líneas que muestre las ventas en todas las ubicaciones. Puede descargar el gráfico para compartirlo por correo electrónico o publicarlo en las redes sociales . O puede publicarlo en la web como un gráfico interactivo o una imagen estática y luego compartir el enlace.
Con todo el tiempo que dedica a crear su gráfico, ¿por qué no usarlo fuera de Hojas de cálculo de Google?
Descargue y guarde un gráfico de Hojas de cálculo de Google
Descargar un gráfico que cree en Hojas de cálculo de Google lleva solo unos minutos. Además, puede descargarlo como una imagen PNG , un archivo PDF o un gráfico SVG .
Inicie sesión en Hojas de cálculo de Google y abra la hoja de cálculo que contiene el gráfico. Seleccione el gráfico y haga clic en los tres puntos en la parte superior derecha.
Mueva el cursor a Descargar y elija una de las tres opciones anteriores.
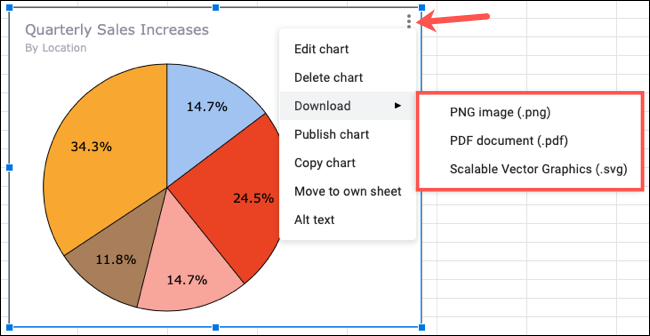
Según el navegador o la plataforma que esté utilizando, el gráfico puede descargarse automáticamente o se le puede pedir que abra o guarde el archivo. Simplemente siga las indicaciones de su navegador para obtener el gráfico.
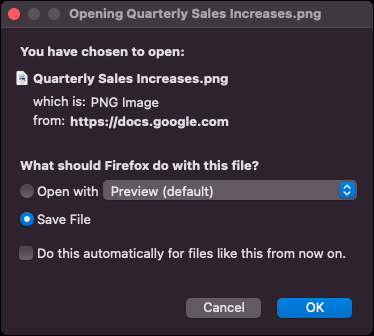
Publicar un gráfico en la Web en Hojas de cálculo de Google
Otra opción útil si planea compartir su gráfico es publicarlo en la web . Con esta opción, puede hacer que el gráfico sea interactivo o estático, y volver a publicarlo automáticamente si realiza cambios en el gráfico.
Abra la hoja de cálculo y seleccione el gráfico. Haga clic en los tres puntos en la parte superior derecha y elija «Publicar gráfico».
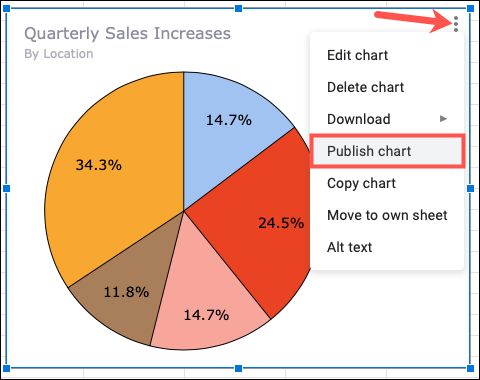
En la ventana Publicar en la Web que aparece, puede elegir entre varias opciones antes de publicar el gráfico.
Puede recibir un enlace al gráfico publicado (haciendo clic en «Enlace») u obtener el código para insertarlo en su sitio o blog (haciendo clic en «Insertar»).
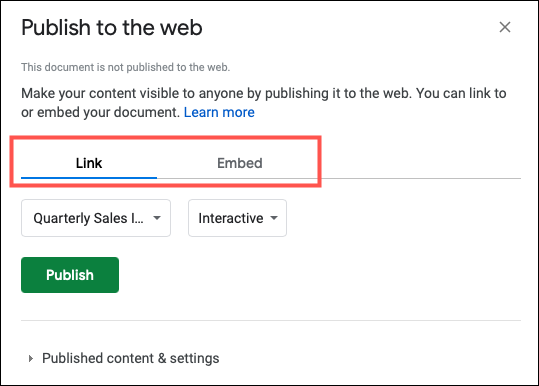
A continuación, verá un cuadro desplegable con su gráfico seleccionado de forma predeterminada. Si prefiere obtener un enlace o el código para toda la hoja o el libro de trabajo, puede seleccionarlo de esa lista desplegable.
A la derecha, use el siguiente cuadro desplegable para elegir si desea publicar un gráfico interactivo o una imagen estática.
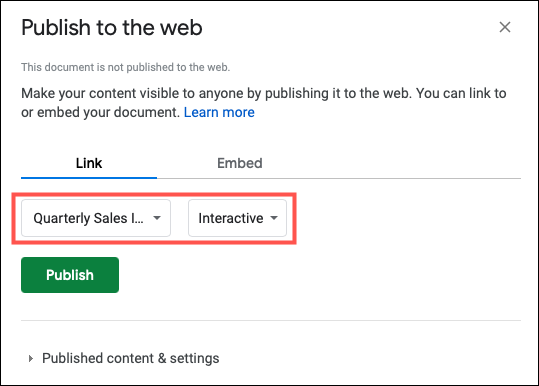
Al usar la opción Interactiva, aquellos que ven su gráfico pueden mover el cursor sobre ciertas áreas para ver más detalles.
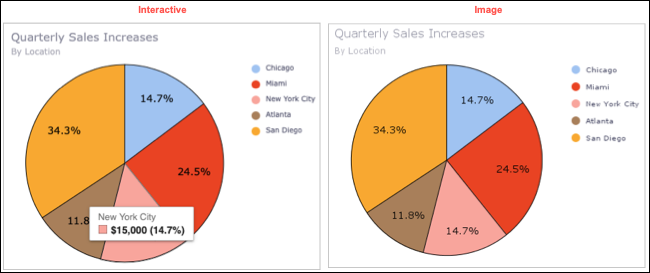
Expanda Publicar contenido y configuración y verá una lista desplegable de lo que le gustaría publicar. Para publicar solo el gráfico, abra la lista desplegable, haga clic en «Todo el documento» para anular la selección y luego elija el gráfico.
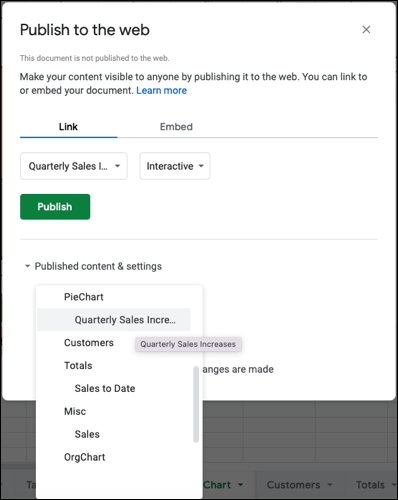
Finalmente, puede marcar la casilla en la parte inferior para volver a publicar su gráfico si realiza cambios en él. Haga clic en «Publicar» cuando termine y «Aceptar» para confirmar.
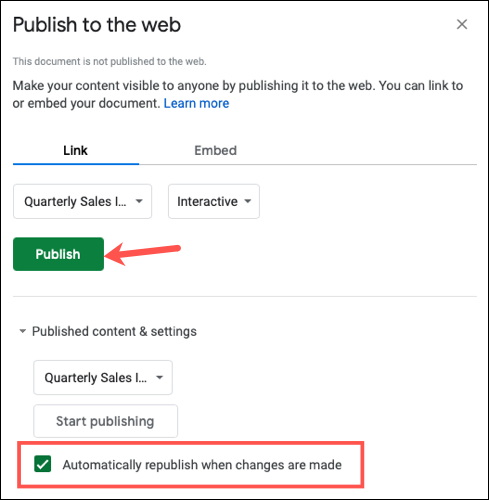
Luego copie el enlace o el código de inserción y péguelo donde sea necesario. También puede compartir directamente el enlace a Gmail, Facebook o Twitter si lo desea.
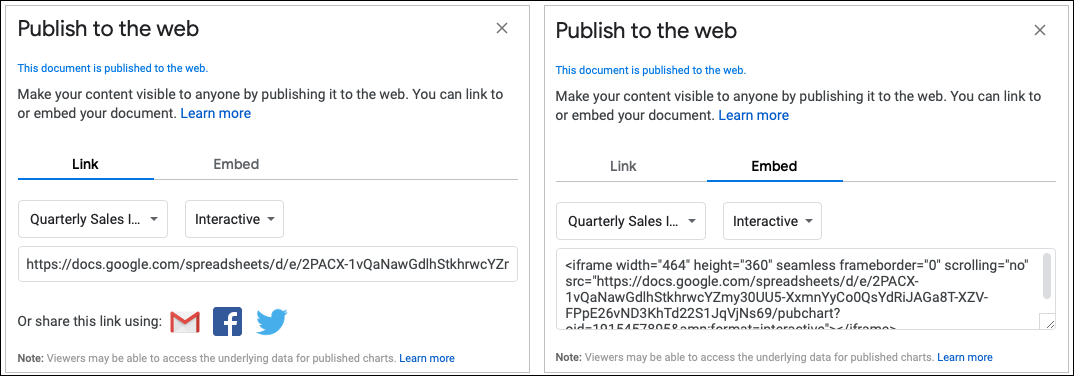
Cancelar la publicación de su gráfico
Una vez que publique su gráfico en la web, puede dejar de publicar en cualquier momento. Vuelva a abrir la ventana Publicar en la Web haciendo clic en los tres puntos en la parte superior derecha del gráfico y seleccionando «Publicar gráfico».
En la pestaña Enlace o Incrustar, expanda Contenido y configuración publicados y haga clic en «Dejar de publicar». Confirme haciendo clic en «Aceptar».
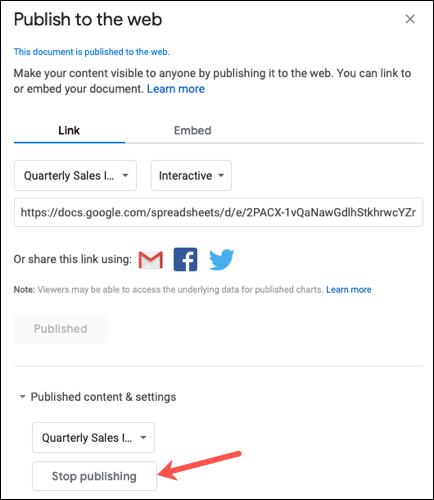
Si alguien usa el enlace o el código para ver el gráfico después de que deja de publicarlo, verá un mensaje que indica que el documento no está publicado.
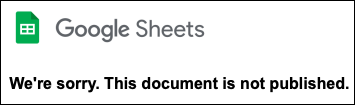
Al guardar o publicar su gráfico, otras personas pueden ver los datos que desea que vean con una excelente imagen y sin tener que compartir su libro de trabajo de Hojas de cálculo de Google .
Si usa Microsoft Excel además de Hojas de cálculo de Google, vea cómo guardar un gráfico como una imagen también en Excel.


