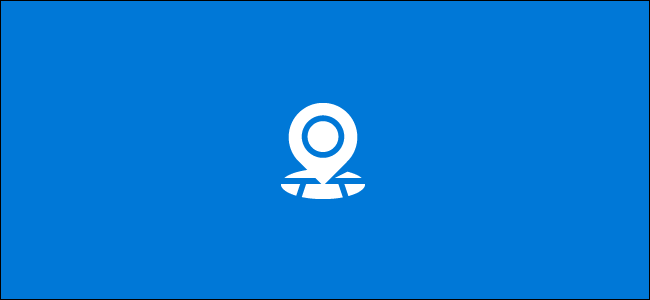
Con mapas sin conexión y datos de tráfico, Windows 10 Maps es el compañero perfecto para trazar viajes largos. Para ayudarlo a ir del punto A al B, puede guardar sus ubicaciones favoritas para que aparezcan direcciones rápidamente. Así es cómo.
La aplicación Mapas en Windows 10 está preinstalada, lista para que la uses. Para abrirlo, haga clic en el botón Inicio y busque «Mapas», busque y haga clic en el icono de Mapas en los mosaicos del menú Inicio de Windows, o busque «Mapas» en su lista de programas instalados.
Agregar las ubicaciones de su casa, trabajo y automóvil
Puede acceder a sus lugares favoritos en Windows Maps haciendo clic en el botón «Lugares guardados» en la ventana de Mapas. El botón se parece a un icono con forma de estrella en la parte superior derecha.
![]()
El menú emergente que aparece tiene dos pestañas: «Favoritos» y «Colecciones». Cuando elija la pestaña Favoritos, se le mostrarán tres ubicaciones comunes.
Las ubicaciones de «Casa» y «Trabajo» se explican por sí mismas, mientras que «Coche» le permite guardar la ubicación de donde estacionó. Esto puede ser útil si, por ejemplo, estacionó su automóvil en una ubicación temporal.
Debajo de cada una de las pestañas hay un botón «Agregar». Haga clic en este botón para comenzar a agregar ubicaciones a estas ubicaciones comunes.
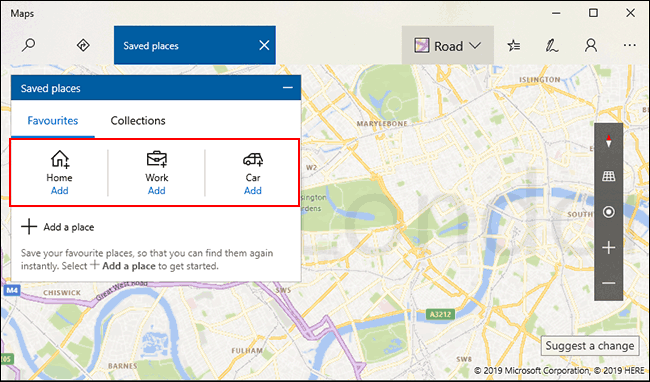
Al hacer clic en el botón «Agregar», aparecerá una barra de búsqueda. Use esto para elegir las ubicaciones deseadas. Por ejemplo, para la ubicación de su «casa», busque la dirección de su casa y luego presione la tecla «Entrar».
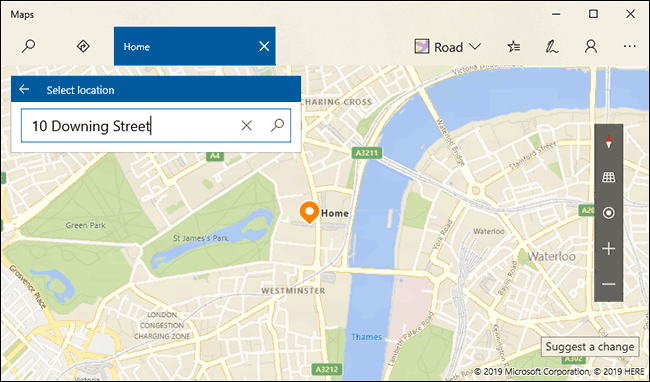
Tan pronto como presione la tecla «Enter», se guardará su nueva ubicación. A continuación, puede volver a consultarlo rápidamente en la pestaña «Favoritos» del menú «Lugares guardados».
Si necesita dirigirse rápidamente a su ubicación «Casa», puede hacer clic en el enlace «Indicaciones» que aparece debajo del elemento. Esto le proporcionará direcciones desde su ubicación actual o desde una ubicación que elija.
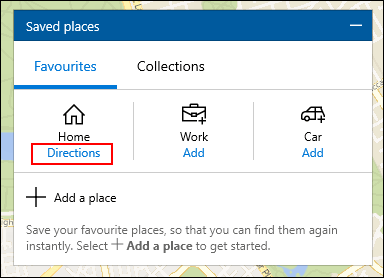
También puede buscar «Casa», «Trabajo» o «Coche» en la barra de búsqueda de Maps. Esto mostrará estas ubicaciones como una lista para que las comparta, imprima o enumere las direcciones.
Agregar un lugar favorito
Windows Maps le permite guardar más que solo las tres ubicaciones más importantes. Puede guardar ubicaciones adicionales en la pestaña «Favoritos» haciendo clic en el botón «Agregar un lugar».
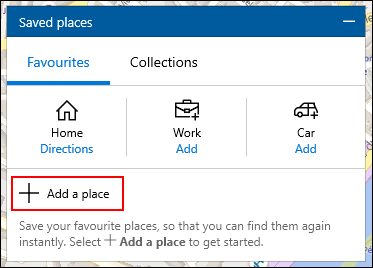
Tiene dos opciones para agregar un lugar favorito. Puede buscar una ubicación usando la barra de búsqueda o puede hacer clic en «Elegir ubicación» para colocar manualmente el mapa en la ubicación elegida.
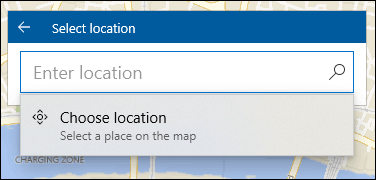
Si elige colocar manualmente el mapa, muévalo a la ubicación adecuada y luego haga clic en el botón «Establecer».
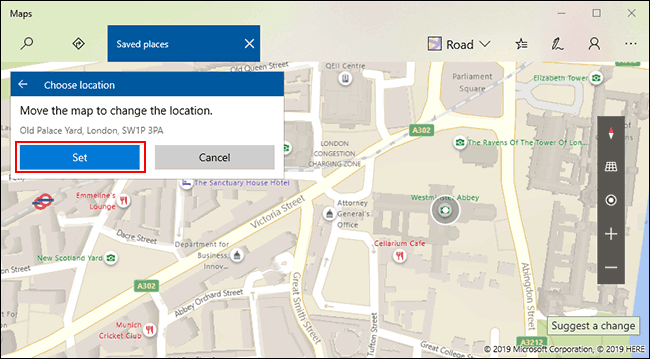
Una vez configurada, la ubicación recién agregada aparecerá como una lista en la pestaña «Lugares guardados» debajo de las ubicaciones destacadas de «Casa», «Trabajo» y «Automóvil».
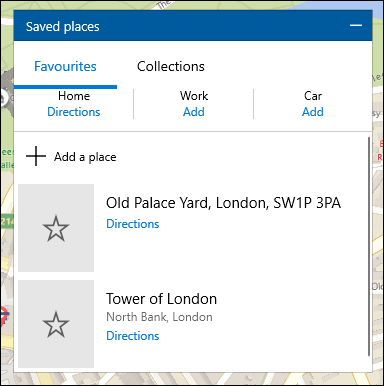
Al hacer clic en una de estas entradas, accederá a la lista, donde podrá compartirla, agregar notas, ver qué hay cerca o eliminarla por completo de su lista de favoritos.
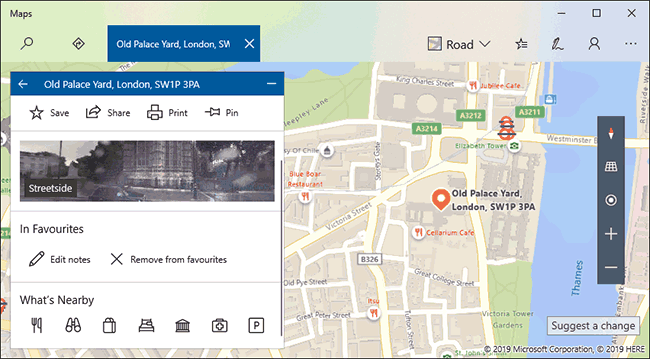
Puede agregar tantas entradas como desee a su lista. Para obtener indicaciones rápidas, haga clic en el enlace «Indicaciones» debajo del nombre de cada entrada.
Crear una colección
Si eres alguien a quien le gusta viajar mucho, la pestaña «Favoritos» puede comenzar a estar un poco abarrotada. Para ayudarlo, Windows 10 Maps le permite crear colecciones.
Las colecciones son grupos de sus ubicaciones favoritas guardadas. Por ejemplo, puede decidir agrupar una lista de sus destinos turísticos favoritos por ubicación. Puede mantenerlos privados o compartirlos con otros.
Para comenzar, haga clic en el icono «Lugares guardados» en la parte superior derecha y luego haga clic en la pestaña «Colecciones».
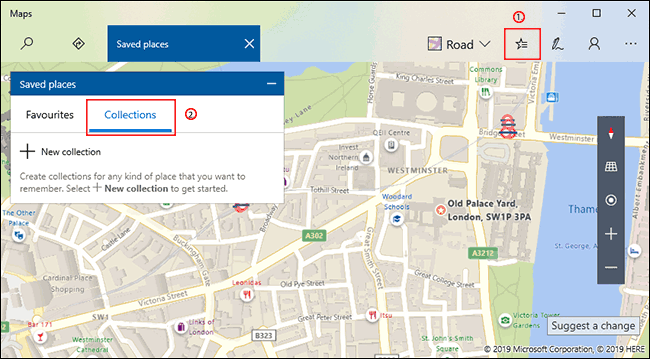
Para crear una nueva colección, haga clic en el botón «Nueva colección». Dé a su colección un nombre y una descripción adecuados.
Si desea que su nueva colección sea privada, presione la casilla de verificación «Hacer que la colección sea privada». Cuando esté listo para crear su colección, haga clic en el botón «Guardar».
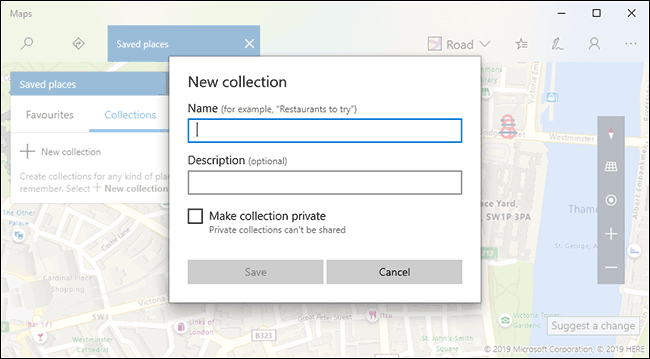
Su nueva colección aparecerá en la lista «Colecciones», lista para que comience a agregar ubicaciones.
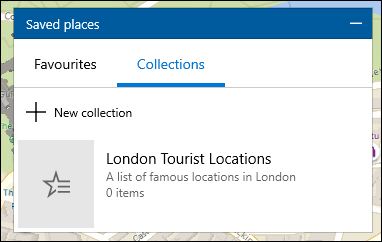
Para comenzar a agregar ubicaciones, haga clic en su nueva colección. A continuación, haga clic en «Agregar un lugar» para comenzar la búsqueda.
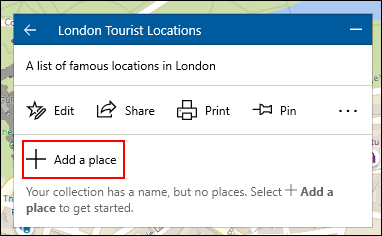
Escriba su ubicación favorita elegida en la barra de búsqueda o haga clic en «Elegir ubicación» para colocar su mapa manualmente. Haga clic en «Establecer» cuando esté listo para guardar el elemento.
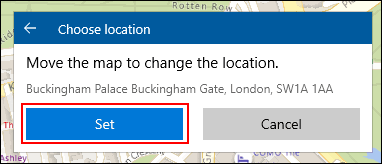
Una vez configurada, la ubicación seleccionada se agregará a su nueva colección. Puede agregar tantas ubicaciones como desee a una colección.
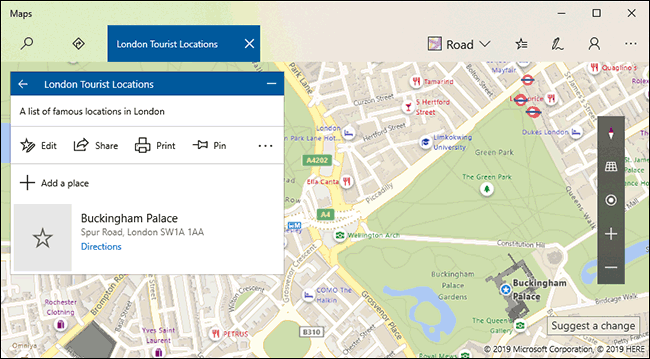
Al igual que con cualquier ubicación favorita guardada individualmente, al hacer clic en cualquier elemento guardado dentro de una colección, aparecerá la lista, donde puede guardar notas, compartirla con otros o eliminarla por completo.
También puede hacer clic en «Direcciones» debajo de la lista para que aparezcan rápidamente las direcciones.


