Tabla de contenidos

El nuevo formato de imagen WEBP de Google es bastante bueno: sus sistemas de compresión únicos pueden mostrar imágenes en aproximadamente dos tercios del tamaño de la misma imagen renderizada en formato JPEG o PNG.
Pero a pesar de seis años de desarrollo y su gran presencia en los productos de Google, todavía no es compatible con algunas de las herramientas de imagen más comunes, como el visor de fotos predeterminado de Windows de Microsoft. A continuación, se explica cómo guardar una imagen WEBP en un formato más común.
Usar un navegador web diferente
Algunos navegadores, Microsoft Internet Explorer y Apple Safari, todavía no son compatibles con WebP. Por lo tanto, si un sitio web utiliza archivos .webp, tiene que servir versiones JPEG o PNG de esas mismas imágenes en Safari o Internet Explorer. Obtener versiones JPEG o PNG de la imagen en un sitio web a menudo es tan simple como abrirla en Safari o IE y luego descargar la imagen desde ese navegador.
Desde una página web que contenga una imagen WebP, resalte la URL, haga clic con el botón derecho y luego haga clic en «Copiar».
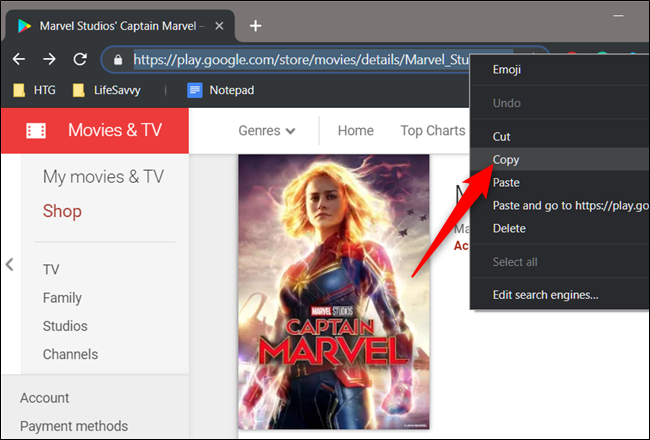
Inicie otro navegador que no admita WebP, haga clic con el botón derecho en la barra de direcciones, luego haga clic en «Pegar» y presione Enter.
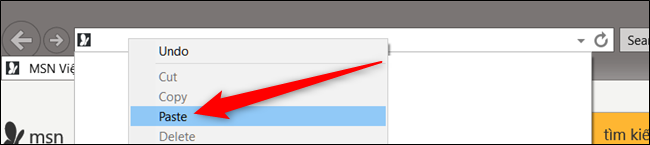
Si el sitio web realiza la conversión del lado del servidor adecuada, la página se verá igual, pero esta vez todas las imágenes estarán en formato JPEG o PNG.
Haz clic derecho en la imagen, luego haz clic en «Guardar imagen como».
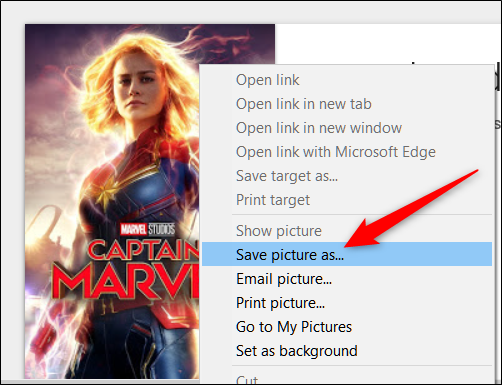
Navegue a una carpeta de destino, luego haga clic en «Guardar» y su imagen se descargará en esa carpeta.
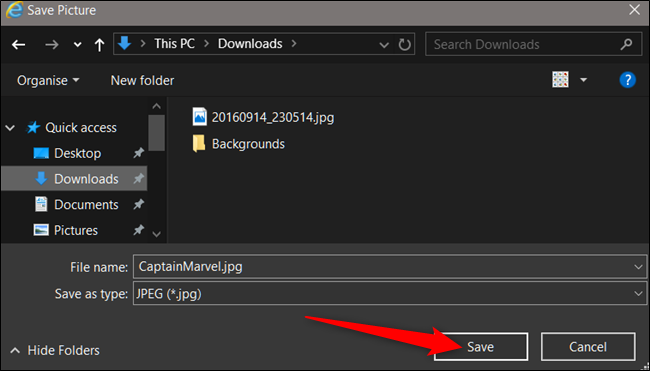
Eso es. Navegue hasta la imagen y ábrala o edítela como lo haría con cualquier otro archivo JPEG.
Usando MS Paint
Si usa Windows 10, puede descargar una imagen WebP a su disco duro y usar MS Paint para abrirla.
¿Por qué no utilizar un software que ya está en su PC para convertir las imágenes que tenga? Paint convierte WebP a JPEG, GIF, BMP, TIFF y algunos otros formatos también, sin tener que descargar ningún software adicional.
Haga clic con el botón derecho en la imagen, luego haga clic en Abrir con> Pintar si no está configurado para abrir archivos WebP de forma predeterminada.
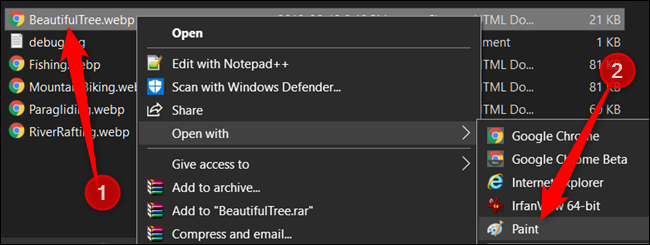
Una vez que abra la imagen en Paint, haga clic en Archivo> Guardar como, luego elija un formato de la lista disponible.
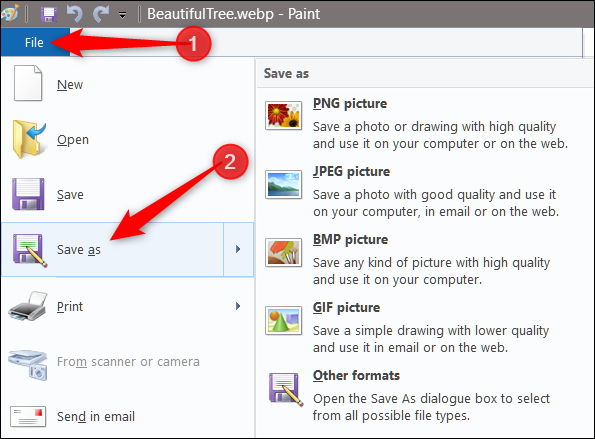
Elija un destino para el archivo, luego haga clic en «Guardar».
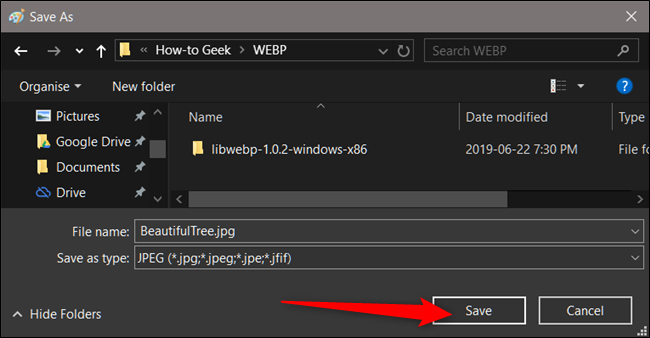
Una vez que su imagen haya terminado de convertirse, aparecerá en la carpeta que la guardó.
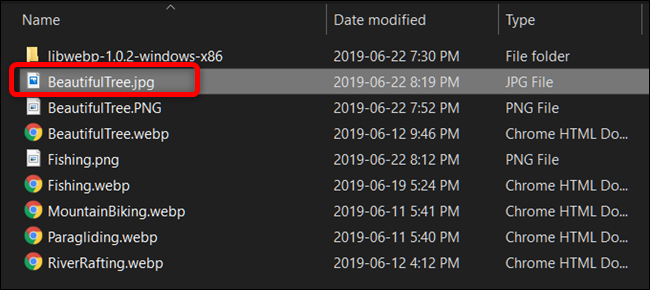
Usando la línea de comandos
Si se siente más cómodo detrás de la línea de comandos, Google ofrece hasta las empresas de servicios públicos a codificar, decodificar y visualizar WebP en Linux , de Windows , y Mac OS X . Este es un método un poco avanzado que es excelente para integrarse en programas y sitios web, pero si desea aprender a usar una herramienta de línea de comandos, no dude en seguirlo.
Dependiendo de su sistema operativo, use el enlace apropiado arriba para descargar las bibliotecas, luego extraiga los archivos a su computadora. Usaremos el símbolo del sistema de Windows, pero debería funcionar de manera idéntica en todos los sistemas.
Abra el símbolo del sistema en la carpeta con los archivos .webp para convertir. Utilice el cdcomando para cambiar el directorio. Debería verse algo así, reemplazando «NAME» con su nombre de usuario de Windows:
cd C: \ usuarios \ NOMBRE \ Imágenes
Si busca en la carpeta «bin», es posible que observe algunos archivos con la extensión .exe. Para esta guía, usaremos el dwebp.execomando para decodificar (convertir) una imagen WebP. La sintaxis del comando se parece a esto:
C:\Path\To\dwebp.exe inputFile.webp -o outputFile
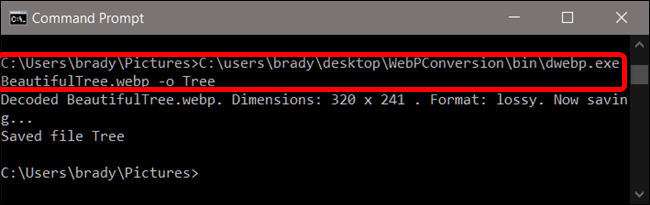
¿Observa cómo no especificamos la extensión del archivo para la imagen de salida? Esto se debe a que, de forma predeterminada, el decodificador convierte las imágenes en formato PNG, pero puede generar salidas en TIFF, BMP y algunos otros cuando se utilizan otros conmutadores. La documentación completa se encuentra en el sitio web de Google WebP .
Aunque no hay una opción para convertir a JPEG, si desea convertir una imagen a JPEG, todo lo que tiene que hacer es poner «.jpeg» al final del archivo de salida cuando usa el -ointerruptor.
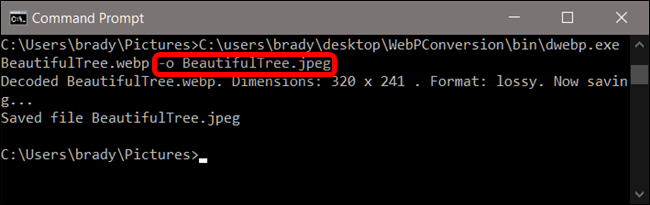
Consejo profesional: si planeas usar esta herramienta con frecuencia, es posible que desees considerar agregar los ejecutables del codificador, decodificador y visor a la ruta de tu sistema para facilitar el acceso en el futuro. Esto hace que no tenga que estar en el mismo directorio que los ejecutables cuando quiera ejecutarlos desde la línea de comando desde cualquier carpeta.
Una vez que la herramienta convierte y guarda la imagen, puede navegar hasta la ubicación del archivo de salida y abrirlo con el programa que desee.
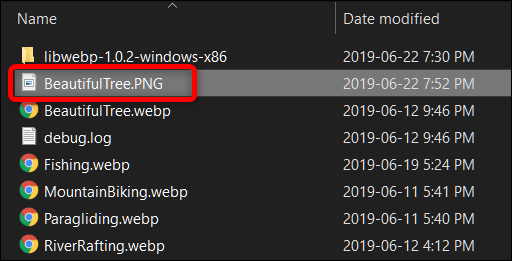
Usar una herramienta de conversión en línea
Si en cambio prefiere usar un sitio web para cambiar una imagen WebP a otro formato, hay toneladas de sitios que ofrecen herramientas de conversión en línea gratuitas para hacer esto. Manejan todo del lado del servidor, lo que significa que no tiene que descargar e instalar ningún software o aprender herramientas de línea de comandos.
Al igual que con cualquier herramienta de conversión de archivos en línea, no debe cargar ningún tipo de archivo sensible o confidencial. si le preocupa que alguien más pueda verlo, por ejemplo, si es una imagen de un documento confidencial, es mejor trabajar con el archivo en su propia computadora.
Para el propósito de esta guía, usaremos la herramienta de conversión de archivos en línea de Zamzar . Es de uso completamente gratuito y se elimina el archivo cargado del servidor en 24 horas. Si desea convertir más de las cinco conversiones simultáneas gratuitas, también ofrece suscripciones pagas .
Dirígete al sitio web de Zamzar, haz clic en «Subir», selecciona el archivo que deseas convertir y luego haz clic en «Abrir». Alternativamente, simplemente arrastre y suelte los archivos en la pestaña del navegador desde su computadora.
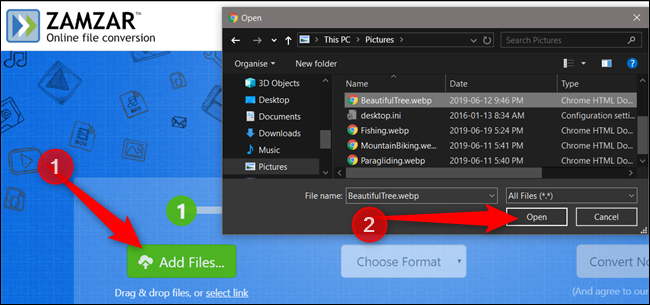
A continuación, haga clic en «Elegir formato y, en el menú desplegable, elija un formato compatible para convertir.
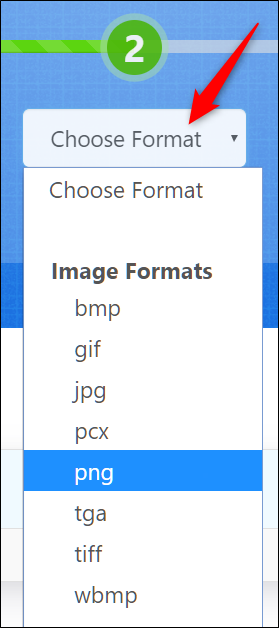
Haga clic en «Convertir ahora».
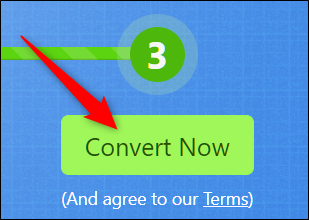
Dependiendo del tamaño del archivo, la conversión solo debería tomar unos segundos. Después de la conversión, será redirigido a la página de descarga, luego haga clic en el botón «Descargar» para iniciar la descarga.
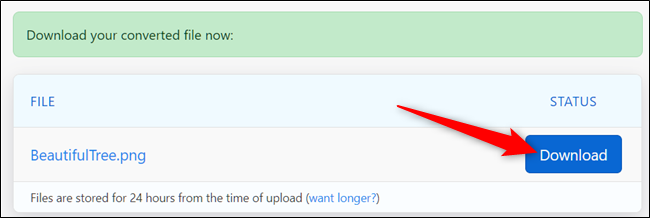
Elija una carpeta de destino para la imagen, luego haga clic en «Guardar».
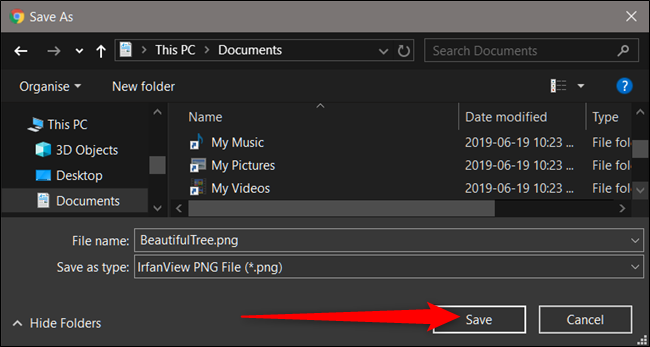
Para ver la imagen, diríjase a la carpeta donde la guardó y ábrala con su visor de imágenes favorito.
Usando un truco de URL especial
Como era de esperar, Google usa sus imágenes WebP para todos los productos y servicios en Google Play Store . En algunas situaciones, puede modificar ligeramente la URL de una imagen para que se muestre en otro formato. Si bien este método no funciona en todos los sitios web, si necesita forzar rápidamente a Google Play Store a convertir una imagen por usted, este pequeño truco podría ahorrarle algo de tiempo.
Abra Chrome, Firefox, Microsoft Edge u Opera, cualquier navegador que admita la visualización de imágenes WEBP. Dirígete a un sitio que use imágenes WEBP para ahorrar ancho de banda, como cualquiera de las listas de aplicaciones en play.google.com .
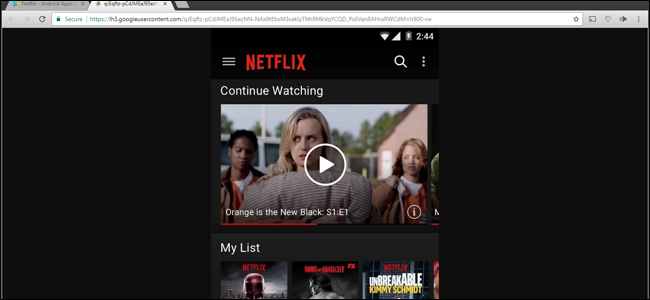
Haga clic con el botón derecho o mantenga presionada una de las imágenes y luego haga clic en la opción «abrir imagen en una nueva pestaña». La imagen WEBP luego obtiene su propia pestaña para sí misma, y la URL en la parte superior de esa pestaña es un enlace directo al activo de imagen, sin mostrar nada más en la página.
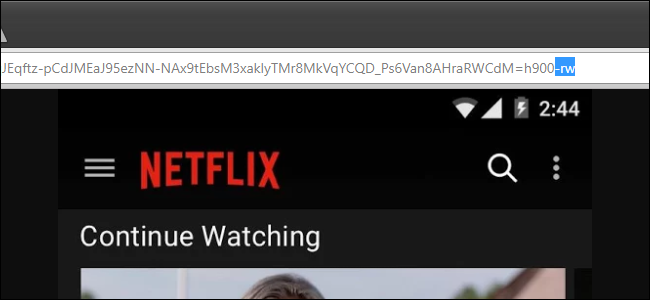
Haga clic en la barra de URL, elimine los últimos tres caracteres de la dirección (el «-rw») y luego presione «Enter». La misma imagen se mostrará nuevamente, pero esta vez se procesará en su formato original, generalmente JPEG o PNG.
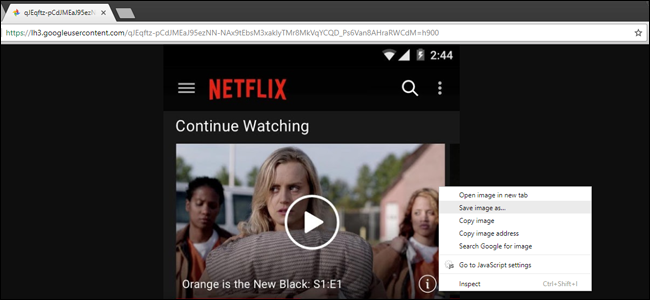
Haga clic con el botón derecho o mantenga presionada la imagen y luego seleccione la opción «Guardar imagen como». Eso lo descarga en el formato original, como cualquier otro archivo.


