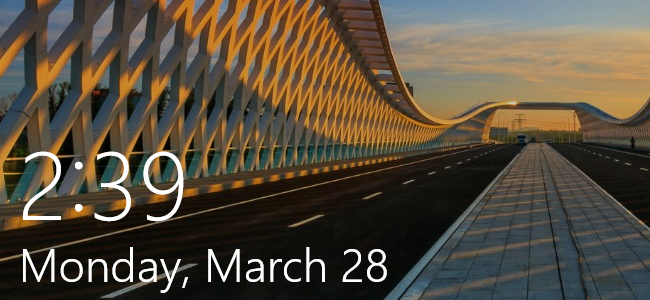
De forma predeterminada, Windows 10 muestra imágenes de fondo en la pantalla de bloqueo que se han seleccionado específicamente para este uso, pero no está claro de inmediato dónde están almacenadas. Windows reemplaza estas imágenes con regularidad, pero si desea usarlas como fondos de pantalla normales, las últimas suelen estar en ese caché y no son demasiado difíciles de guardar si las toma a tiempo.
Es posible que muchos de ustedes hayan desactivado las imágenes de Spotlight en sus pantallas de bloqueo porque Microsoft colocará anuncios ocasionales allí, pero si no lo ha hecho, notará que los anuncios son bastante raros y las imágenes de Spotlight a menudo son realmente agradables. También tenga en cuenta que estamos hablando aquí de imágenes de fondo para la pantalla de bloqueo, esa página en la que debe hacer clic o deslizarse fuera del camino para acceder a la pantalla de inicio de sesión. De hecho, puede configurar imágenes de fondo para su pantalla de inicio de sesión por separado.
Primero: habilite las imágenes destacadas en la pantalla de bloqueo
Si ha desactivado las imágenes de Spotlight (o simplemente no está seguro), es fácil volver a activarlas. Simplemente haga clic en Inicio y luego elija Configuración (o presione Windows + I). En la pantalla Configuración, haga clic en Personalización.
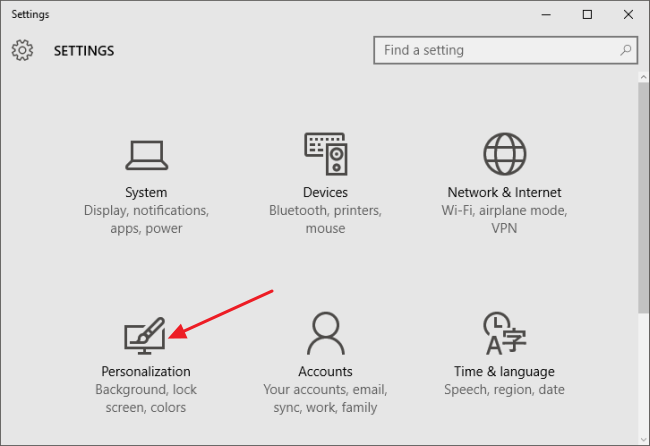
En la ventana Personalización, seleccione la pestaña «Pantalla de bloqueo» y luego, en el menú desplegable Fondo, elija «Destacado de Windows».
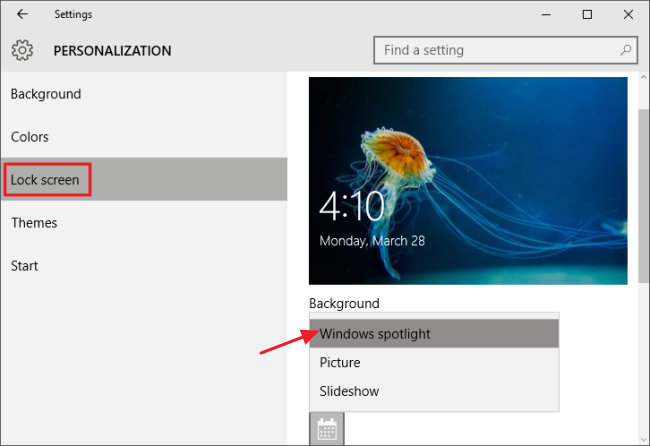
Cuando enciende Spotlight por primera vez, se necesitarán algunos reinicios (o volver a la pantalla de bloqueo) para crear algunas imágenes en su caché. En la pantalla de bloqueo, puede empujar Spotlight hacia los tipos de imágenes que disfruta. Cuando vea algo que le guste, simplemente haga clic en «¿Le gusta lo que ve?» y luego haga clic en «¡Quiero más!» para ver más imágenes como la actual en el futuro.
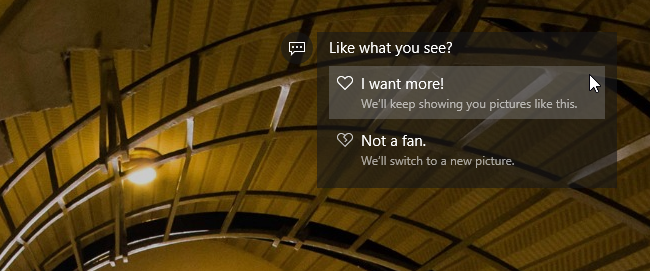
Cómo guardar imágenes de Spotlight
Una vez que Windows haya tenido tiempo de guardar algunas imágenes de Spotlight, puede encontrarlas enterradas en su carpeta de usuario. Primero, deberá asegurarse de ver carpetas ocultas. En el Explorador de archivos, cambie a la pestaña Ver, haga clic en «Mostrar / ocultar» y luego active la casilla de verificación «Elementos ocultos».
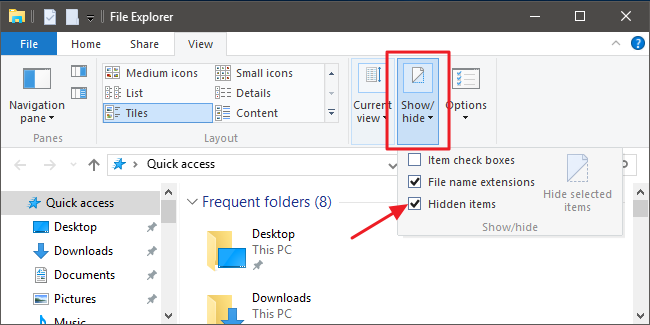
A continuación, navegue a la siguiente carpeta (o simplemente copie la ruta a continuación y péguela en la barra de direcciones del Explorador de archivos):
% userprofile% \ AppData \ Local \ Packages \ Microsoft.Windows.ContentDeliveryManager_cw5n1h2txyewy \ LocalState \ Assets
Tenga en cuenta que la %userprofile%parte de esa ruta lo lleva automáticamente a la carpeta de usuario del usuario que ha iniciado sesión actualmente (por defecto en C:\Users\<username>). En la carpeta, verá un montón de archivos con nombres de archivo largos, sin sentido y sin extensiones. Algunos de estos son los archivos de imagen que está buscando; muchos no lo son.
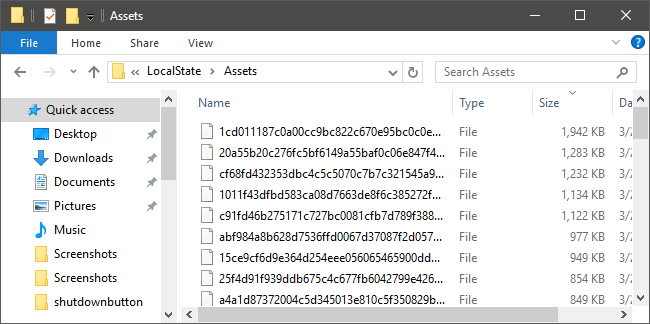
En lugar de trabajar con estos archivos directamente en la carpeta Activos, los copiará en otro lugar. Simplemente cree una nueva carpeta en cualquier lugar que desee, seleccione todos los archivos en la carpeta Activos (Ctrl + A es la forma más rápida) y luego cópielos en la nueva carpeta. Cuando haga esto, Windows le advertirá que algunos de los archivos pueden ser dañinos para su computadora. Esto se debe a que los está moviendo desde una carpeta del sistema y Windows no reconoce los tipos de archivos (ya que no se asignan extensiones). Haga clic en Aceptar para terminar de copiar los archivos.
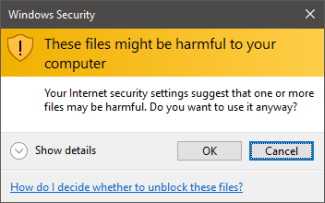
En la nueva carpeta con los archivos copiados, ahora cambiará el nombre de todos los archivos para incluir una extensión JPG. La forma más sencilla de hacerlo es con el símbolo del sistema. En la ventana del Explorador de archivos, con su nueva carpeta a la vista, haga clic en Archivo> Abrir símbolo del sistema y luego elija «Abrir símbolo del sistema como administrador» para abrir el símbolo del sistema en su ubicación actual.
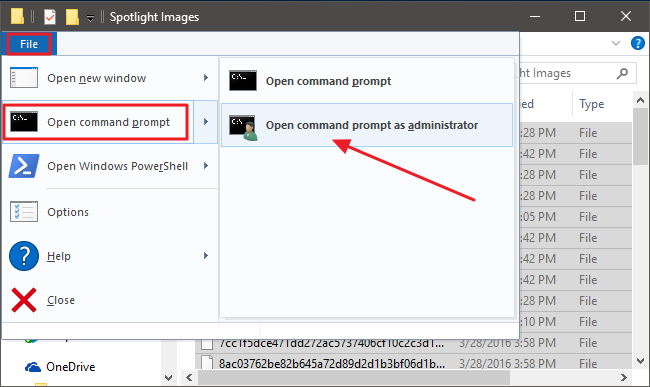
En el símbolo del sistema, escriba (o copie y pegue) el siguiente comando y presione Enter:
ren *. * * .jpg
Este comando cambia el nombre de todos los archivos del directorio a su nombre actual más la extensión .jpg. Salga del símbolo del sistema y actualice la carpeta con la que está trabajando (F5). Como puede ver, algunos de los archivos ahora tienen miniaturas. Esos son los archivos de imagen reales. Puede continuar y eliminar todo lo que no tenga una miniatura para quitarlo del camino.
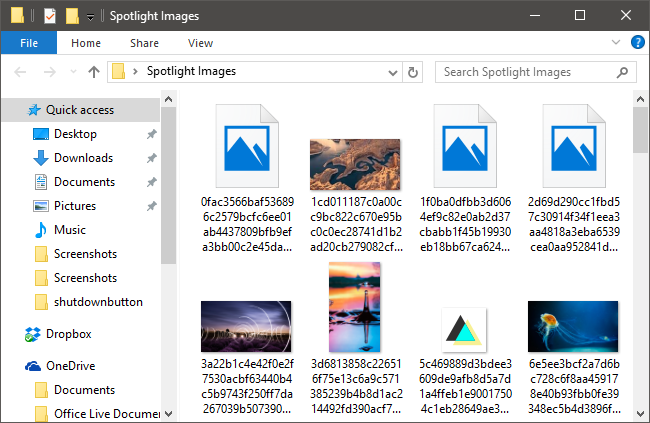
De los archivos de imagen reales que quedan, verá algunos tipos. Algunos de los archivos más pequeños son solo recursos de imagen que pueden usarse para cosas como iconos de aplicaciones o pantallas. También puedes deshacerte de ellos. Las imágenes orientadas a retratos pueden resultarle interesantes para usar en un teléfono inteligente. Y las imágenes de pantalla ancha son las imágenes reales de la pantalla de bloqueo que busca. ¡Colócalos en una carpeta con tus otros fondos de pantalla y listo!


