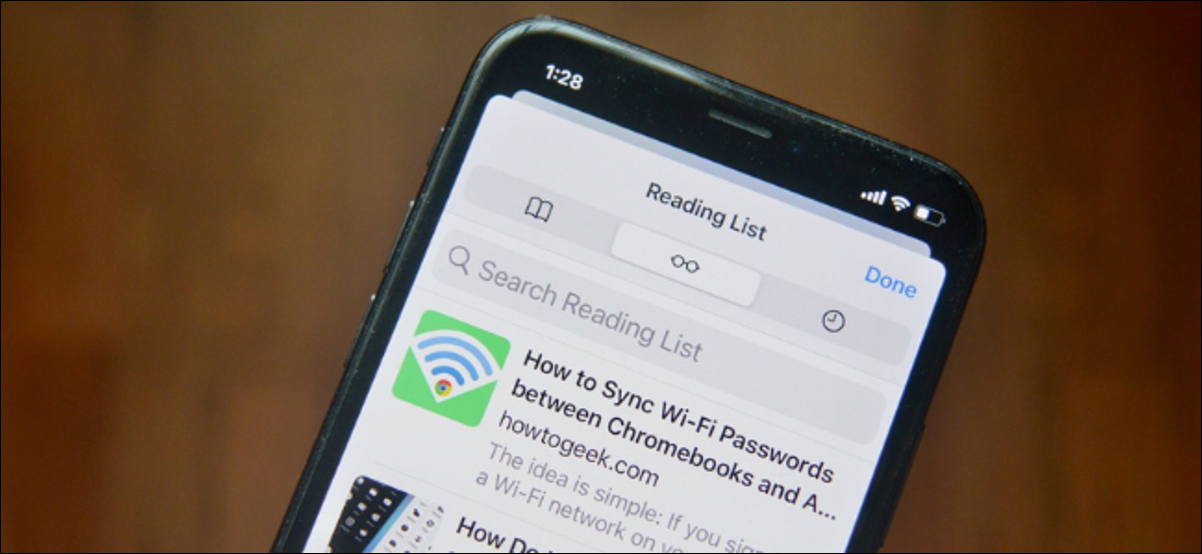
Si usa Safari como su navegador predeterminado en su iPhone, iPad o Mac, no necesita un servicio de lectura posterior de terceros como Pocket . Puede utilizar la función de lista de lectura incorporada de Safari para guardar artículos para leerlos más tarde en un entorno sin distracciones.
Cómo usar la lista de lectura en Safari para iPhone y iPad
La función Lista de lectura de Safari sincroniza todos los artículos guardados en todos sus dispositivos, por lo que puede guardar un artículo en su Mac y leerlo en su iPhone o iPad a su gusto.
Puede guardar tanto los artículos abiertos como los enlaces a la Lista de lectura. Para comenzar, abra la aplicación Safari en su iPhone o iPad y abra la página que desea guardar para más tarde.
Luego, toque el botón Compartir en la barra de herramientas.
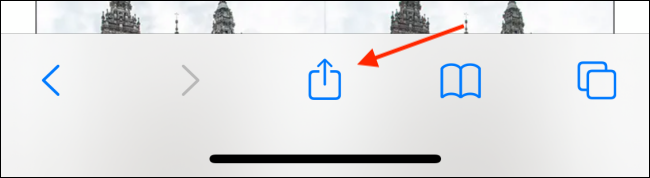
Elija la opción «Agregar a la lista de lectura». Este método también funcionará en aplicaciones que utilicen el navegador integrado de Safari.
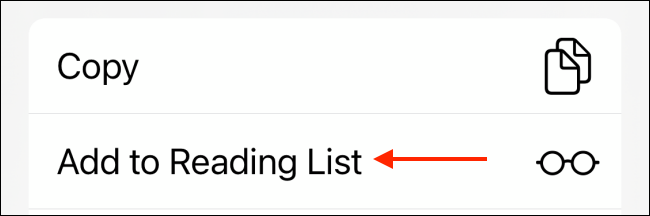
Para agregar rápidamente la página actual a la Lista de lectura, simplemente toque y mantenga presionado el botón Marcadores y elija el botón «Agregar a la lista de lectura» en la ventana emergente.
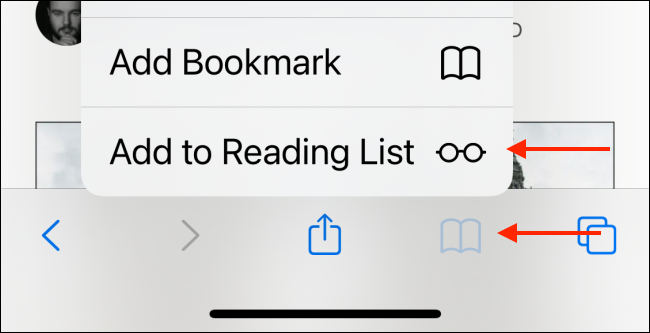
También puede mantener presionado un vínculo y elegir la opción «Agregar a la lista de lectura» para agregar rápidamente cualquier vínculo a la Lista de lectura sin tener que abrirlo primero.
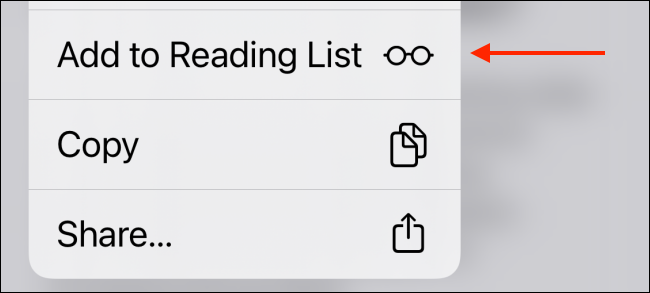
Encontrará todos los artículos de la Lista de lectura en una pestaña separada en la sección Marcadores . Para llegar allí, toque el ícono de Marcadores en la barra de herramientas.
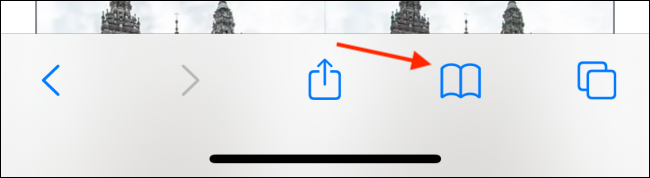
Cambie a la pestaña Lista de lectura (la que parece un icono de Gafas). En tu iPad, esto se mostrará en la barra lateral.
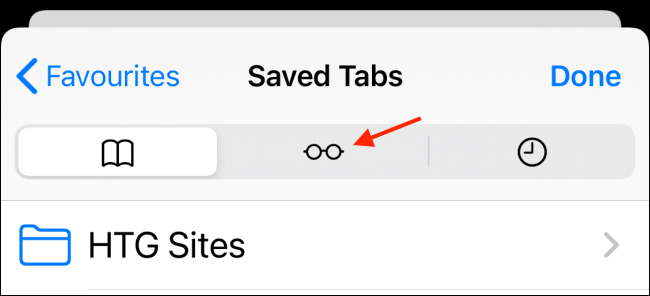
Verá todas sus páginas o artículos guardados aquí. Simplemente toque una página para abrirla en la Vista de lector . Aquí, puede personalizar la fuente, el tamaño de fuente y el color de fondo.
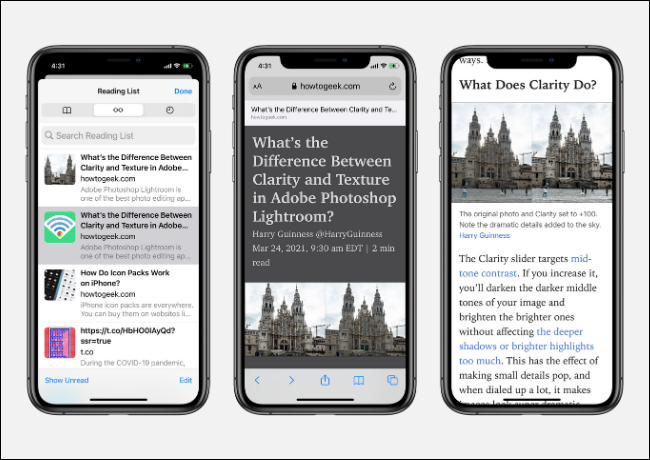
Una vez que haya terminado de leer un artículo guardado, puede ir al final de la página y deslizar hacia arriba para cargar el siguiente artículo.
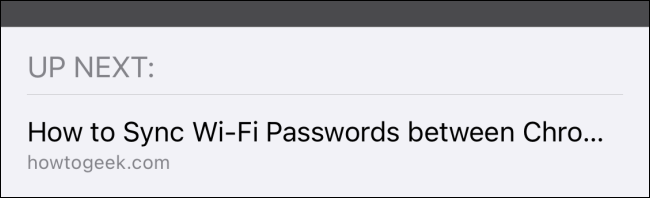
Para eliminar una sola página de la Lista de lectura, deslice el dedo hacia la izquierda en el título de la página y toque el botón «Eliminar».
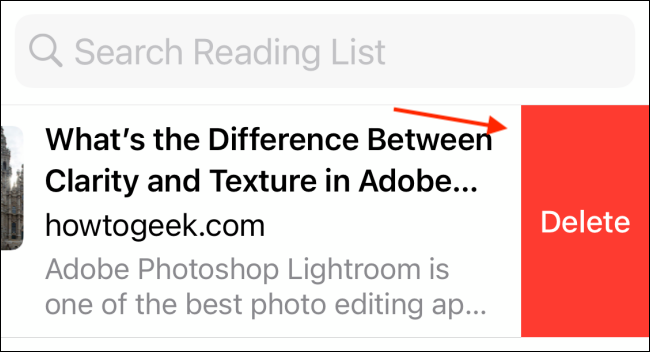
Si desea eliminar varias páginas juntas, toque el botón «Editar» en la parte inferior de la página.
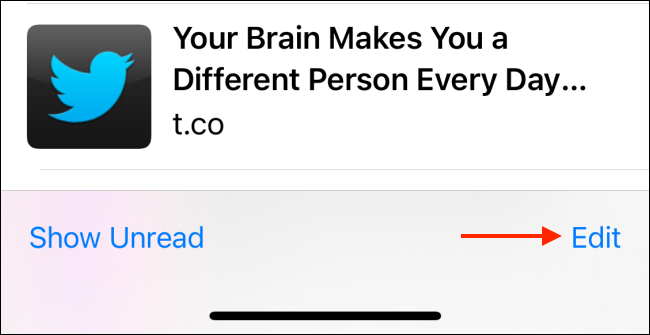
Luego, seleccione las páginas que desea eliminar y toque el botón «Eliminar».
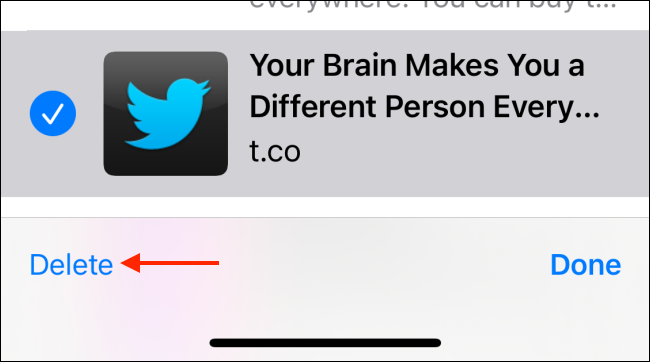
Cómo usar la lista de lectura en Safari para Mac
Si bien el proceso de uso de la Lista de lectura es diferente para Safari en Mac, aquí encontrará el mismo conjunto de características.
En tu Mac, abre la aplicación Safari para comenzar. Luego abra la página que desea guardar para más tarde. Aquí, vaya a la barra de URL y toque el pequeño botón «+» para agregar la página a la lista de lectura.
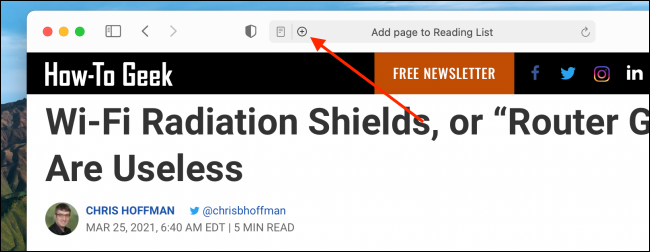
Alternativamente, puede hacer clic en el botón Compartir de la barra de herramientas antes de hacer clic en el botón «Agregar a la lista de lectura» para guardar el artículo.
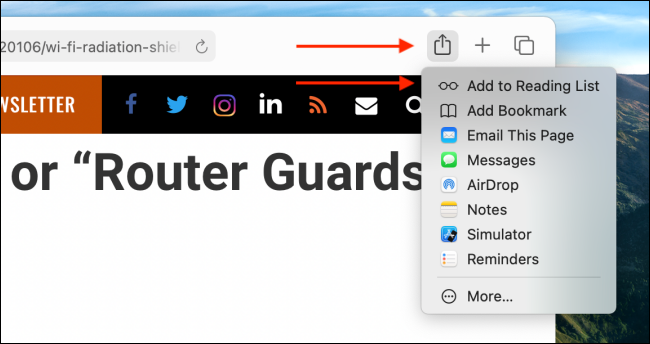
También puede agregar cualquier enlace a la Lista de lectura. Simplemente haga clic con el botón derecho en el vínculo y elija la opción «Agregar vínculo a la lista de lectura».
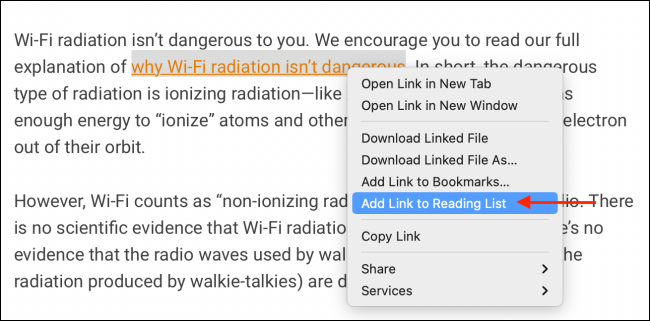
En Safari para Mac, encontrará la función Lista de lectura en la barra lateral. Primero, haga clic en el botón de la barra lateral de la barra de herramientas superior.
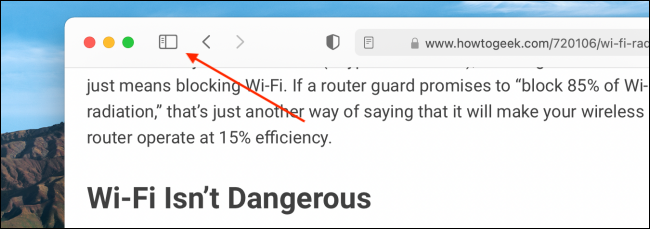
Aquí, vaya a la pestaña Lista de lectura.
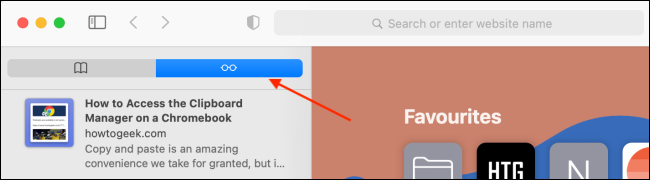
Ahora verá una lista de todos los artículos guardados. Haga clic en un artículo para abrirlo en la Vista de lector. Desde aquí, puede cambiar el tamaño del texto del artículo, la fuente y el tema de fondo.
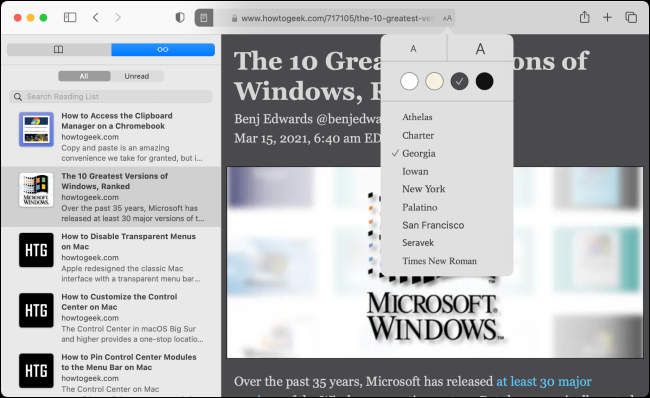
Para eliminar una página de la lista, haga clic con el botón derecho y elija la opción «Eliminar elemento».
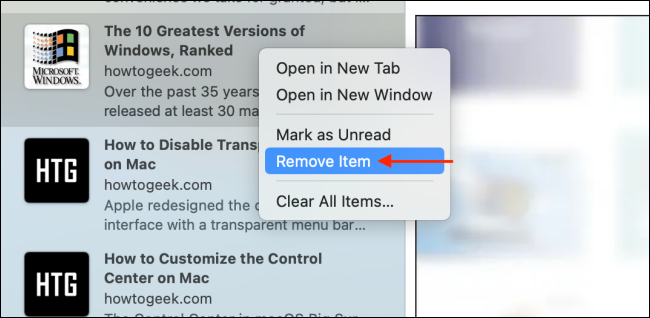
Si está utilizando Safari 14.0 y superior, también puede acceder a la Lista de lectura desde la nueva página de inicio personalizable .
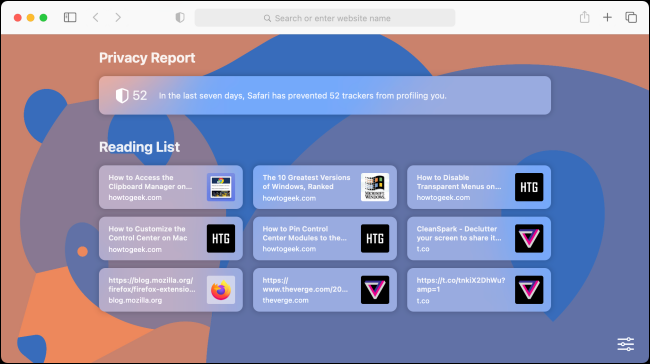
Cómo usar la lista de lectura sin conexión en iPhone, iPad y Mac
De forma predeterminada, la función Lista de lectura no descarga los artículos para su uso sin conexión. Si desea leer artículos durante su viaje, esto podría ser un problema. Afortunadamente, hay una configuración que habilita la función sin conexión para la Lista de lectura.
En su iPhone o iPad, abra la aplicación «Configuración».
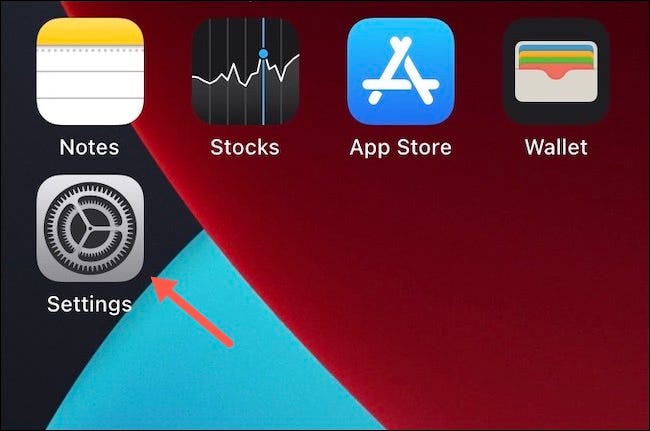
Vaya a la sección «Safari».
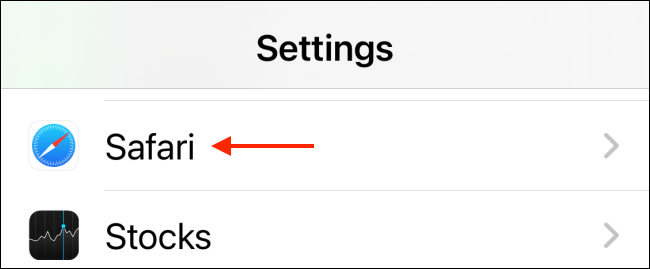
Luego, en la sección «Lista de lectura», active la opción «Guardar automáticamente sin conexión».
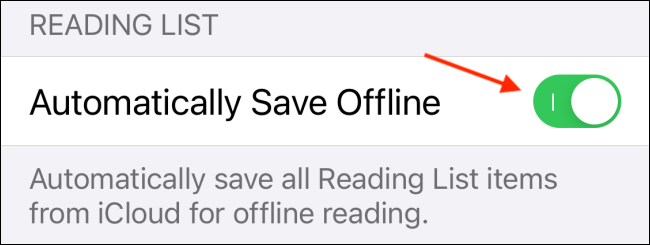
También puede habilitar la misma función para Mac.
Después de abrir Safari en Mac, haga clic en el botón «Safari» de la barra de menú superior y elija la opción «Preferencias».
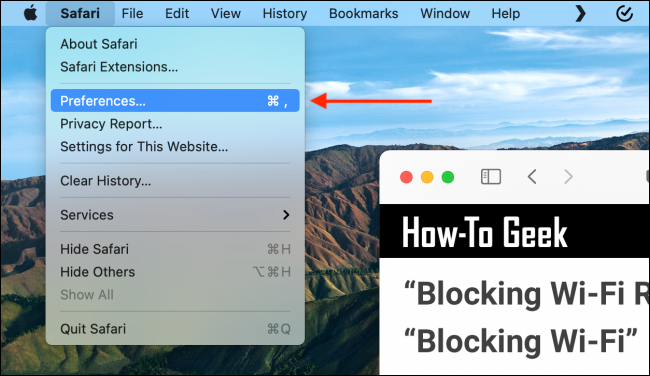
Vaya a la pestaña «Avanzado» y habilite la opción «Guardar artículos para lectura sin conexión automáticamente».
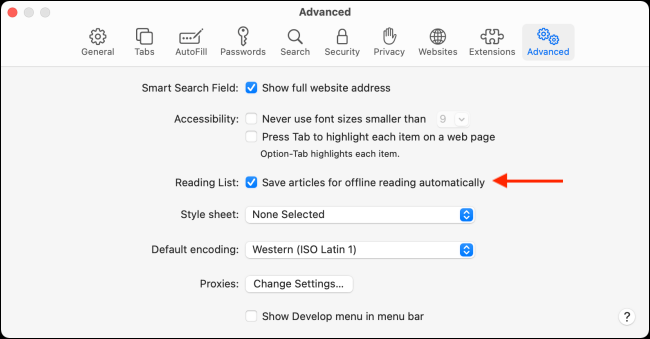
Ahora estás listo. Todos los artículos que guarde para más adelante se descargarán en su dispositivo. ¡Feliz lectura!


