Tabla de contenidos
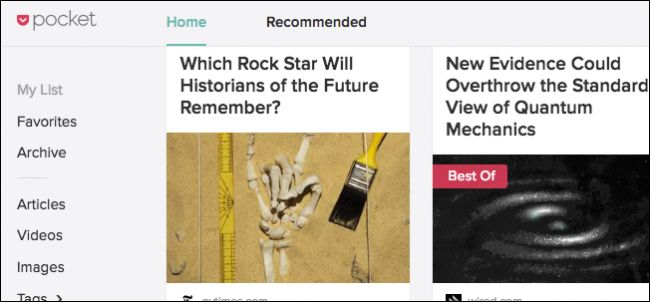
Los marcadores son tan de la última década. Si encuentra un artículo en línea que desea guardar para más adelante, péguelo en Pocket, un servicio web gratuito que guarda artículos y los sincroniza con todos sus dispositivos, sin anuncios ni formateo innecesario. Incluso puedes leerlos sin conexión.
Léelo más tarde, los servicios son abundantes y, aunque es posible que ya tenga un favorito, nuestra elección es Pocket, que parece hacerlo todo mejor que todo lo demás. Claro, estas alternativas tienen sus méritos, como la función Lector de Safari en iOS y OS X , pero Pocket está repleto (sin juego de palabras) con opciones y características sin sentirse hinchado y difícil de manejar.
Si nunca ha probado Pocket, lo primero que querrá hacer es dirigirse a su sitio web y crear una cuenta. Luego, instale la extensión para su navegador web o sistema operativo preferido. Usuarios de Chrome, instale la extensión de Chrome aquí . También puede instalar Pocket para Safari si usa una Mac, así como instalarlo en Mozilla Firefox , o incluso Microsoft Edge si es Windows Insider . Si usa otro navegador, simplemente haga una búsqueda rápida en Google para ver si está disponible para usted.
Si usa un iPhone o iPad, necesita obtener Pocket para iOS . Lo mismo ocurre si usa una Mac o si prefiere los dispositivos Android .
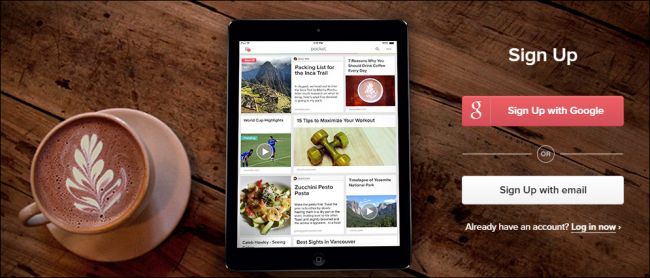
También puede agregar cosas a Pocket mediante un bookmarklet o por correo electrónico.
Para el propósito de nuestra demostración, mostraremos la mayoría del resto de nuestras pantallas usando Google Chrome, pero la extensión Pocket debería funcionar casi igual en todos los navegadores. También nos centraremos en el sitio web GetPocket, pero también hablaremos del cliente Pocket.
Las funciones de Pocket son todas iguales sin importar lo que use, simplemente se organizarán de manera diferente.
Cómo guardar páginas web y artículos en Pocket
Comencemos por guardar algunas páginas web (ya que, después de todo, de eso se trata Pocket). Tienes algunas opciones aquí.
Uso de la extensión de bolsillo
La extensión del navegador Pocket es la forma más poderosa de guardar artículos en Pocket, así que lo demostraremos primero. Cuando llegue a una página web (artículo, noticias o un instructivo de su sitio web favorito), simplemente haga clic en el icono de bolsillo en la barra de herramientas del navegador.
En Chrome, se ve así. Otros navegadores mostrarán una ventana emergente similar.
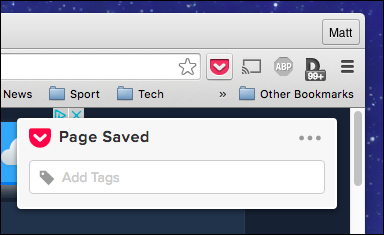
Si hace clic en los tres puntos, se le muestran más opciones: archivar o eliminar la página, abrirla en Pocket o acceder a la configuración.
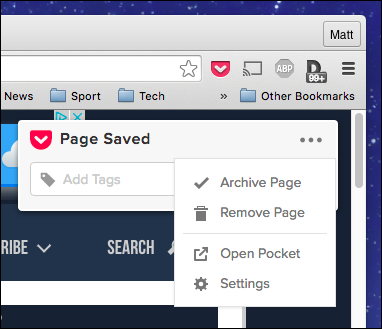
Si elige verificar la configuración, podrá cerrar sesión, habilitar o cambiar el atajo de teclado para guardar artículos y habilitar el servicio de guardado rápido para algunos sitios diferentes (Twitter, Hacker News y Reddit).

El guardado rápido puede ser útil si eres un navegador habitual de Twitter, Hacker News o Reddit. Básicamente, agregan un botón de bolsillo a esas páginas. En Reddit, por ejemplo, verá una nueva opción para guardar publicaciones y comentarios, cuando encuentre algo realmente interesante a lo que desee prestar más atención más adelante.
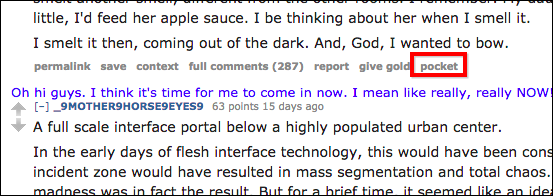
Es posible que también haya notado la capacidad de agregar etiquetas. Las etiquetas son excelentes porque, como descubrirá con el tiempo, guardará muchas cosas en su bolsillo, por lo que agregar etiquetas hace que las cosas sean muy fáciles de encontrar más adelante.
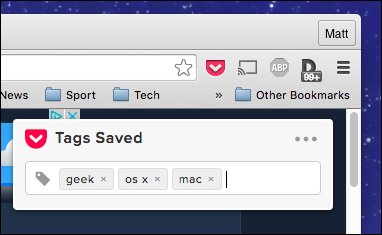
Tampoco es necesario que agregue etiquetas cuando guarde algo inmediatamente. Siempre puede volver más tarde y agregarlos.
Uso del Bookmarklet de bolsillo
Pocket también tiene un marcador, que puede agregar a la barra de herramientas de marcadores de su navegador. No tiene tantas funciones (todo lo que hace es enviar la URL al bolsillo), pero no necesitas instalar una extensión, lo cual es bueno. Para agregar el marcador, simplemente arrastre el botón desde la página de inicio de Pocket a la barra de marcadores de su navegador.
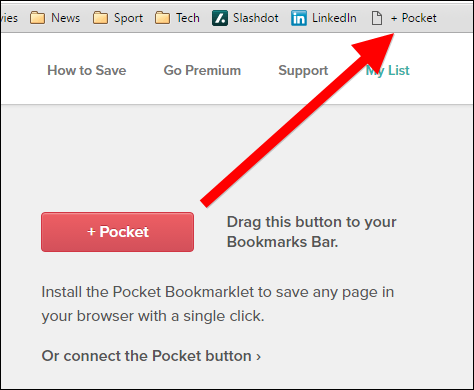
Cuando encuentre una página que desee guardar, simplemente haga clic en el marcador y la página se guardará en su lista.

Este método no requiere la instalación especial de una extensión de botón de bolsillo, y también puede agregar etiquetas y ver su lista.
Uso de Pocket-by-Email
Por último, si está en otra computadora donde no tiene acceso a un botón de bolsillo, también puede agregar artículos por correo electrónico. Hacer esto es absolutamente simple. Simplemente abra un mensaje nuevo desde la cuenta de correo electrónico que usa para iniciar sesión en su Pocket.
A continuación, dirija el mensaje a [email protected] y pegue la URL en el cuerpo del mensaje.
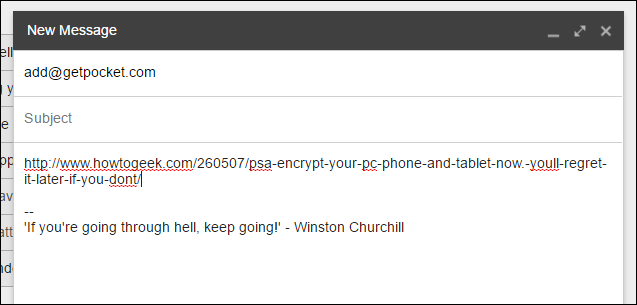
Eso es todo: envíe su mensaje y el enlace se agregará instantáneamente a su lista de lectura en Pocket.
Cómo acceder a su Pocket Queue desde un navegador web
Para acceder a su cola de Pocket desde cualquier navegador web, debe ir a GetPocket.com . Allí encontrarás todo lo que hayas guardado.
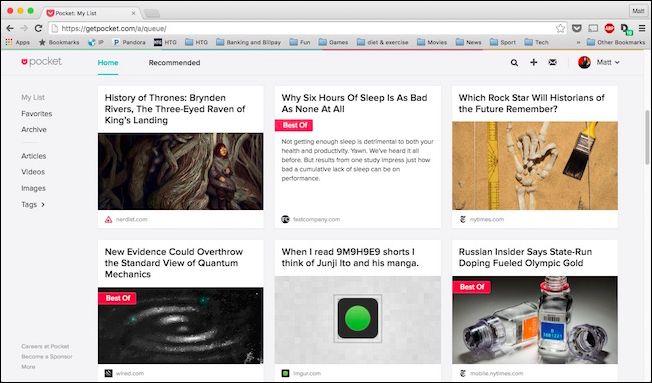
Cuando se desplaza sobre un artículo con el mouse, se le presentarán algunas opciones adicionales.
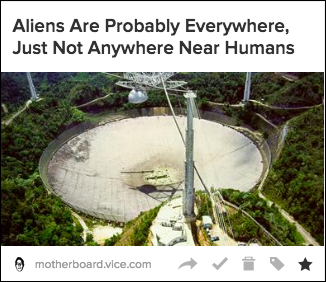
Estas opciones son (de izquierda a derecha): compartir, archivar, eliminar, agregar etiquetas y marcar como favorito.

Compartir le permite (lo adivinó) compartir artículos con varios servicios, como Twitter, Facebook y Buffer. También puede recomendar algo en su perfil de Pocket o enviar algo por correo electrónico a un amigo. Finalmente, puede usar esto para ver el artículo original, lo cual es útil para cuando desea compartir la URL directamente con alguien a través del chat o mensaje de texto. (O si desea leer los comentarios en la página original).
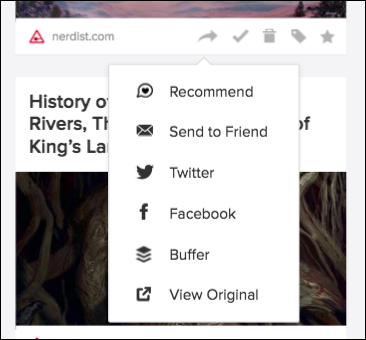
Tenga en cuenta también que, como mencionamos anteriormente, puede agregar etiquetas desde aquí. Si echas un vistazo a la columna de navegación a la izquierda, puedes ver todas las etiquetas de todos tus artículos. Así es como podrás encontrar las cosas que hayas etiquetado más adelante.

Por ejemplo, si guarda un artículo sobre drones pero no está seguro de qué se trata, solo que lo etiquetó con «drones», entonces puede reducir fácilmente todos sus artículos en Pocket a los etiquetados como tales.

Finalmente, cuando le guste algo, lo fijará en una página especial para las cosas que tenga en su bolsillo y que le parezcan verdaderamente dignas de mención.
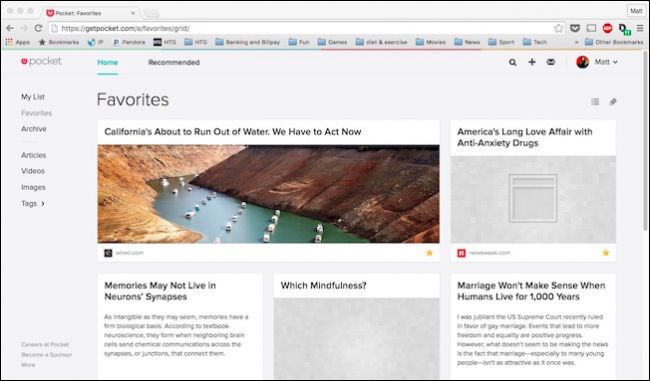
Hay algunas otras configuraciones con las que puede jugar mientras ve cualquier cosa en su cola. En la fila superior, hay una barra de herramientas con una función de búsqueda, agregar y bandeja de entrada.

Busca cosas por título o URL, lo cual es mucho más poderoso cuando busca dentro de los resultados que ya ha etiquetado.

Debajo de la barra de herramientas, hay dos iconos más, que tienen poderes geniales. Puede cambiar entre las vistas de lista y mosaico, pero junto a esto hay una función de edición masiva.
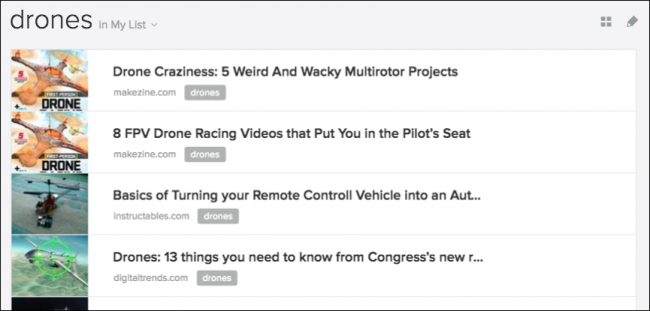
La edición masiva le permite realmente realizar algo de magia en grandes grupos de elementos similares. Haga clic en él y aparecerán opciones en la parte superior, lo que le permitirá archivar, marcar como favoritos y eliminar elementos en forma masiva, así como agregar etiquetas en masa.

La selección de elementos en el modo de edición masiva se realiza tal como lo haría en el Finder o el Explorador de archivos, solo use la tecla modificadora adecuada («Comando» en Mac, «Ctrl» en Windows) para seleccionar elementos específicos que desea afectar.
Cómo acceder a su Pocket Queue desde su teléfono, tableta o Mac
Android, iOS y OS X tienen aplicaciones de bolsillo designadas disponibles. Si usa Windows o Linux, oficialmente no tiene suerte. Hay una serie de aplicaciones creadas por el usuario que puede probar , que podrían ajustarse a la factura, pero honestamente, el navegador está bien para la lectura de escritorio, las aplicaciones realmente brillan en el móvil. Para cualquier persona que utilice un sistema operativo móvil que no sea Android o iOS, puede consultar esta página web para obtener más información.
There’s nothing complicated about the official apps, and if you’re familiar with the features and options available on the Pocket website, then the Pocket apps will seem second nature.
Let’s take a quick tour through the iOS and Mac apps’ main features to give you a cursory idea of what to expect.
When you open the Pocket app, you’ll see a list of your pocketed articles.

Clicking on an article will open it in an ad-free Pocket reader view.

In the OS X app, when you click the icon shown in red, it will open the original article (ads and all) in Pocket’s built-in browser.

In the mobile app, click on the article you want to read, and then tap the three dots in the corner (it will be in the upper-right on Android).

From the resulting menu, quite a few new options will appear including the ability to change the display settings, add tags, have the article read to you, and of course, to switch to the web view.

While accessing an article in this way will present options to do stuff like
Article options are pretty apparent on the desktop app, but on the mobile version, you will need to swipe left or right on the article using the iOS app, or long-press using the Android version.
Then, you will be able to (from left to right) tag it, archive it if you’re in My List view (or return it to My List if you’re in Archive view), add it to your Favorites, recommend it, delete it, and finally, share it.

On the mobile app, you can change the reader’s text and appearance, add tags, and share the article, using the three controls in the upper-right corner.

Along the bottom of the iOS mobile app, there are controls to let you change between My List, Recommended, Notifications, and to view your Profile.

On the Android version, stuff is arranged differently. My List and Recommended are featured alongside one another, while the notifications and profile screens appear as icons along the top row.

Check out the upper-left corner of the mobile app. There are three lines indicating further features.

Tapping this icon opens a navigation panel wherefrom you can change to various views, and more importantly, sift through your article via tags. The appearance between the iOS and Android versions is different, but the options are pretty much the same except the Android app includes an option to upgrade to Pocket Premium.

On the desktop app, you want to click the Pocket menu at the top of the article list to change between Home, Favorites, and Archive views.

To the right of that menu, there’s another dropdown list that will let you sort between All Items, Articles, Videos, and Images.

Finally, at the bottom of your article list, there’s a tag icon that will let you sort through your stuff by tags. To the left of this icon, you can also utilize the search feature.

If navigating around the Pocket interface seems a little too much for you, then simply access everything using the “Item” menu on menu bar (OS X only).

To perform bulk edits in the mobile app, simply long-press on an article to start selecting items on the iOS version.

On the Android version, click the three dots in the upper-right corner to access the option from the menu. You can also access the settings from here.

If you want to settings in the iOS app, tap on the “Profile” button and then tap the gear icon in the upper-right corner of the resulting screen.

There are a good amount of settings in the mobile app, including options to change the reading view, offline reading, list behavior, and so forth. Both app versions have many of the same options, and some very different ones as well, so take the time to go through and check them out.

On the desktop version, which can be accessed from the Pocket menu (or pressing Command+, on OS X), the options are far fewer and simpler to sort through.

Perhaps the best thing about using Pocket, whether it’s via the web view or using one of the apps, is that it seems to encourage exploration and experimentation. It’s fun to play with the various views and move things around. We’ve only touched upon the most essential features of Pocket in this article; there’s an awful lot you can do if you’re willing to poke around.
RELATED: The Best Ways to Save Webpages to Read Later
Moreover, even if you don’t use a Mac or you never want to use one of the apps, you can do everything from the website that the apps can do. This means you’re not missing out on features and you maintain the same kind of control over your articles and stories. For that reason, and many others, it still stands out as our favorite way of stashing away stuff we have to save or want to read later.