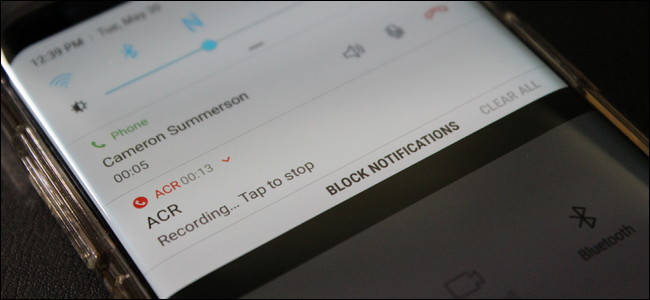
Puede que llegue un momento de su vida en el que necesite grabar una llamada telefónica. Si bien no entraremos en razones específicas de por qué es posible que desee hacer esto, diremos esto: es muy fácil. Hagámoslo.
Si bien hay una variedad de formas en las que puede grabar una llamada telefónica, aquí nos enfocaremos en dos métodos diferentes: Google Voice y una aplicación llamada Call Recorder – ACR .
¿Es legal la grabación de llamadas?
Antes de entrar en el cómo, hablemos de los posibles problemas legales que podrían surgir aquí. Lo sé, lo sé, esto es algo que no quieres escuchar, pero es importante y tenemos que hacer nuestra debida diligencia para asegurarnos de que tú también sabes lo que pasa.
En primer lugar, la grabación de llamadas telefónicas no es legal en todos los países, por lo que deberá verificar las regulaciones de su área. Para ser un poco más granular, también puede variar según su estado específico en los EE. UU.: Algunos requieren que ambas partes sepan que están siendo registrados, mientras que otros solo requieren que una de las partes sepa lo que está sucediendo. Este último puede ser un poco gris, pero suponiendo que vive en uno de esos estados, y se sabe que se está grabando la llamada, es probablemente seguro. Sin embargo, siempre es ilegal grabar teléfonos públicos sin consentimiento. Para obtener más información al respecto, puede consultar Wikipedia , así como el Proyecto de ley de medios digitales .
Cómo grabar llamadas telefónicas con Google Voice
Si es usuario de Google Voice, esto es muy fácil. Si no, bueno, siempre puede configurar una cuenta de Google Voice y convertirse en un usuario de Google Voice. ¡Entonces este método también será muy fácil para ti! Hurra.
Antes de poder grabar una llamada, primero debe habilitar la función de grabación de llamadas. Puede hacer esto tanto en la web como en la aplicación de Android, y los pasos son esencialmente los mismos en ambos sentidos. Estoy usando la web aquí, pero especificaré si algo es diferente en la aplicación de Android.
Primero, inicie Google Voice y abra el menú Configuración deslizándose en el menú desde el lado izquierdo y seleccionando «Configuración».
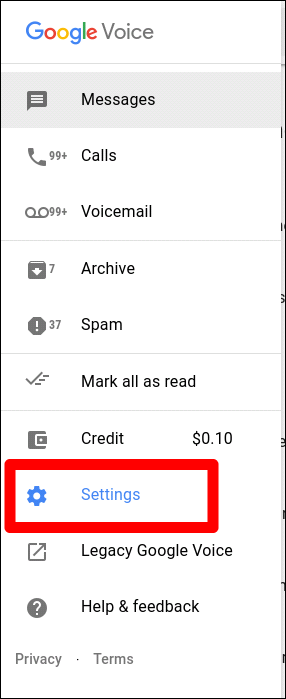
En la web, haga clic en «Llamadas». En la aplicación de Android, desplácese hacia abajo hasta que vea la sección Llamadas.
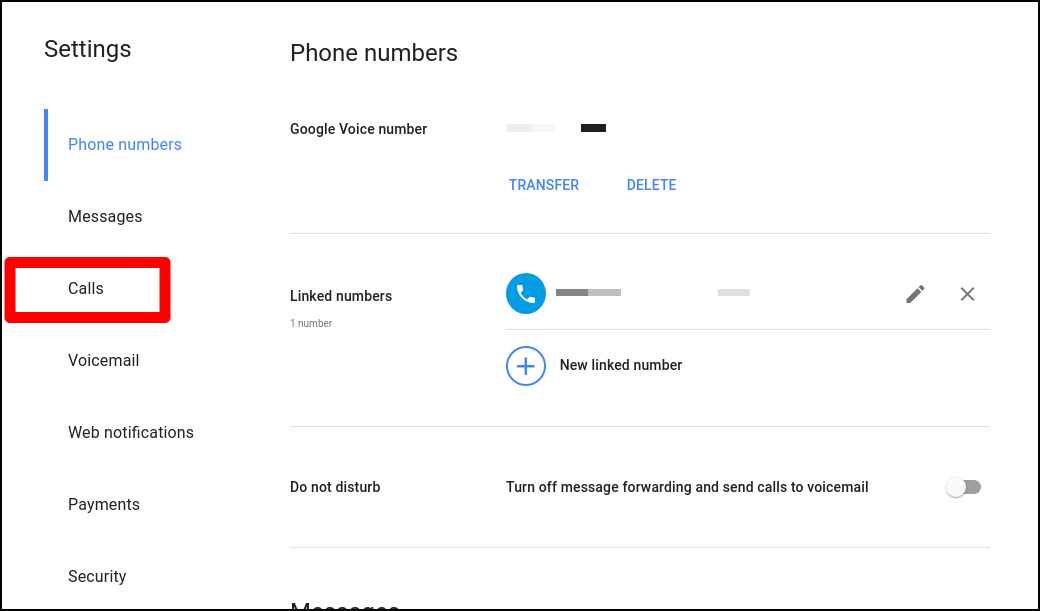
La última opción en la web es «Opciones de llamadas entrantes», que es donde puede habilitar la función para grabar llamadas o iniciar una llamada de conferencia. Utilice el control deslizante para habilitar esto.
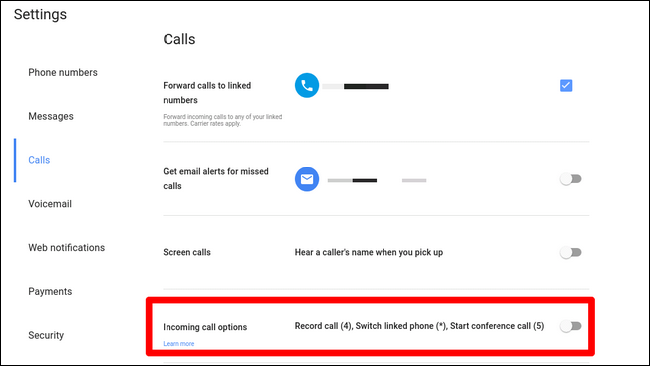
En la aplicación de Android, debe tocar en «Configuración avanzada de llamadas» y luego habilitar Opciones de llamadas entrantes.
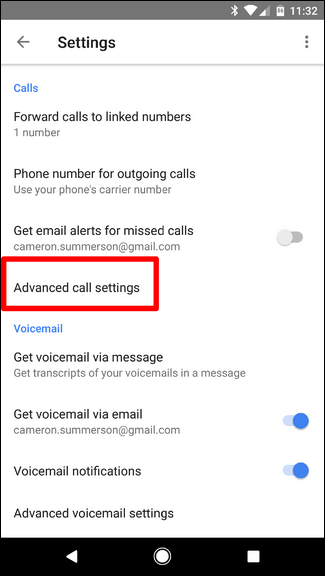
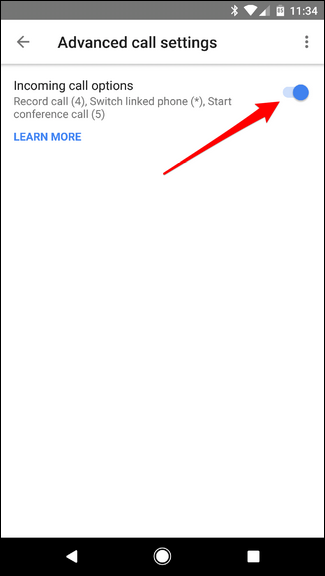
También vale la pena mencionar que esta función está sincronizada en todos los dispositivos, por lo que solo tiene que hacerlo en un lugar u otro; una vez habilitada, funcionará en cualquier lugar. Sin embargo, solo funcionará si la persona te llama; no puedes grabar una llamada cuando eres tú quien la inició, lo cual, sinceramente, es un poco extraño.
De cualquier manera, la próxima vez que necesite grabar una llamada telefónica, simplemente toque “4” en el teclado durante la llamada. Un mensaje de audio permitirá a ambos usuarios saber que se está grabando la llamada. Para detener la grabación, simplemente toque «4» nuevamente; otro mensaje indicará que la grabación está desactivada.
El archivo de audio se guardará en su cuenta de Google Voice. Booya.
Cómo grabar llamadas telefónicas con ACR
Si bien usar Google Voice es simple y directo, también carece de algunas funciones que muchos usuarios desean, como grabar automáticamente las llamadas tan pronto como se inician. Ahí es donde entra en juego ACR: no solo tiene más funciones, sino que tampoco notifica a ambos usuarios que están siendo registrados. Entonces, si está buscando grabar una llamada en secreto, esta es la herramienta que desea.
Hay dos versiones de esta aplicación: gratuita y premium . Este último elimina todos los anuncios de la aplicación, además de agregar un puñado de funciones útiles, como la capacidad de grabar por contacto, iniciar una grabación en medio de una conversación, guardar grabaciones en Dropbox o Google Drive, y mucho más. Sin embargo, como siempre, recomiendo probar la versión gratuita inicialmente para asegurarse de que se ajuste a sus necesidades.
Dicho esto, comencemos.
Inmediatamente después de iniciar ACR, tendrá que aceptar sus términos, una lista bastante larga en comparación con la mayoría de las aplicaciones, pero con razón. Después de aceptar los términos de la aplicación, debe otorgarle todo el acceso necesario que necesita para hacer lo suyo: contactos, micrófono, teléfono y almacenamiento. No hay nada fuera de lo común para una aplicación como esta, así que adelante y permítelo en todos los ámbitos.
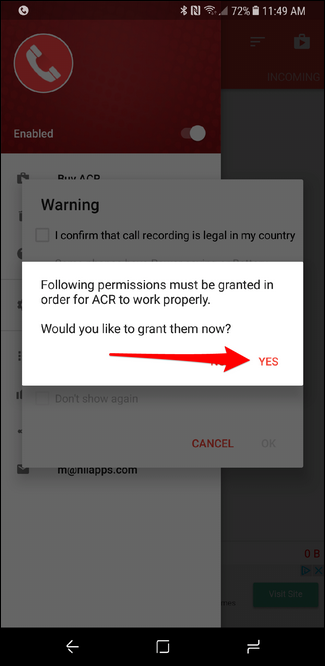
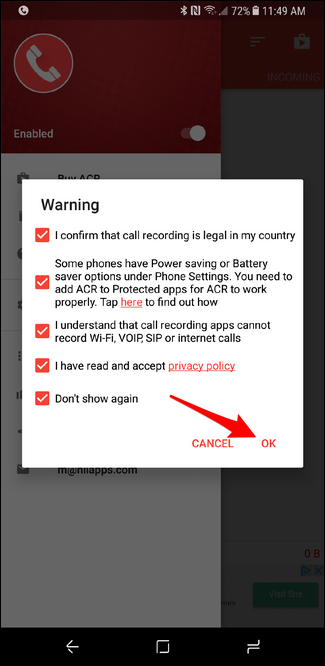
Desde allí, la aplicación enviará una notificación a la pantalla que muestra que está habilitada. En el momento en que realice o reciba una llamada telefónica, comenzará a grabar. Literalmente, no tiene que hacer nada: registra todas las llamadas de forma predeterminada.
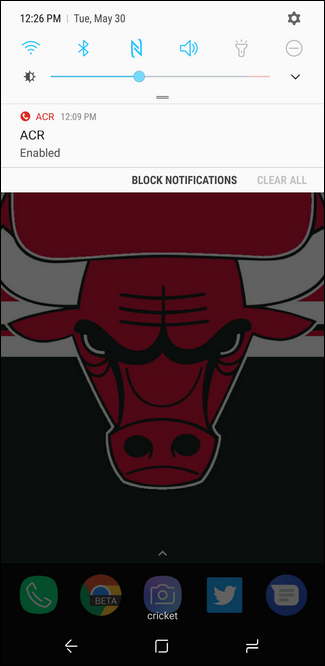
Sin embargo, si ese no es tu estilo, puedes cambiarlo si tienes la aplicación premium. Abra la aplicación, luego deslice para abrir el menú de la izquierda. Elija «Configuración» y luego «Grabación».
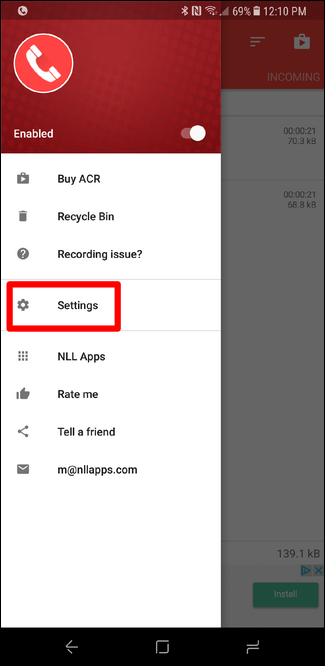
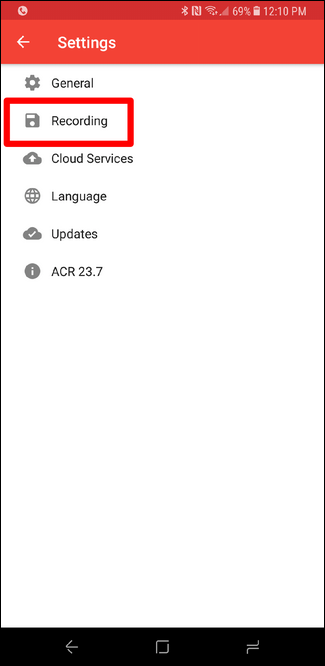
Hay muchas opciones en el menú, pero desplácese hacia abajo hasta que vea «Iniciar grabación» y cámbielo a Manual. Hecho.
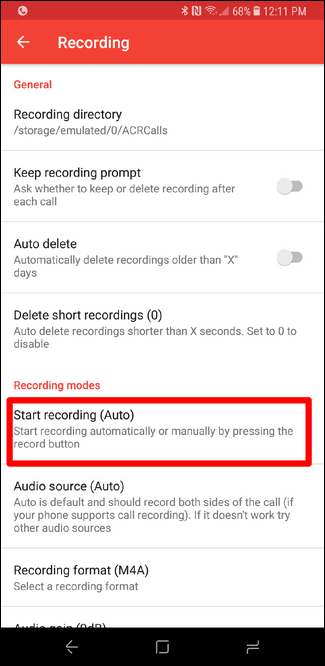
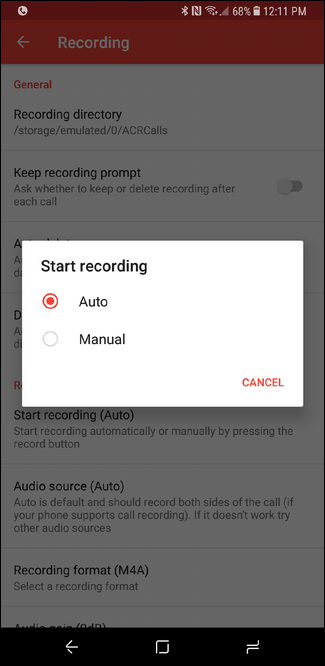
There are a lot more features under ACR’s hood, so I definitely recommend digging into it if you’re looking to do more than just simply record conversations. Again, keep in mind that you’ll have to pay for the more advanced functionality, but I think it’s easily worth the $3 asking price if it’s something you’ll use often. Plus, it’s really well designed, which can be hard to find in a store chock-full of dozens of apps that do similar versions of the same thing.


