
Si posee una Mac y necesita transferir archivos entre máquinas, hacer una copia de seguridad temporal o compartir archivos con otros, a veces grabar un CD o DVD aún funciona. Afortunadamente, macOS lo hace fácil. Aquí está cómo hacerlo.
Lo que necesitarás
Si aún no tiene uno, necesitará una unidad de grabación de CD o DVD que funcione con su Mac. Una excelente opción para Mac es el SuperDrive USB de Apple . Simplemente conéctelo a un puerto USB-A libre en su Mac y estará listo para comenzar. Si su Mac solo tiene puertos USB-C , también necesitará un adaptador como el adaptador USB-C a USB de Apple . También necesitará un disco CD-R , CD-RW, DVD-R o DVD-RW en blanco.
Además, tenga en cuenta que los discos CD-R y DVD-R no son una buena opción para las copias de seguridad a largo plazo porque pueden volverse ilegibles en unos pocos años o algunas décadas. (De hecho, recomendamos hacer una copia de seguridad de todos los discos grabados que tenga ahora antes de que se vuelvan defectuosos).
Teniendo en cuenta este historial, los discos ópticos grabables solo deben usarse como una solución de almacenamiento de datos temporal. Para copias de seguridad más sólidas, considere comprar un NAS , usar un disco duro externo con Time Machine o usar iCloud .
Cómo grabar un disco en una Mac
Cuando esté listo para grabar archivos desde su Mac en un CD o DVD, primero inserte un disco en blanco en su unidad de grabación de CD o DVD. Si Finder está configurado de cierta manera , el disco aparecerá en el escritorio de su Mac como un «CD sin título» o «DVD sin título». E incluso si no, verá un acceso directo al disco «Sin título» en la barra lateral de cada ventana del Finder.
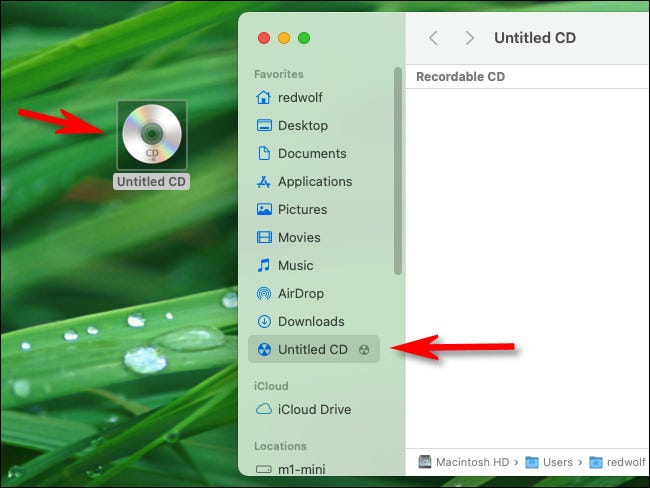
Para copiar archivos o carpetas al disco, tiene varias opciones. Puede abrir el disco en blanco como una carpeta del Finder (haciendo doble clic en su icono o haciendo clic en el acceso directo de la barra lateral) y arrastrar elementos a la ventana o usar Copiar y Pegar . O puede arrastrar archivos directamente al acceso directo del disco en blanco en la barra lateral.
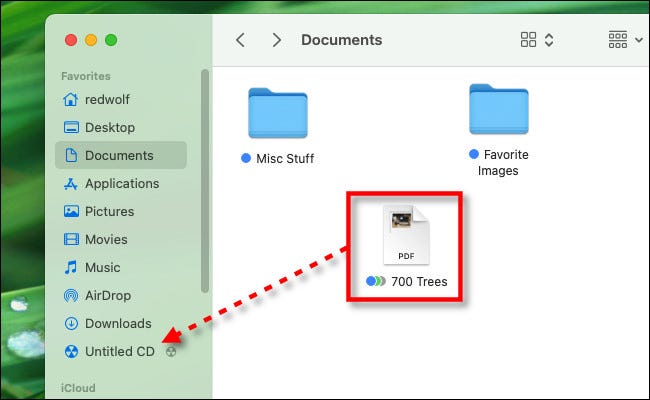
Una vez que arrastra archivos al disco en blanco, macOS realiza un seguimiento de ellos en un área de preparación especial antes de grabarlos permanentemente en el disco. Si abre el disco «Sin título» en Finder, notará que los archivos tienen flechas porque son accesos directos temporales; en realidad, aún no se han escrito en el CD.
En cualquier momento antes de finalizar la grabación del disco, puede eliminar archivos del disco abriendo el disco «Sin título» en Finder y arrastrándolos a la Papelera en el Dock. Esto no afectará a sus archivos originales, solo a los accesos directos temporales.
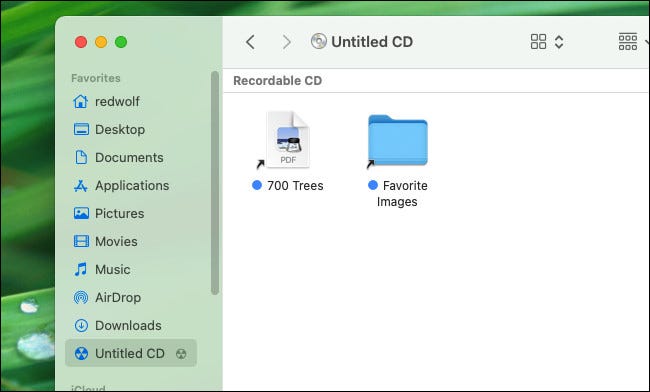
Cuando haya terminado de mover archivos al CD o DVD y esté listo para grabarlos permanentemente en el disco, haga clic en el pequeño icono de grabación junto al disco en la barra lateral (que parece un símbolo de radiación nuclear). O puede abrir el disco «Sin título» en Finder y haga clic en el botón «Grabar» en la esquina superior derecha de la ventana.
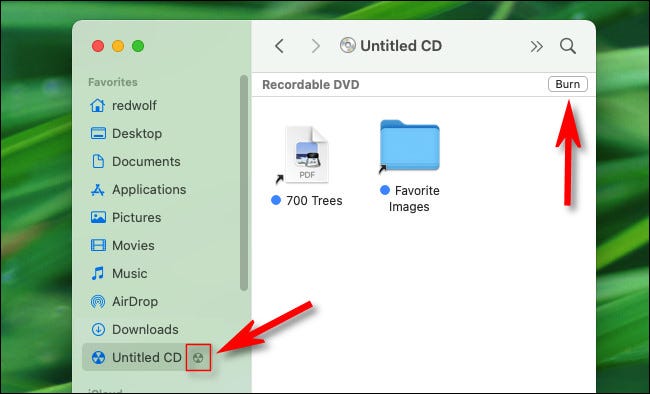
Después de hacer clic en el botón (o icono) «Grabar», escriba un nombre para el disco y haga clic en «Grabar» nuevamente. Verá una barra de progreso que le brinda una estimación de cuánto se completó el proceso de grabación. Cuando termine, escuchará un timbre (si los parlantes de su Mac no están silenciados) y su nuevo disco estará listo. Expúlsalo y llévalo a donde necesites ir.
Cuando lo vuelvas a insertar en una Mac, verás el disco en la barra lateral (o en el escritorio) y podrás copiar archivos de él como si fuera una carpeta común en Finder. ¡Feliz quema!


