
Los usuarios de Linux tradicionalmente grababan archivos ISO en DVD o CD, pero muchas computadoras ya no tienen unidades de disco. La creación de una unidad USB de arranque es una mejor solución: funcionará en la mayoría de las computadoras y se iniciará, ejecutará e instalará más rápido.
Cómo funcionan las unidades USB de arranque de Linux
Como un CD o DVD en vivo, una unidad USB de arranque le permite ejecutar prácticamente cualquier distribución de Linux sin afectar su computadora. También puede instalar una distribución de Linux en su PC desde él, sin necesidad de una unidad de CD o DVD. Sin embargo, no puede simplemente copiar o extraer el archivo ISO en la unidad USB y esperar que funcione. Aunque técnicamente no «graba» el archivo ISO en una unidad USB, se requiere un proceso especial para tomar un archivo ISO de Linux y crear una unidad USB de arranque con él.
Hay dos formas de hacer esto: Algunas distribuciones de Linux incluyen una herramienta gráfica de creación de disco de arranque USB que lo hará por usted. También puede usar el ddcomando para hacer esto desde un terminal en cualquier distribución de Linux. Cualquiera que sea el método que elija, necesitará el archivo ISO de la distribución de Linux.
Por ejemplo, Ubuntu Linux tiene dos métodos integrados para crear una unidad USB de arranque. Una unidad USB de arranque proporciona al usuario la misma experiencia que un Live DVD de Ubuntu. Le permite probar el popular sistema operativo similar a Unix sin realizar cambios en la computadora. Cuando esté listo para instalar Ubuntu, puede usar la unidad USB como medio de instalación.
Necesitará una imagen ISO de instalación de Ubuntu para crear la unidad USB de arranque, así que asegúrese de haber descargado la versión de Ubuntu que desea usar.
Para ser claros, esta unidad USB de arranque se iniciará en una copia de trabajo de Ubuntu Linux, pero no guardará los cambios que realice. Cada vez que inicie Ubuntu desde esta unidad USB, será una instancia nueva de Ubuntu. Si desea poder guardar cambios y datos, debe crear una unidad USB de arranque con almacenamiento persistente . Ese es un proceso más complicado.
Simplemente inserte la unidad USB resultante en cualquier computadora y arranque desde el dispositivo USB . (En algunas PC, es posible que también deba deshabilitar el arranque seguro , según la distribución de Linux que elija).
Si bien estamos usando Ubuntu como ejemplo aquí, esto funcionará de manera similar con otras distribuciones de Linux.
Cómo hacer gráficamente una unidad USB de arranque
La instalación predeterminada de Ubuntu incluye una aplicación llamada Startup Disk Creator, que usaremos para crear nuestra unidad USB de arranque. Si está utilizando otra distribución de Linux, puede incluir una utilidad similar. Consulte la documentación de su distribución de Linux (puede buscarla en línea) para obtener más información.
Para los usuarios de Windows, recomendamos Rufus para crear una unidad USB en vivo de manera fácil .
Advertencia : Esto borrará el contenido de la unidad USB de destino. Para asegurarse de no escribir accidentalmente en la unidad USB incorrecta por error, le recomendamos que retire cualquier otra unidad USB conectada antes de continuar.
Para Ubuntu, cualquier unidad USB de 4 GB de capacidad o más debería estar bien. Si su ISO de Linux de elección es más grande que eso, la mayoría no lo son, es posible que necesite una unidad USB más grande.
Cuando esté seguro de que la unidad USB correcta es la única conectada a su computadora, inicie Startup Disk Creator. Para hacerlo, presione la tecla Super (que es la tecla de Windows en la mayoría de los teclados) y escriba «disco de inicio». Aparecerá el icono de Startup Disk Creator. Haga clic en su icono o presione Entrar.
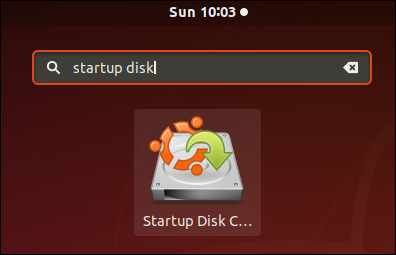
Aparecerá la ventana principal de Startup Disk Creator. El dispositivo USB se resaltará en el panel inferior.
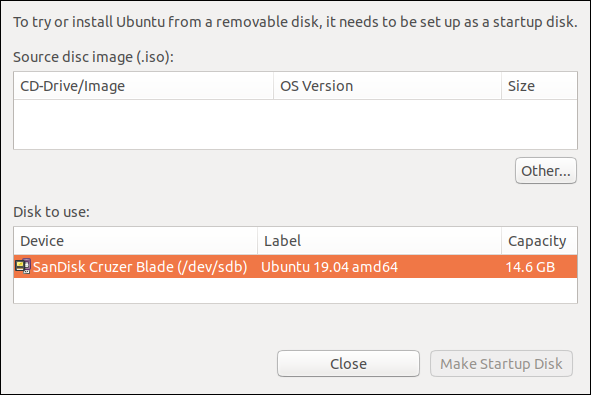
Haga clic en el botón «Otro». Aparecerá un diálogo estándar de apertura de archivos. Busque la ubicación de su archivo ISO de Ubuntu, resáltelo y haga clic en el botón «Abrir».
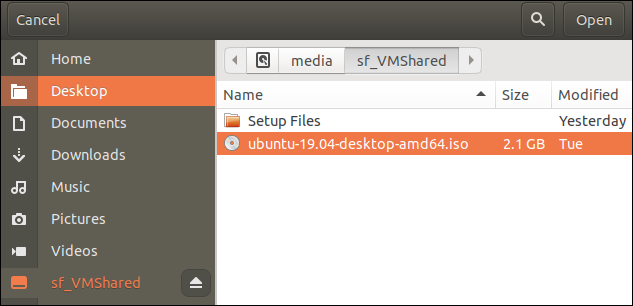
La ventana principal de Startup Disk Creator ahora debería parecerse a la captura de pantalla siguiente. Debería haber una imagen ISO resaltada en el panel superior y una unidad USB resaltada en el panel inferior.
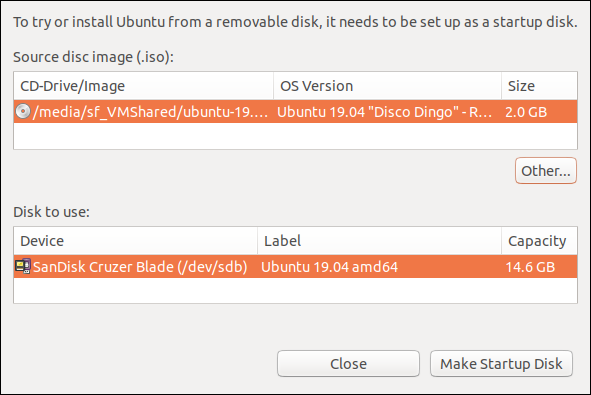
Confirme que la imagen ISO y la unidad USB son correctas. Haga clic en el botón «Crear disco de inicio» cuando esté feliz de continuar.
Aparece una advertencia para recordarle que la unidad USB se borrará por completo. Esta es su última oportunidad de retroceder sin realizar ningún cambio en la unidad USB. Haga clic en el botón «Sí» para crear la unidad USB de arranque.
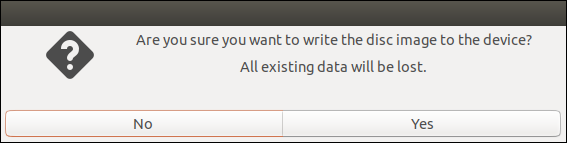
Una barra de progreso le muestra qué tan cerca está de completarse el proceso de creación.
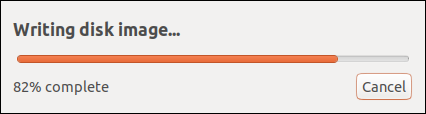
Aparece un mensaje de confirmación para avisarle cuando la creación de la unidad USB de arranque ha finalizado por completo. En la computadora que usamos para este artículo, el proceso tomó alrededor de cinco minutos.

Haga clic en el botón «Salir». Ahora puede reiniciar su computadora y arrancar desde la unidad USB o desenchufar la unidad USB, llevarla a otra computadora e iniciarla allí.
Cómo hacer una unidad USB de arranque con dd
La herramienta que usaremos para crear la unidad de arranque desde la línea de comando es el ddcomando.
Advertencia : este comando debe usarse con mucho cuidado. ddhará exactamente lo que le diga, tan pronto como lo diga. No hay preguntas de «¿Estás seguro?» Ni posibilidades de echarte atrás. ddsimplemente sigue adelante y sigue las instrucciones que le has dado. Por lo tanto, debemos tener mucho cuidado de que lo que le decimos que haga es definitivamente lo que queremos que haga.
Necesitamos saber con qué dispositivo está asociada su unidad USB. De esa manera, sabrá con certeza a qué identidad de dispositivo pasar dden la línea de comando.
En una ventana de terminal, escriba el siguiente comando. El lsblkcomando enumera los dispositivos de bloque en su computadora. Cada unidad tiene un dispositivo de bloque asociado.
lsblk

La salida de lsblkmostrará las unidades actualmente conectadas a su computadora. Hay un disco duro interno en esta máquina llamado sday hay una partición en él llamada sda1.
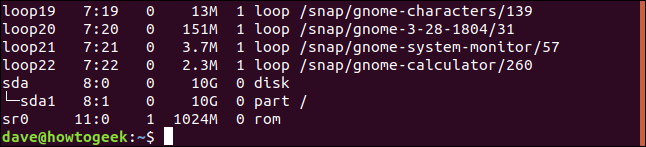
Conecte su unidad USB y use el lsblkcomando una vez más. La salida de lsblkhabrá cambiado. La unidad USB ahora aparecerá en la lista de resultados.
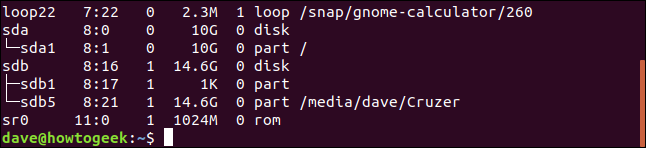
Hay una nueva entrada en la lista, llamada sdby tiene dos particiones. Se llama a una partición sdb1 y tiene un tamaño de 1 KB. La otra partición se llama sdb5y tiene un tamaño de 14,6 GB.
Esa es nuestra unidad USB. El identificador que necesitamos usar es el que representa la unidad, no ninguna de las particiones. En nuestro ejemplo esto es sdb. Independientemente del nombre que tenga en su computadora, el dispositivo que no estaba en la lsblklista anterior debe ser la unidad USB.
El comando que vamos a emitir ddes el siguiente:
sudo dd bs = 4M if = Downloads / ubuntu-19.04-desktop-amd64.iso of = / dev / sdb conv = fdatasync

Analicemos eso.
- sudo : Necesitas ser un superusuario para emitir
ddcomandos. Se le pedirá su contraseña. - dd : el nombre del comando que estamos usando.
- bs = 4M : La
-bsopción (tamaño de bloque) define el tamaño de cada fragmento que se lee del archivo de entrada y se escribe en el dispositivo de salida. 4 MB es una buena opción porque ofrece un rendimiento decente y es un múltiplo exacto de 4 KB, que es el tamaño de bloque del sistema de archivos ext4. Esto proporciona una velocidad de lectura y escritura eficiente. - if = Downloads / ubuntu-19.04-desktop-amd64.iso : La
-ifopción (archivo de entrada) requiere la ruta y el nombre de la imagen ISO de Linux que está utilizando como archivo de entrada. - of = / dev / sdb : El
-of(archivo de salida) es el parámetro crítico. Esto se debe proporcionar con el dispositivo que representa su unidad USB. Este es el valor que identificamos usando ellsblkcomando anteriormente. en nuestro ejemplo lo essdb, por lo que estamos usando/dev/sdb. Su unidad USB puede tener un identificador diferente. Asegúrese de proporcionar el identificador correcto. - conv = fdatasync : el
convparámetro dicta cómoddconvierte el archivo de entrada a medida que se escribe en el dispositivo de salida.ddutiliza el almacenamiento en caché del disco del kernel cuando escribe en la unidad USB. Elfdatasyncmodificador garantiza que los búferes de escritura se vacíen correctamente y por completo antes de que se marque el proceso de creación como terminado.
No hay retroalimentación visual dden absoluto mientras se lleva a cabo el progreso de la creación. Se pone a trabajar y no informa nada hasta que ha terminado.
Actualización : en versiones recientes, dd ahora tiene una status=progressopción que proporciona actualizaciones sobre el proceso una vez por segundo. Por ejemplo, podría ejecutar este comando en su lugar para ver el estado:
sudo dd bs = 4M if = Downloads / ubuntu-19.04-desktop-amd64.iso of = / dev / sdb conv = fdatasync status = progerss
Cuando se ha creado la unidad USB de arranque, ddinforma la cantidad de datos que se escribieron en la unidad USB, el tiempo transcurrido en segundos y la tasa de transferencia de datos promedio.
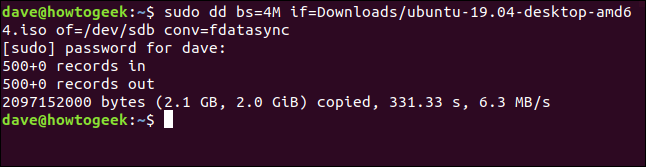
Puede comprobar que la unidad USB de arranque funciona reiniciando su computadora y arrancando desde la unidad USB, o puede intentar arrancar desde ella en otra computadora.
Ahora tiene una copia de trabajo portátil de Ubuntu u otra distribución de Linux de su elección. Estará impecable cada vez que lo inicie y podrá iniciarlo en prácticamente cualquier PC que desee.

