Tabla de contenidos
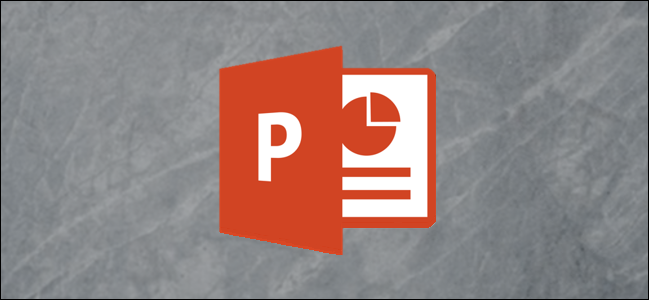
Si necesita grabar su pantalla para demostrar un proceso como parte de su presentación de PowerPoint, puede usar las herramientas integradas para hacerlo. A continuación, le indicamos cómo grabar su pantalla con PowerPoint.
Usar el grabador de pantalla de PowerPoint
PowerPoint viene con una grabadora de pantalla sencilla y integrada. Hay muchas cosas que la grabadora de pantalla de PowerPoint no puede hacer y que un software de grabación de pantalla con más funciones puede hacer, pero esa es la belleza: es excelente para una grabación rápida y sin complicaciones.
Primero, abra PowerPoint, diríjase a la pestaña «Insertar» y luego haga clic en «Grabación de pantalla».
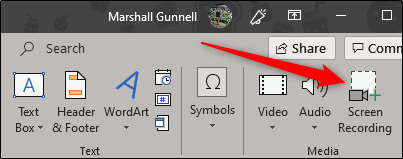
PowerPoint se minimizará y la base de grabación de pantalla aparecerá en la parte superior de la pantalla. Aquí es donde entra en juego la “simplicidad” de la función de grabación de pantalla de PowerPoint: solo tiene cinco opciones. De forma predeterminada, PowerPoint grabará audio y su cursor. Cambie estas opciones para deshabilitarlas si lo desea. Cuando esté listo para continuar, haga clic en «Seleccionar área».
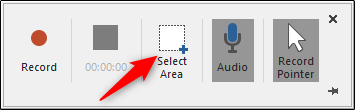
Su puntero se convertirá en una cruz. Haga clic y arrastre para seleccionar el área de su pantalla que desea grabar.
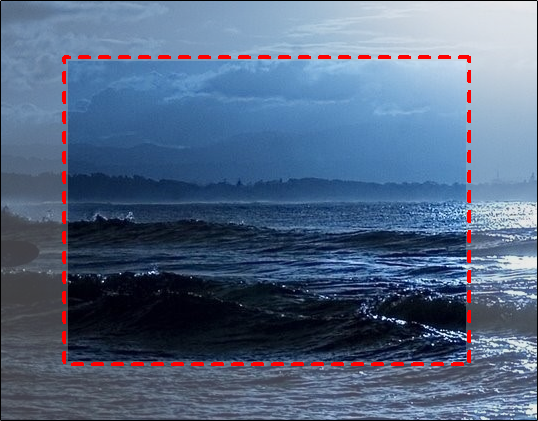
A continuación, haga clic en el botón «Grabar» en la base de grabación de pantalla.
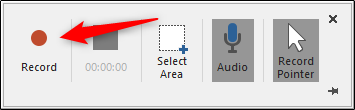
Comenzará una cuenta atrás de tres segundos. Una vez que llegue a cero, comenzará su grabación. Cuando haya terminado de grabar todo, mueva el cursor de nuevo a la parte superior de la pantalla donde estaba la base y la base volverá a aparecer. Haga clic en «Detener».
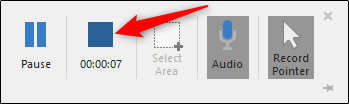
Su grabación de pantalla ahora aparecerá en su diapositiva de PowerPoint.
Personalización de su grabación
Ahora que ha incrustado correctamente la grabación en su presentación, es posible que desee ajustar algunas de las configuraciones. Hay algunas cosas que puede hacer aquí, incluido recortar el video, configurar cómo se reproduce el video durante la presentación o aplicar un estilo al marco del video.
Recorte de su video
Es posible que haya algunos segundos de su video que desee eliminar. Puede recortar estas partes directamente en PowerPoint. Haz clic derecho en el video y selecciona «Recortar».
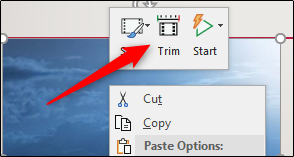
Aparecerá la ventana «Recortar video». Aquí, haga clic y arrastre las barras verde y roja para ajustar la hora de inicio y finalización, respectivamente. Una vez que haya configurado esto, haga clic en «Aceptar».
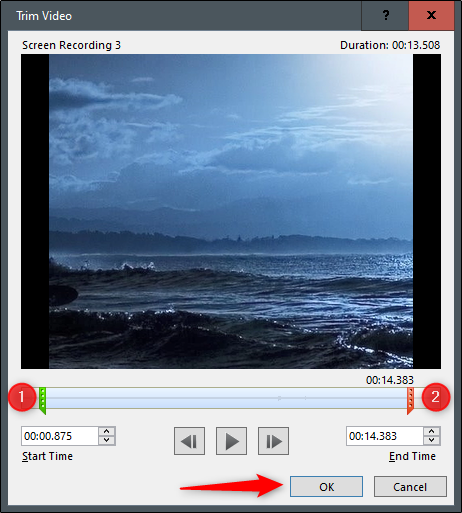
Su video ahora será recortado.
Configuración de reglas de reproducción de video
Puede decirle a PowerPoint cómo reproducir su video durante la presentación. Para hacer esto, haga clic derecho en el video y seleccione «Inicio» en el menú.
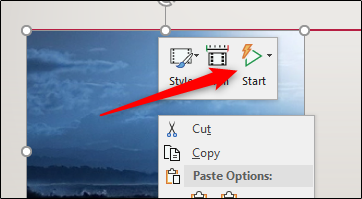
Aparecerá un submenú que presenta tres opciones de reproducción diferentes:
- En secuencia de clic: el video se reproducirá en el orden apropiado que haya establecido en términos de secuencias procesables (como animaciones).
- Automáticamente: el video se reproducirá automáticamente cuando aparezca.
- Al hacer clic en : el video se reproducirá cuando haga clic en él.
Seleccione el que mejor se adapte a sus necesidades.
Aplicar estilos de marco
Si desea que su video sea más atractivo visualmente, puede aplicarle un marco. Para hacerlo, haz clic derecho en el video y selecciona «Estilo» en el menú.
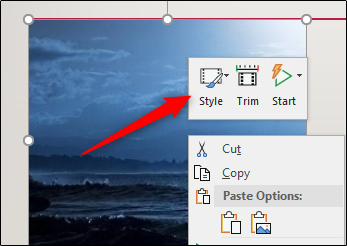
Aparecerá un submenú que presenta una gran biblioteca de fotogramas para su video. Al pasar el cursor sobre cada uno, se mostrará una vista previa en vivo de cómo se verá el marco.
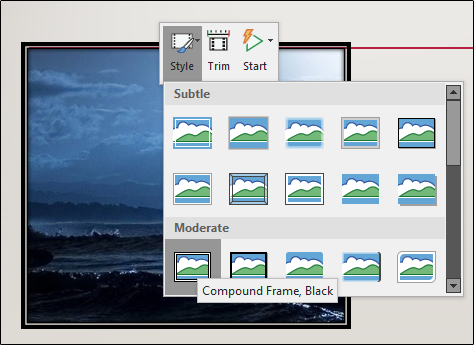
Seleccione el que le guste y se aplicará a su video.
¡Eso es todo al respecto!