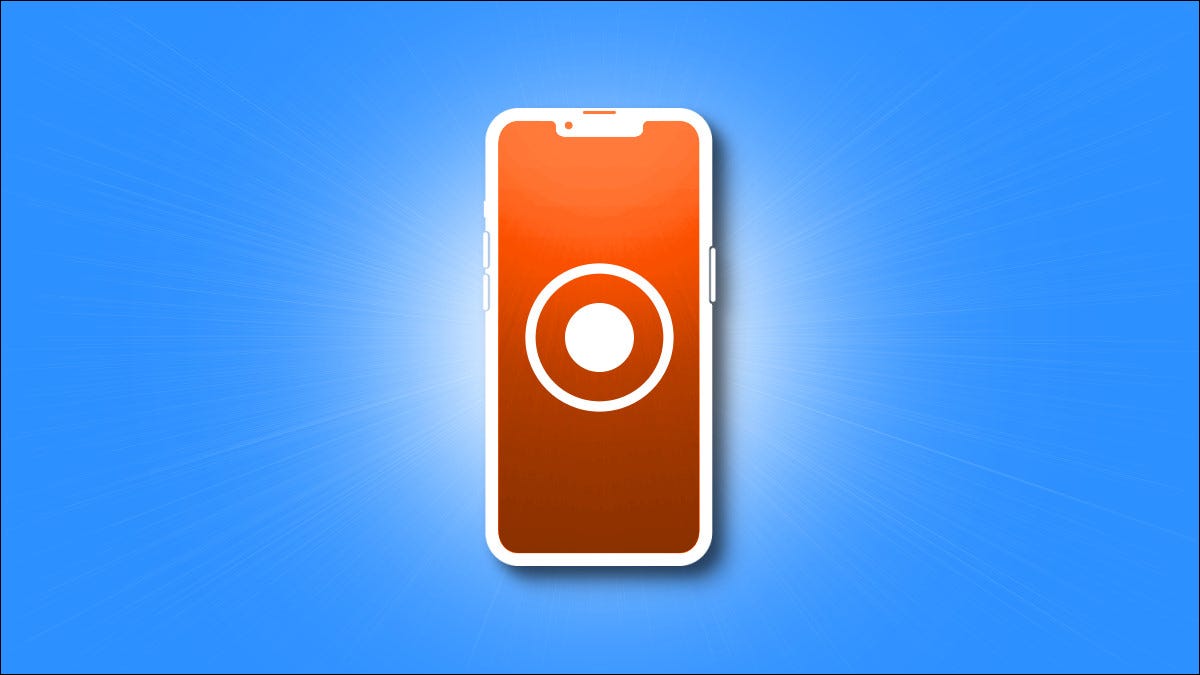
Si necesita capturar lo que sucede en la pantalla de su iPhone 13 en movimiento, no tome una captura de pantalla, tome un video de grabación de pantalla en su lugar. Afortunadamente, su iPhone 13 (normal, Mini, Pro o Pro Max) lo hace fácil con un acceso directo al Centro de control. Aquí se explica cómo usarlo.
¿Qué es una grabación de pantalla?
Piense en una grabación de pantalla como una captura de pantalla en movimiento: captura todo lo que normalmente ve en su pantalla directamente en un archivo. Pero en lugar de una imagen fija, es un video que se guarda en su biblioteca de Fotos. Las grabaciones de pantalla son excelentes para capturar errores o fallas en acción, hacer videos tutoriales y más. Tenga en cuenta que no puede tomar una grabación de pantalla mientras refleja la pantalla de su iPhone en otra pantalla. De lo contrario, se captura todo lo que aparece en la pantalla, incluidas las notificaciones.
Habilite el botón «Grabación de pantalla» primero
Para tomar una grabación de pantalla en su iPhone 13, deberá usar un botón especial de «Grabación de pantalla» en el Centro de control que está deshabilitado de manera predeterminada. (Como recordatorio, el Centro de control es el panel de accesos directos que aparece si desliza hacia abajo desde la esquina superior derecha de la pantalla).
Para habilitar el botón Grabación de pantalla, primero abra la aplicación Configuración.

En Configuración, toque «Centro de control» cerca de la parte superior.
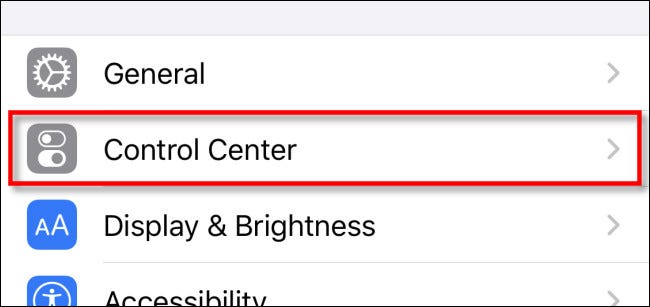
En la configuración del Centro de control, deslice hacia abajo y toque «Grabación de pantalla» (con el símbolo más al lado). Esto lo moverá de la lista «Más controles» a la lista «Controles incluidos» y hará que aparezca en el Centro de control.
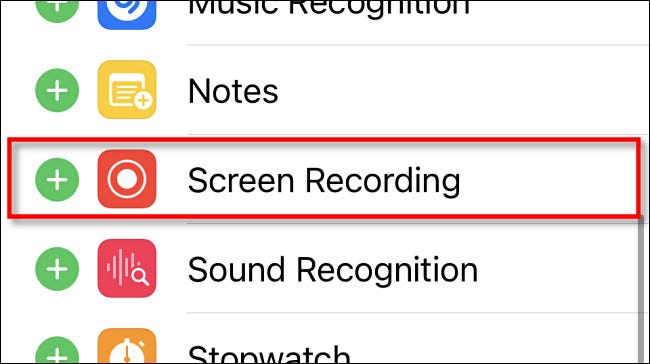
Mientras lo hace, puede reorganizar el orden de los botones de acceso directo del Centro de control tocando y arrastrando los elementos en la lista de «Controles incluidos». Una vez que haya terminado, salga de Configuración. Ahora es el momento de grabar su pantalla.
Cómo capturar una grabación de pantalla en iPhone 13
Ahora que ha agregado el botón Grabación de pantalla al Centro de control (cubierto en la sección anterior), puede tomar una grabación de pantalla en cualquier momento. Para hacerlo, primero abra el Centro de control deslizando un dedo hacia abajo en la esquina superior derecha de la pantalla de su iPhone.
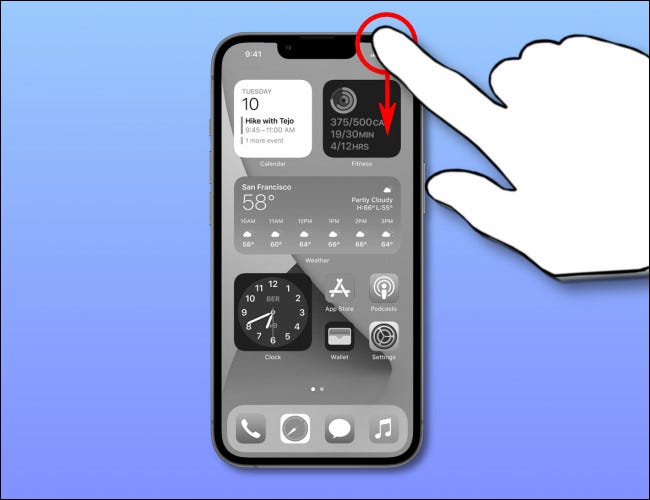
En el Centro de control, el botón Grabación de pantalla (un círculo dentro de otro círculo) estará ubicado cerca de la parte inferior del panel con los otros accesos directos (como Linterna o Calculadora, por ejemplo).
Si desea realizar una grabación de pantalla sin audio, puede tocar el botón Grabación de pantalla una vez. Sin embargo, si desea capturar audio del micrófono de su iPhone durante la grabación de pantalla, toque y mantenga presionado el botón Grabación de pantalla.
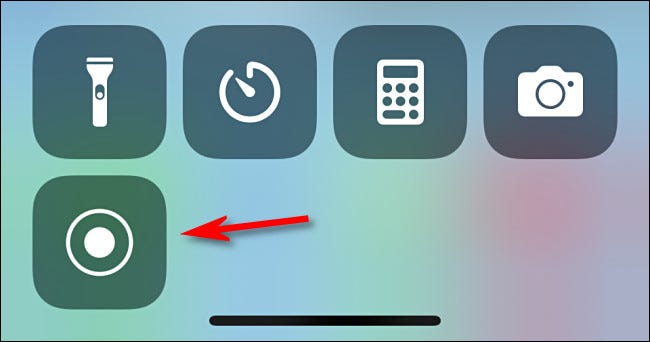
Si tocaste el botón una vez, salta al siguiente paso. Pero si presionó y mantuvo presionado el botón Grabación de pantalla, verá un menú emergente especial. Para activar la grabación del micrófono, toque el ícono del micrófono hasta que se vuelva rojo y diga «Micrófono encendido» debajo. A continuación, toque «Comenzar a grabar».
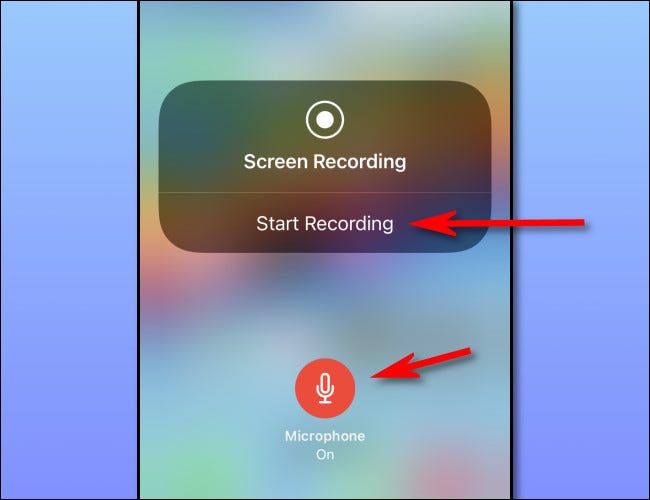
Después de tres segundos, su iPhone comenzará a grabar todas las actividades en la pantalla (y también el audio de su micrófono, si habilitó esa opción). Notará que tanto el ícono de Grabación de pantalla en el Centro de control como el reloj en la esquina superior izquierda de la pantalla se vuelven rojos mientras su iPhone está grabando.
Cuando haya terminado de capturar su grabación de pantalla, toque el reloj rojo en la esquina superior izquierda de la pantalla, luego seleccione «Detener» en el menú emergente.
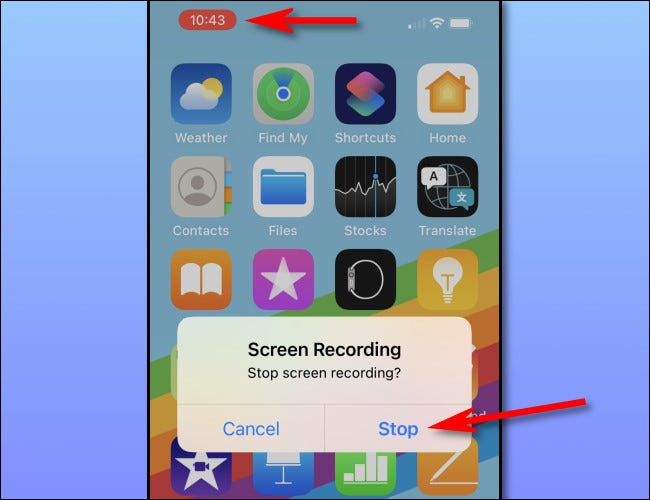
Alternativamente, también detiene la grabación de pantalla abriendo el Centro de control y tocando el botón Grabación de pantalla nuevamente. Cuando cambie de rojo a blanco, sabrá que la grabación se ha detenido.
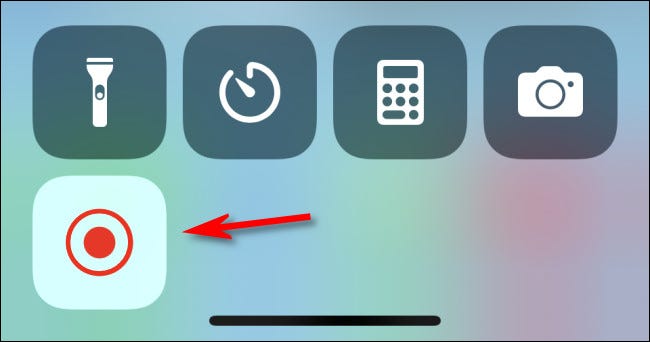
Después de eso, verá una notificación emergente que le informará que la grabación de pantalla que acaba de capturar se ha guardado en su biblioteca de Fotos.
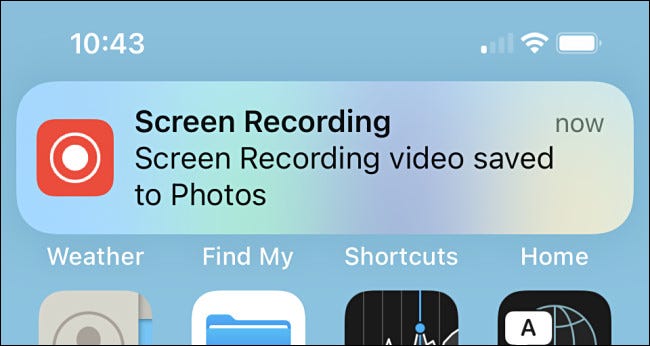
Para ver o compartir su grabación de pantalla más tarde, abra la aplicación Fotos como lo haría normalmente. Entre tus fotos y videos, verás una miniatura que representa la grabación de pantalla. Usando la función de edición en Fotos, puede recortar los extremos del video (si lo desea) para eliminar las partes donde capturó el inicio o la detención del video. ¡Buena suerte y diviertete!


