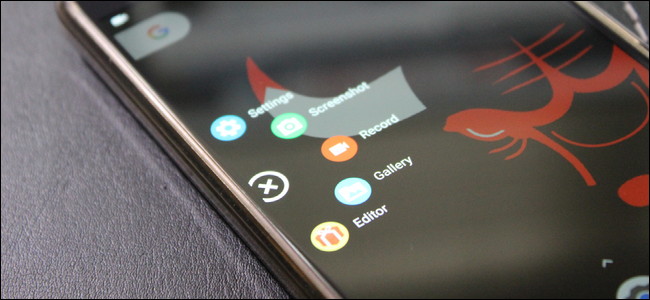
Grabar la pantalla de su dispositivo Android solía ser una verdadera tarea; requería acceso de root, e incluso entonces era una solución tonta en el mejor de los casos. Pero de vuelta con KitKat (Android 4.4), Google incorporó una forma de hacer esto de forma nativa, haciéndolo mucho más fácil.
Básicamente, hay dos formas de capturar la pantalla de su dispositivo Android: la forma «oficial» de Google (usando adb), o usando una aplicación de terceros para hacer el trabajo duro por usted, sin tener que conectarse a una computadora. Cubriremos ambas formas aquí, y puede elegir cuál funciona mejor para usted desde allí.
El método fácil y no oficial: capture la pantalla de su dispositivo con AZ Screen Recorder
Si bien este método no es oficial, definitivamente es el método más fácil, por lo que recomendamos a la mayoría de las personas. Hay docenas de aplicaciones de grabación de pantalla en Play Store en este punto, pero usaremos AZ Screen Recorder para esto. Es fácil de usar y está lleno de funciones útiles, que es realmente todo lo que cualquiera podría desear de una grabadora de pantalla. ¿Correcto?
Hay una versión gratuita de AZ disponible, si desea una funcionalidad avanzada (y sin anuncios), también hay una versión premium de $ 2.99.
Continúe e instálelo desde Play Store , luego enciéndalo. Tomará un segundo tener todo listo, luego aparecerá una pequeña ventana emergente con un puñado de botones: Configuración, Captura de pantalla, Registro, Imágenes y Mercado. Los únicos que realmente deben preocuparse son Configuración y Grabación. También hay una entrada en la barra de notificaciones que puede usar para acceder a las funciones de AZ.
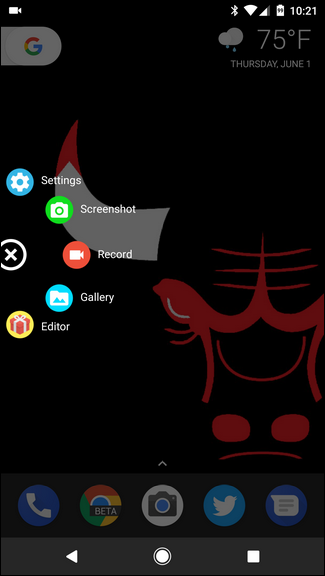
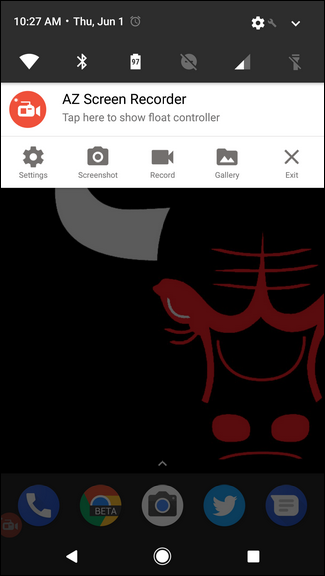
Comenzando con el menú Configuración, hay un par de cosas que puede querer modificar aquí, como la resolución de video, la velocidad de fotogramas y similares. También hay opciones para mostrar toques, usar las cámaras para incluir un entorno PIP, grabar audio y más. Aquí hay muchas características, por lo que si usa mucho AZ, vale la pena investigar un poco.
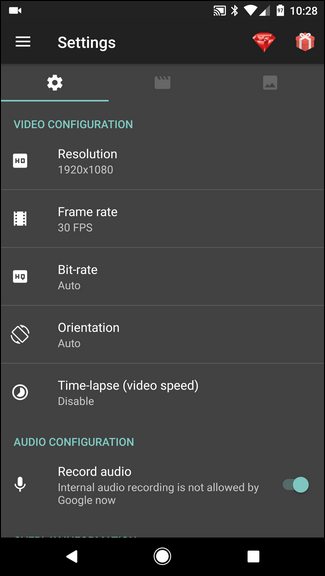
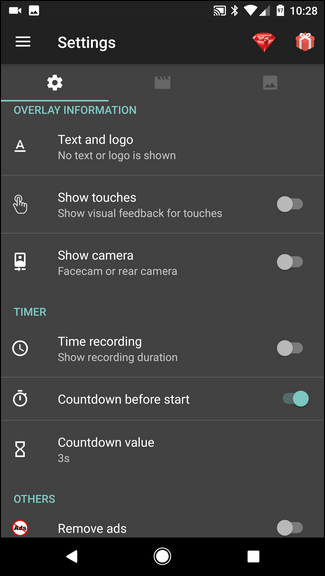
Una vez que haya ajustado todas las cosas que desea modificar, baje la pantalla y toque «Grabar» para comenzar a capturar la pantalla.
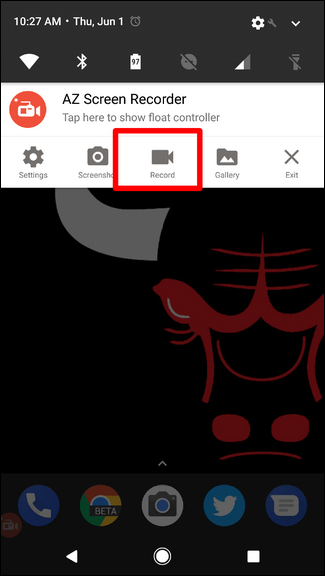
Aparecerá una ventana que le permitirá saber que se capturará todo lo que aparece en la pantalla. Acepte esto para iniciar la grabación. Se iniciará un temporizador que le dará tres segundos para prepararse.
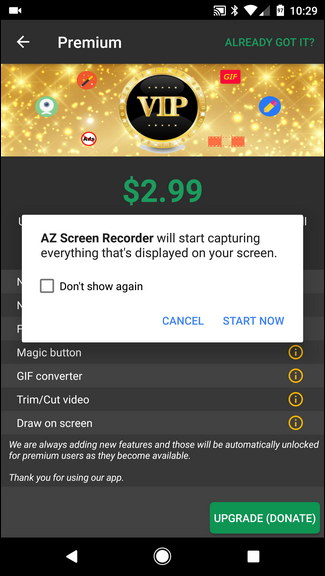
Cuando haya terminado con la grabación, simplemente baje la persiana y toque el botón «Detener». El video se guardará y aparecerá una pequeña ventana que le permitirá modificar el video si lo desea. De lo contrario, simplemente se guardará en su dispositivo.
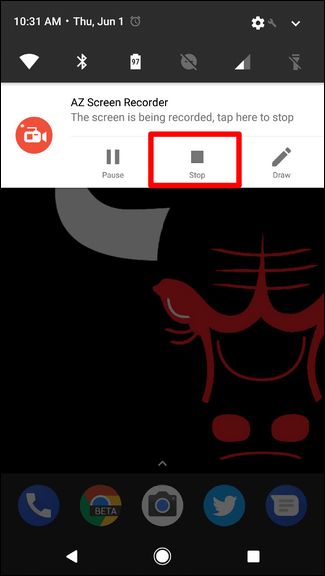
Y eso es prácticamente todo lo que hay que hacer. Puedes copiar el video a tu computadora o compartirlo donde quieras.
El método oficial y complicado: capture la pantalla de su dispositivo con ADB
Si desea seguir la ruta oficial de Google, deberá tener adb (del SDK de Android) configurado en su computadora. La buena noticia es que ya tenemos una guía para ayudar con eso . Y si realmente quiere usar adb, puede agregarlo a su PATH del sistema de Windows para hacerlo aún más fácil.
Una vez que tenga todo configurado, capturar su pantalla es fácil.
Primero, inicie la línea de comandos para cualquier sistema operativo que esté usando. Si está usando Windows y no se molestó en agregar adb a la RUTA de su sistema, entonces deberá navegar a la carpeta de instalación del SDK, buscar adb en platform-tools, y Shift + clic derecho, luego elegir «Abrir PowerShell Ventana aquí ”(también puede leer“ Abrir símbolo del sistema aquí ”dependiendo de su versión de Windows) para que adb funcione correctamente.
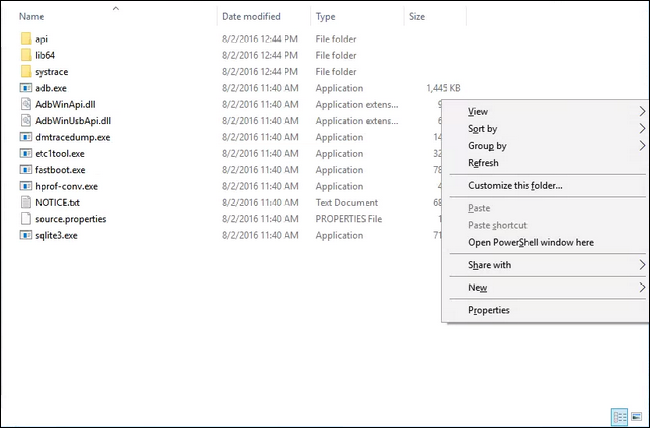
Ahora que lo tiene en funcionamiento, continúe y conecte su teléfono Android a su computadora. Si aún no lo ha hecho, asegúrese de habilitar las Opciones de desarrollador y la Depuración de USB en su teléfono.
Con la depuración de USB habilitada, su teléfono debería mostrar un mensaje preguntando si desea permitir la depuración de USB desde la computadora conectada. Marque la casilla y toque «Aceptar».
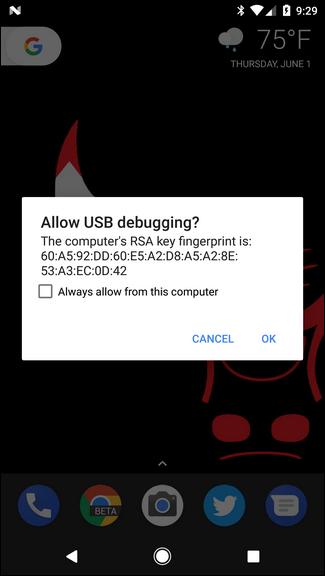
De vuelta en la terminal, primero asegurémonos de que todo está funcionando bien; escriba lo siguiente en la ventana:
dispositivos adb
Si todo se ve bien, debería ver algo como esto:
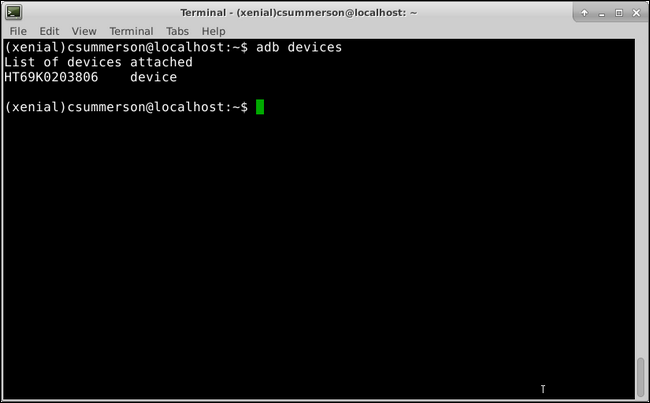
Si dice «no autorizado» en lugar de «dispositivo», verifique su teléfono; debe otorgar acceso de depuración USB.
Si todo se ve bien, usará una herramienta simple para capturar la pantalla:
adb shell screenrecord /sdcard/test.mp4
Puede cambiar la ubicación y el nombre del archivo en la última mitad de este comando si lo desea. También vale la pena señalar que esto guarda el archivo en su teléfono, no en la computadora.
Esto grabará durante aproximadamente tres minutos. Si desea finalizarlo antes de eso, simplemente presione Ctrl + C en su teclado en la ventana de terminal activa. También vale la pena mencionar que esto no grabará ningún audio, solo lo que está sucediendo en la pantalla.
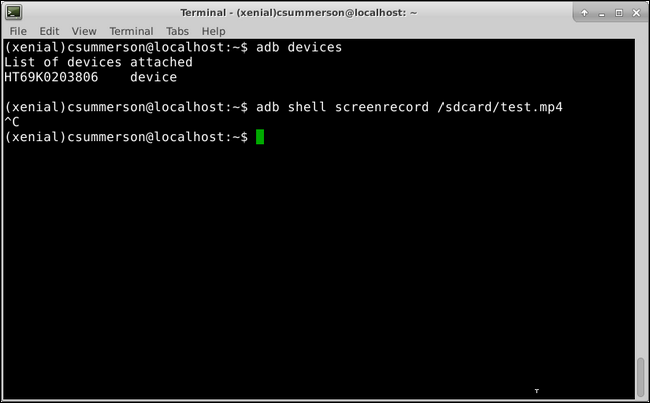
Boom, tu grabación ha terminado. Ahora, puedes simplemente transferir el archivo desde tu teléfono a tu computadora usando el administrador de archivos.


