
Grabar su pantalla es una buena manera de capturar un proceso, o incluso algo divertido o interesante. Windows 11 viene con una solución integrada para la grabación de pantalla, pero también puede usar otras aplicaciones.
Grabe su pantalla con la barra de juegos de Xbox
La única solución integrada para grabar su pantalla en Windows 11 es usar la Barra de juegos de Xbox , que viene con Windows 11 de manera predeterminada. Para abrir la barra de juegos de Xbox, presione el método abreviado de teclado Windows+G o búsquelo en el menú de inicio .
La barra de juegos de Xbox aparecerá en la parte superior de la pantalla. Haga clic en el icono «Cámara» para abrir la ventana de captura.
![]()
La ventana de captura es donde puede seleccionar la opción para grabar su pantalla. Sin embargo, querrá habilitar (o deshabilitar) su micrófono antes de hacerlo. Si desea hablar mientras graba su pantalla, asegúrese de que el ícono del micrófono no esté tachado con una línea, o viceversa.
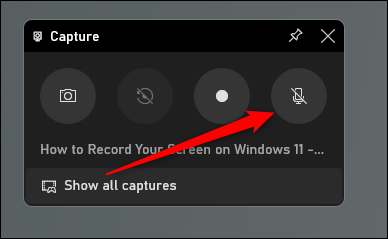
Cuando esté listo para grabar, haga clic en el botón «Grabar», que es el botón con un círculo blanco sólido.
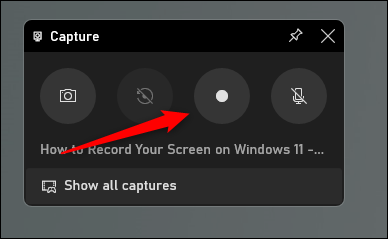
Su pantalla comenzará a grabar. Cuando haya terminado, haga clic en el botón «Detener», que es un cuadrado blanco sólido. Está ubicado en el mismo lugar donde estaba anteriormente el botón Grabar.
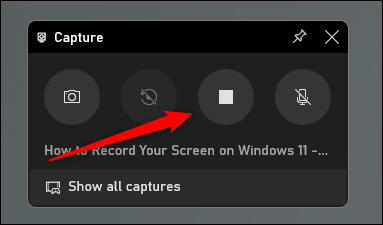
Para encontrar su grabación, haga clic en «Mostrar todas las capturas» en la parte inferior de la ventana de captura.
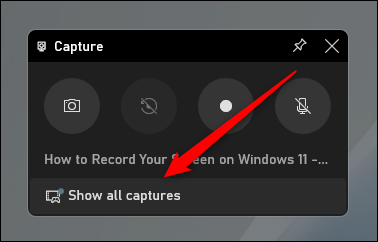
¡Eso es todo al respecto!
Registro de pantalla con Microsoft PowerPoint
Si bien no es un método integrado, PowerPoint fue desarrollado por la misma compañía que Windows, por lo que puede usar esta aplicación de manera segura para grabar su pantalla sin preocuparse por el software basura que a menudo viene con las descargas de terceros.
Para grabar su pantalla con PowerPoint , abra PowerPoint , haga clic en la pestaña «Insertar» y luego seleccione «Grabación de pantalla» en el grupo Medios.
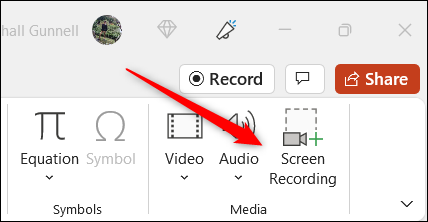
PowerPoint desaparecerá y aparecerá una pequeña barra en la parte superior de la pantalla. A la derecha de la barra de menú, puede elegir si desea grabar audio y/o su cursor. Si la opción está resaltada en color melocotón, entonces está habilitada y viceversa.
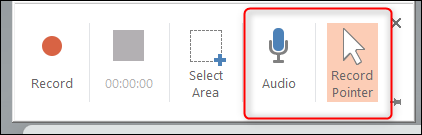
A continuación, deberá seleccionar el área de la pantalla que desea grabar. Su cursor es un signo más por defecto una vez que aparece la barra de menú, así que haga clic y arrastre el mouse por la pantalla para seleccionar el área que desea grabar. El área está enmarcada por una línea roja perforada.
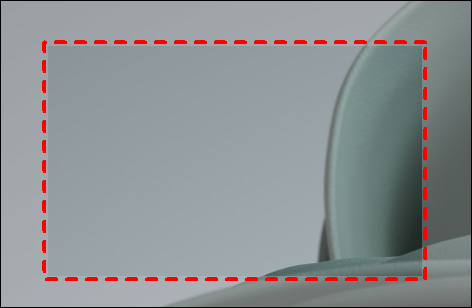
Cuando esté listo para grabar, haga clic en la opción «Grabar» en la barra de menú.
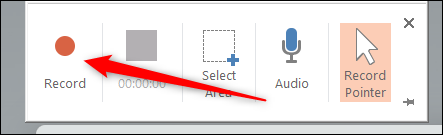
Su pantalla comenzará a grabar. Puede pausar su grabación haciendo clic en la opción «Pausa» en la barra de menú y reanudar haciendo clic en «Reproducir», que solo aparecerá si pausa su pantalla. O, si ha terminado de grabar, haga clic en «Detener», que es el cuadrado azul continuo.
Tenga en cuenta que la barra de menú desaparecerá al grabar. Para que vuelva a aparecer, lleve el mouse a la parte superior de la pantalla.
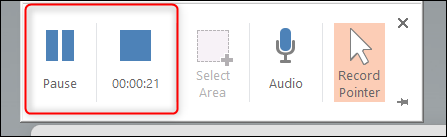
Una vez que haya terminado de grabar, la grabación aparecerá en su diapositiva de PowerPoint. Para descargarlo, haga clic derecho en la grabación y luego seleccione «Guardar medios como» en el menú contextual.
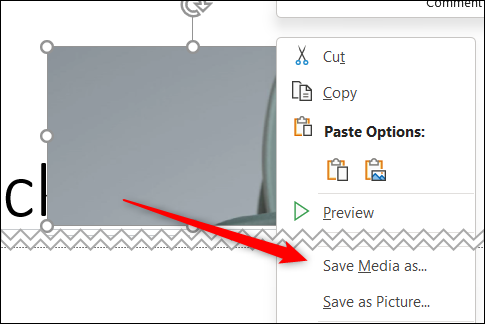
Desde allí, simplemente seleccione una ubicación en la que le gustaría guardar su grabación en su PC.
Capture su pantalla usando una aplicación de terceros
También puede usar una aplicación de terceros para grabar su pantalla en Windows 11, y ciertamente no faltan. Cuando busque una aplicación de terceros, asegúrese de descargar solo desde una fuente auténtica. En otras palabras, si quieres descargar Screenpresso (que funciona bastante bien), asegúrate de descargarlo desde su sitio web oficial.
Si ha decidido optar por la ruta de la aplicación de terceros, asegúrese de estar usando un software antivirus . Sea diligente cuando descargue cosas en línea y siempre asegúrese de seguir las prácticas básicas de seguridad cibernética .


