Tabla de contenidos

Gracias a la aplicación de notas de voz incorporada, puede grabar y compartir sus grabaciones de audio en su iPhone con facilidad. Le mostraremos cómo utilizar la aplicación para realizar su primera grabación de voz.
No hay un límite de grabación particular en la aplicación Voice Memos. Siempre que su iPhone tenga suficiente almacenamiento gratuito , puede continuar grabando su audio.
Grabar audio en iPhone con la aplicación Voice Memos
Para realizar su primera grabación de audio en su iPhone, abra la aplicación Notas de voz en su teléfono.
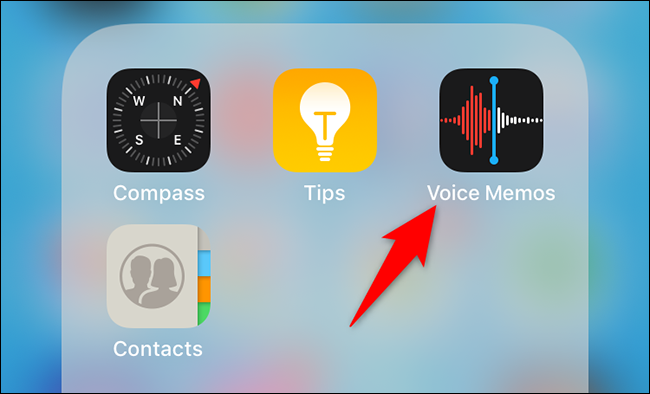
En Notas de voz, en la parte inferior, toque el botón rojo grande para comenzar a grabar.
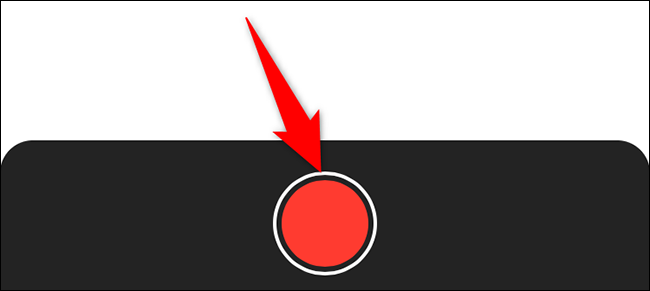
Su iPhone ahora está grabando el audio con su micrófono incorporado. Siéntete libre de cantar una canción, hacer una nota o decir lo que quieras grabar; tu iPhone te está escuchando .
Cuando haya terminado y desee detener la grabación, toque el botón rojo grande en la parte inferior de las notas de voz.
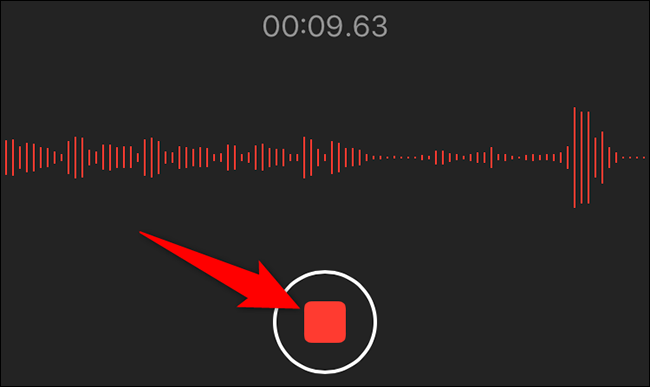
Su grabación de audio ahora está guardada en la aplicación. Para reproducirlo, toque la grabación y luego toque el icono de reproducción.
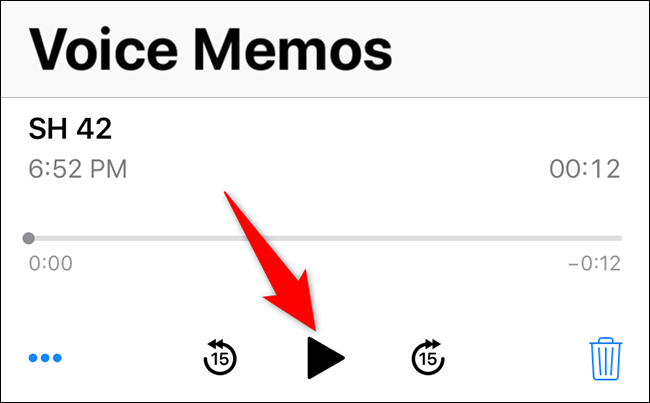
Y así es como haces grabaciones de voz en tu iPhone sin usar una aplicación de terceros. Si necesita usar notas de voz con frecuencia, hay una manera de iniciarlas rápidamente desde el Centro de control .
Cambiar el nombre de una grabación de voz en iPhone
Es posible que desee nombrar sus grabaciones para que sean fácilmente reconocibles.
Para hacerlo, en Notas de voz, toque la grabación a la que desea cambiarle el nombre.
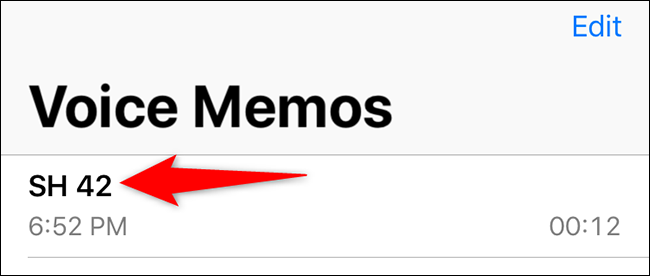
Toque el nombre de la grabación actual para que sea editable. Luego, escriba un nuevo nombre para la grabación y presione Entrar.
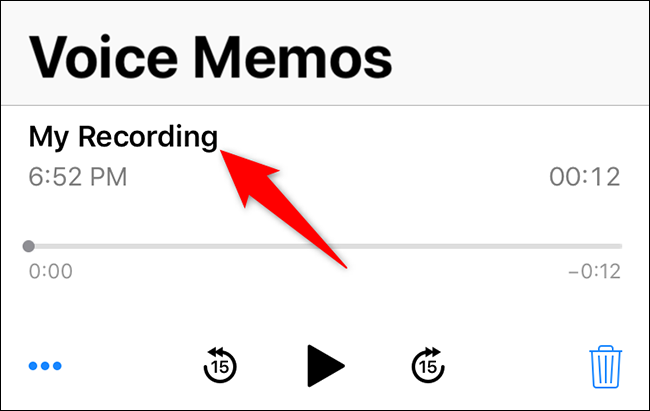
Su grabación ahora usa su nombre recién especificado.
Compartir una grabación de voz en iPhone
Puede compartir sus grabaciones de notas de voz utilizando el menú de compartir estándar del iPhone . Esto significa que puede compartir sus grabaciones con la aplicación Archivos , Google Drive e incluso enviarlas por correo electrónico a alguien.
Para acceder al menú para compartir, abra Notas de voz y toque la grabación para compartir.
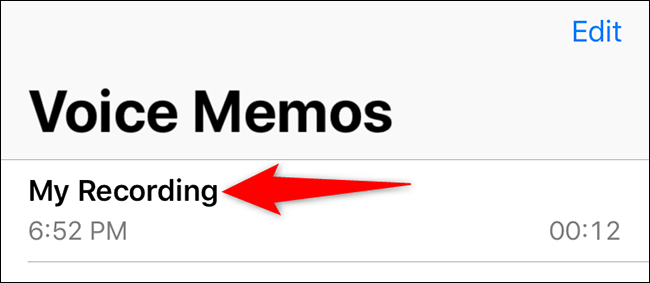
En la esquina inferior izquierda de su grabación, toque los tres puntos.
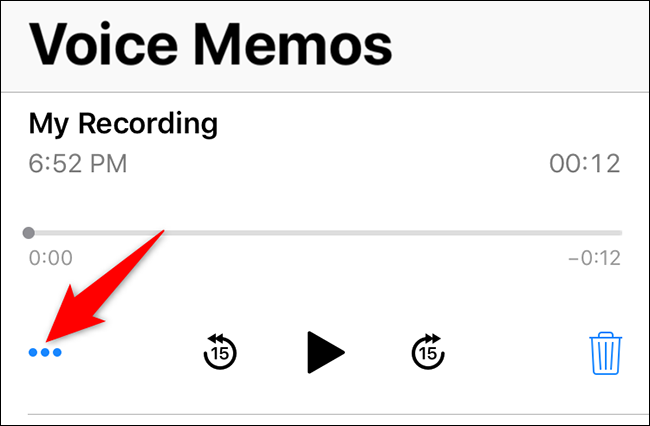
En el menú que aparece, seleccione «Compartir».
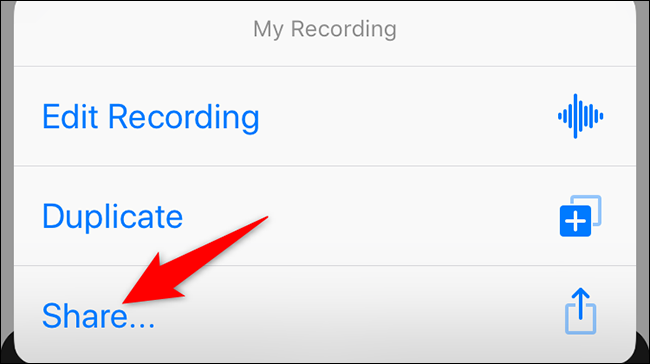
Se abrirá el menú para compartir estándar de su iPhone. Aquí, seleccione dónde le gustaría compartir su grabación.
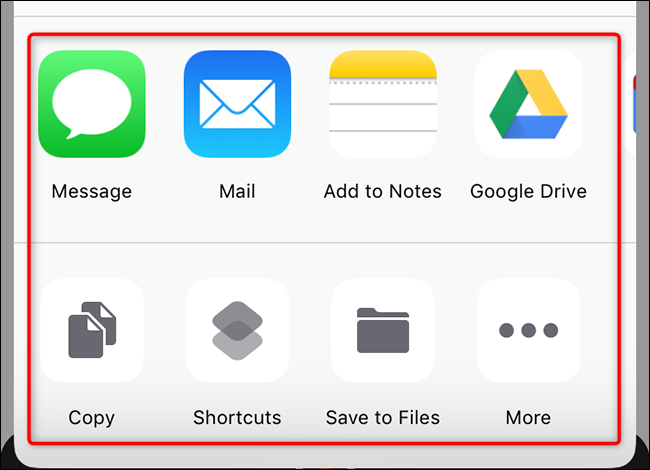
Eliminar una grabación de voz en iPhone
Si ya no necesita una grabación de voz, puede eliminar grabaciones individuales o múltiples a la vez en Notas de voz.
Para hacerlo, abra Notas de voz y toque «Editar» en la esquina superior derecha.
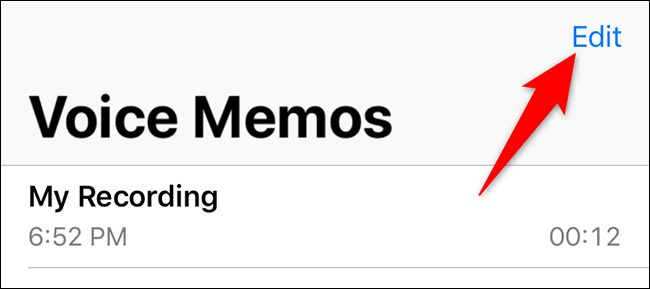
Seleccione las grabaciones de audio que desea eliminar.
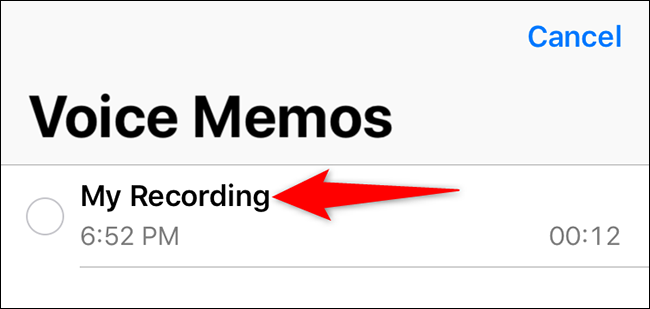
En la esquina inferior derecha de las notas de voz, toca «Eliminar».
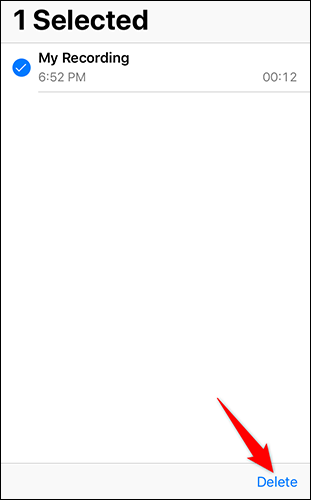
Las notas de voz moverán las grabaciones seleccionadas a la carpeta «Eliminadas recientemente». Las grabaciones permanecerán aquí durante 30 días, después de lo cual se eliminarán de forma permanente .
Si desea deshacerse de sus grabaciones de forma permanente sin que permanezcan durante otros 30 días, toque la carpeta «Eliminados recientemente» en la pantalla principal de Notas de voz.
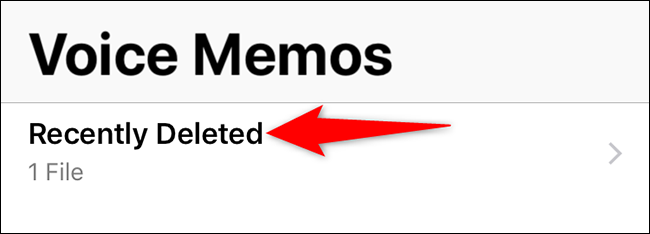
En la esquina superior derecha de la pantalla «Eliminados recientemente», toca «Editar».
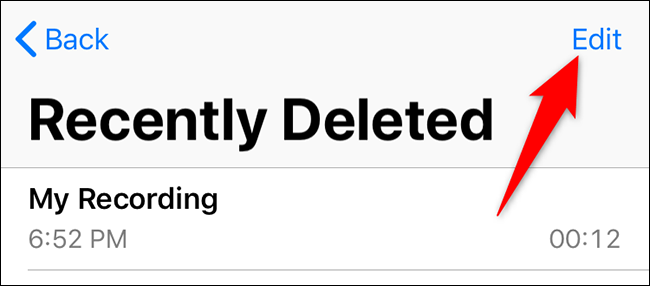
Seleccione las grabaciones que desee eliminar y, a continuación, en la esquina inferior derecha, toque «Borrar».
Sugerencia: si desea restaurar sus grabaciones de audio eliminadas, toque la opción «Recuperar» en su lugar.
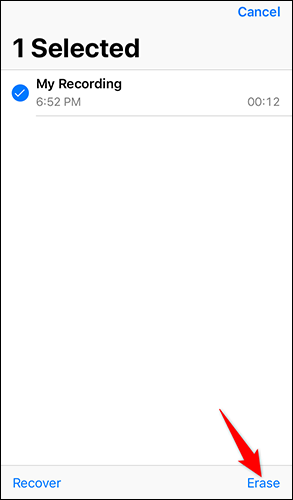
En el menú que se abre, seleccione «Borrar grabación».
Advertencia: no puede restaurar sus grabaciones una vez que se hayan eliminado de forma permanente. Asegúrese de que realmente desea eliminarlos antes de tocar «Borrar grabación».
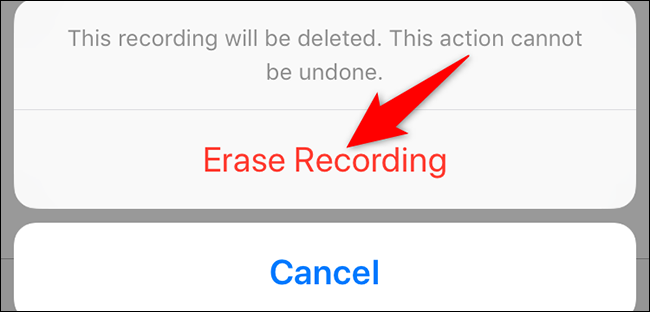
Sus grabaciones ahora están eliminadas.
Voice Memos es una aplicación extremadamente útil para realizar grabaciones de audio rápidas. Es una herramienta perfecta para cuando quiere anotar algo pero no puede escribir. ¡Disfrutar!
¿Sabías que incluso puedes grabar llamadas telefónicas en tu iPhone ? Hay varias formas de hacerlo, como se describe en nuestra guía.


