Tabla de contenidos
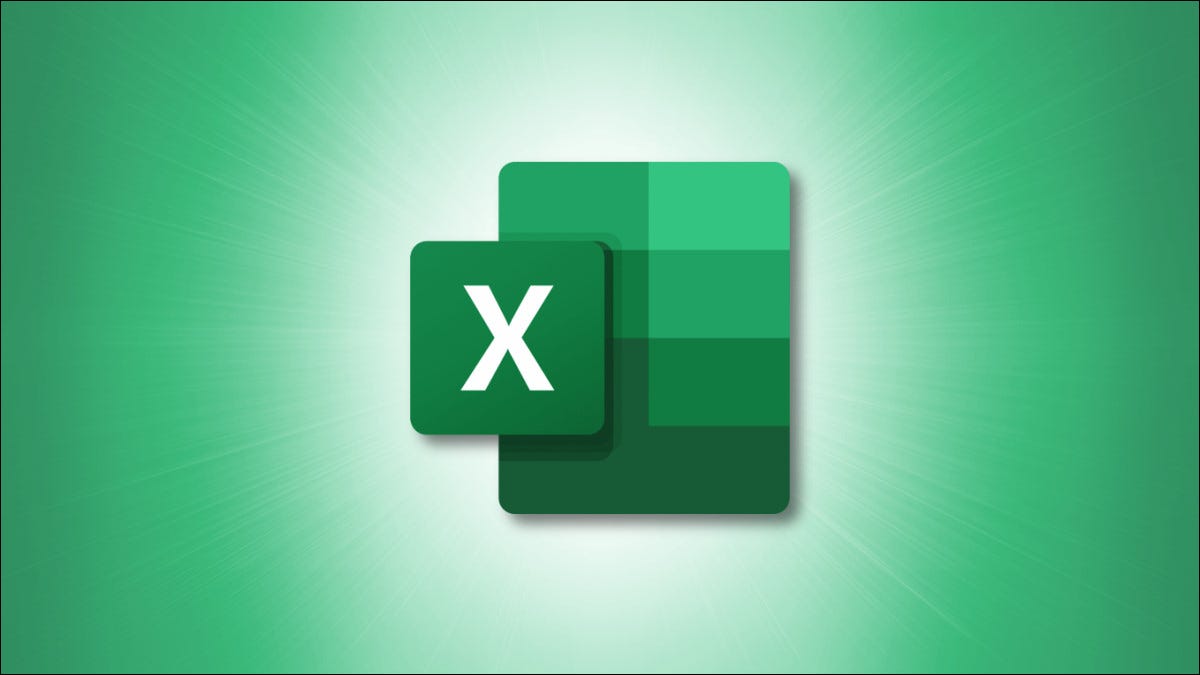
Si necesita generar uno o más números aleatorios para negocios, educación u otro propósito, puede hacerlo directamente en Microsoft Excel. Puede obtener números aleatorios utilizando una herramienta generadora de números aleatorios o una función de Excel.
Utilice el generador de números aleatorios en Excel
Con un complemento de Microsoft llamado Analysis ToolPak , puede realizar muchas operaciones estadísticas y de ingeniería, como encontrar un promedio móvil . Otra característica de la herramienta es un generador de números aleatorios.
Agregar el paquete de herramientas de análisis
Para ver si ya tiene el complemento, vaya a la pestaña Datos y a la sección Análisis de la cinta. Busque el botón Análisis de datos. Si tiene el botón, puede pasar a usar la herramienta.
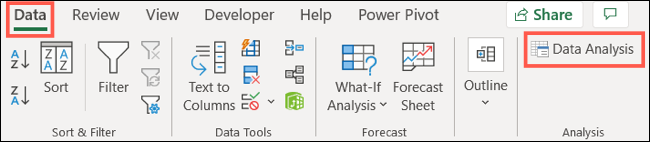
Si no ve el botón, puede agregarlo fácilmente. Vaya a Archivo> Opciones y seleccione «Complementos» a la izquierda. En la parte inferior de la ventana, vaya a Administrar y seleccione «Complementos de Excel». Haga clic en «Ir».
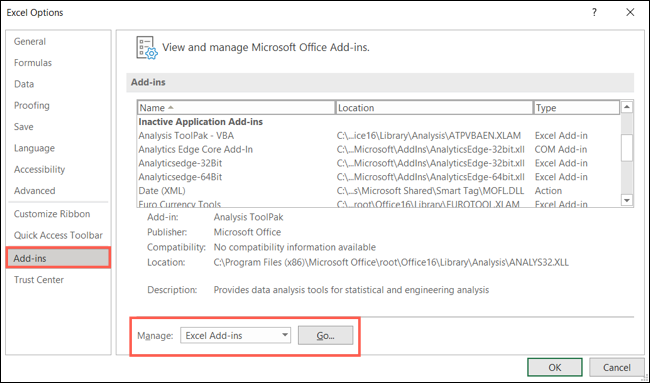
Cuando se abra la ventana Complementos, marque la casilla junto a Analysis ToolPak y haga clic en «Aceptar».
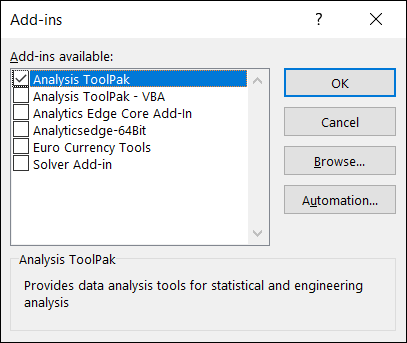
Utilice el generador de números aleatorios
Dirígete a la pestaña Datos y haz clic en «Análisis de datos» en la sección Análisis de la cinta. Cuando aparezca la ventana, seleccione «Generación de números aleatorios» y haga clic en «Aceptar».
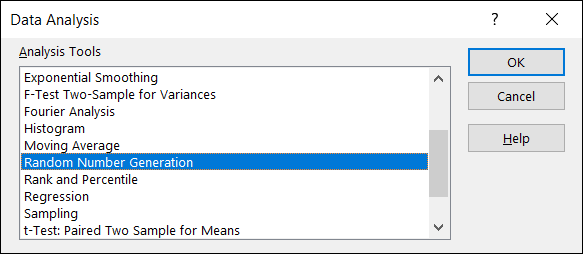
Comenzando en la parte superior de la ventana, ingrese el número de columnas que desea llenar usando el cuadro Número de variables. Luego, ingrese el número de filas en el cuadro Número de números aleatorios.
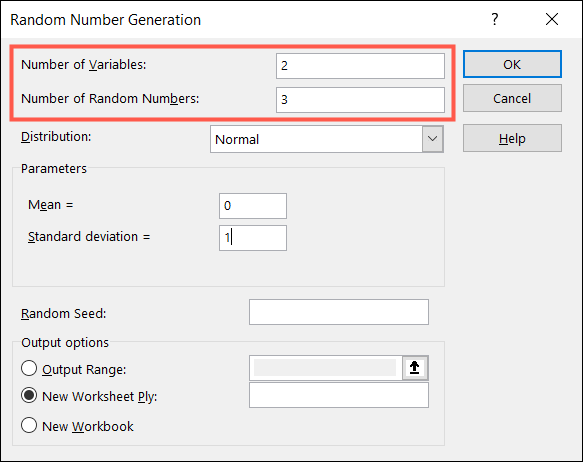
Este generador es avanzado porque puede seleccionar la distribución que desea usar entre opciones como Bernoulli, Binomial, Patterned y Discrete. Una vez que seleccione la Distribución de la lista desplegable, la sección Parámetros se actualizará con la información necesaria para que la complete.
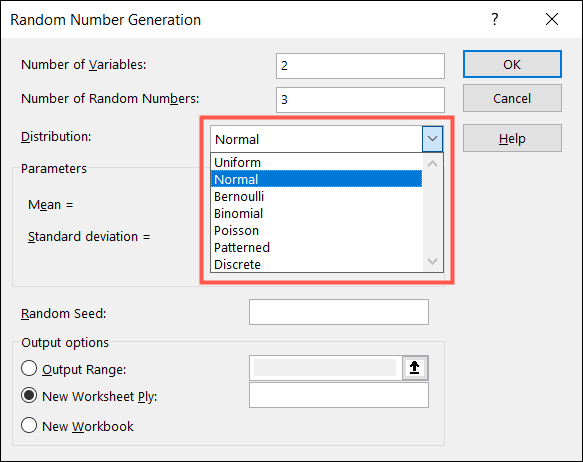
En el campo Random Seed, puede ingresar un número inicial (hasta 9999) para que el generador lo use si lo desea. Luego, elija una de las Opciones de salida donde desea que se muestren sus números aleatorios.
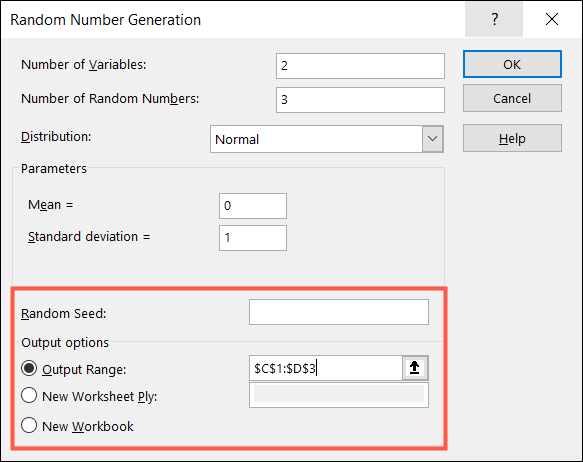
Haga clic en «Aceptar» cuando esté listo y recibirá sus números.
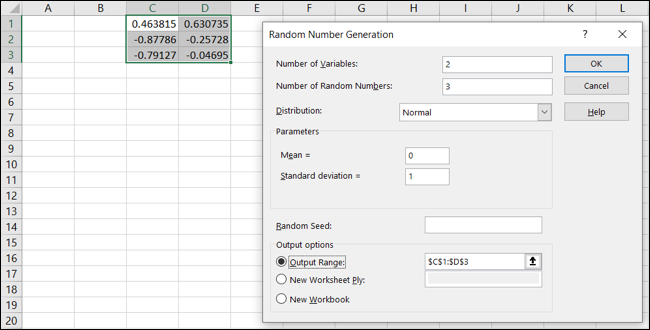
Utilice las funciones de números aleatorios en Excel
Otra opción para generar números aleatorios en Excel es usar una función. Hay tres funciones que puede utilizar . Cada vez que recalcula o vuelve a abrir el libro de trabajo, se generará un nuevo número aleatorio con estas funciones. No ofrecen tantas opciones como la herramienta Generador de números aleatorios, pero son más fáciles de usar.
La función RAND
Con la RANDfunción, puede generar un número aleatorio mayor o igual que cero y menor que uno. Esto le proporciona opciones de números decimales. Pero también puede hacer que los números superen uno ajustando la fórmula.
Para un número aleatorio básico, ingrese lo siguiente y presione Entrar:
= ALEATORIO ()
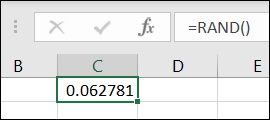
Para un número aleatorio mayor o igual a cero y menor que 500, ingrese lo siguiente y presione Enter:
= ALEATORIO () * 500
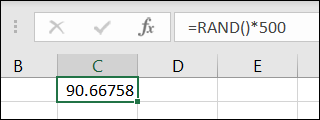
Para un número entero aleatorio mayor o igual a cero y menor que 500, ingrese lo siguiente y presione Entrar:
= INT (ALEATORIO () * 500)
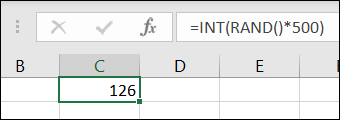
La función RANDBETWEEN
Tal vez desee generar un número que esté entre dos números específicos. En este caso, usarías la RANDBETWEEN función .
Para un número aleatorio entre 10 y 100, ingrese lo siguiente y presione Enter:
= ALEATORIO ENTRE (10.100)
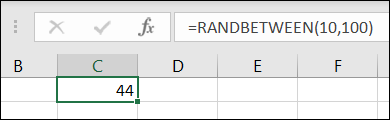
Para un número aleatorio entre menos 10 y 10, ingrese lo siguiente y presione Enter:
= ALEATORIO ENTRE (-10,10)
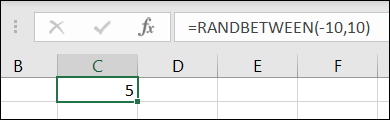
La función RANDARRAY
Para los suscriptores de Microsoft 365 , la RANDARRAYfunción proporciona un conjunto de números aleatorios. Puede elegir el número de filas y columnas para llenar con números. También puede seleccionar valores mínimos y máximos y especificar números enteros o decimales.
La sintaxis de esta función es RANDARRAY(rows, columns, minimum, maximum, whole-decimal)donde ingresa Trueun número entero o Falseun número decimal como último argumento. Todos los argumentos son opcionales.
Para una matriz aleatoria de números que cubren tres filas y cuatro columnas, debe ingresar lo siguiente y presionar Enter:
= RANDARRAY (3,4)
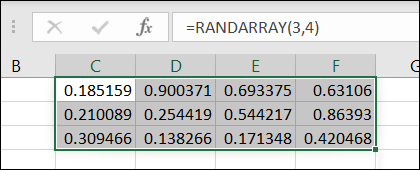
Para una matriz aleatoria que cubre el mismo número de filas y columnas pero que también tiene un mínimo de 1 y un máximo de 10, ingrese lo siguiente y presione Enter:
= RANDARRAY (3,4,1,10)
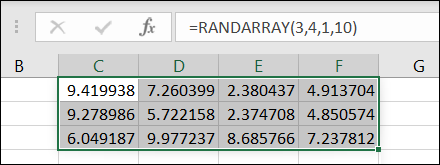
Para una matriz aleatoria que usa estos mismos argumentos pero devuelve solo números enteros, debe ingresar lo siguiente y presionar Enter:
= RANDARRAY (3,4,1,10, VERDADERO)
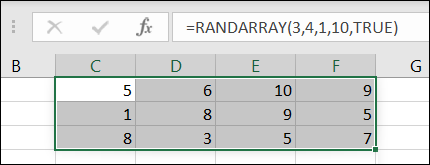
Microsoft Excel le ofrece opciones sencillas para generar números aleatorios . Ya sea que necesite un número discreto o simplemente un número entre uno y 10, Excel lo tiene cubierto.


