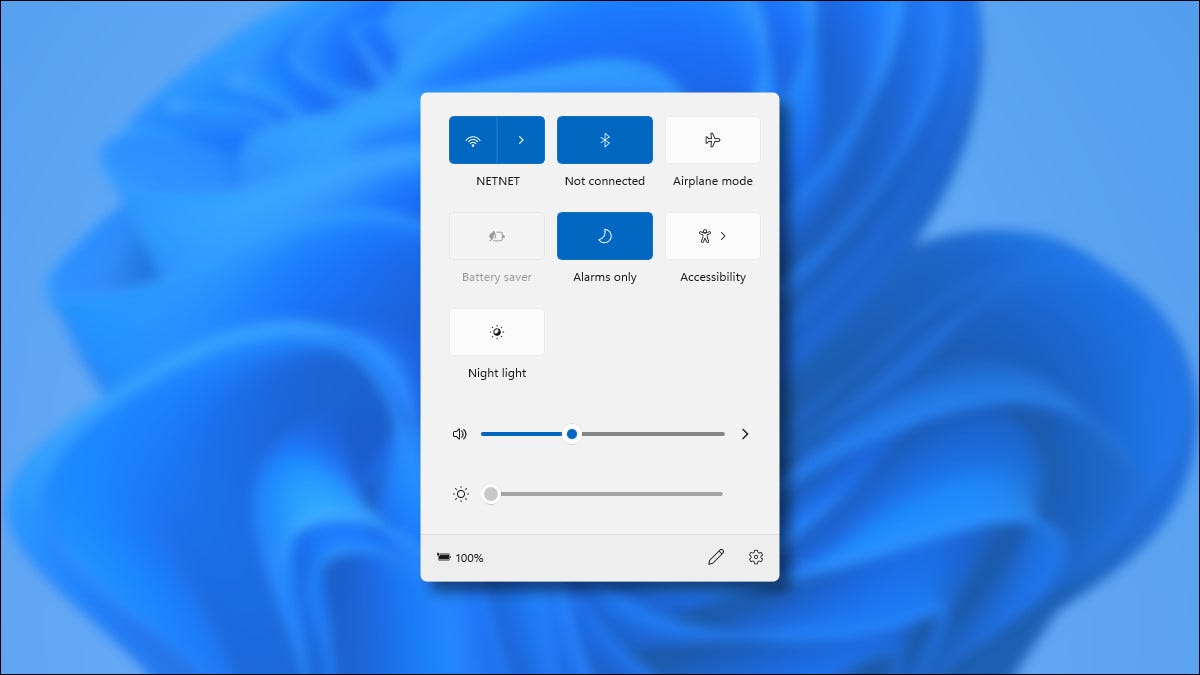
Windows 11 incluye un nuevo y útil menú de «Configuración rápida» que reemplaza la funcionalidad que se encuentra en el Centro de actividades en Windows 10. A simple vista, se asemeja al Centro de control en una Mac. Aquí hay un vistazo rápido a lo que hace y cómo funciona.
Un menú útil para cambiar la configuración rápidamente
Al usar su PC, a veces necesitará cambiar rápidamente una configuración, pero probablemente no desee buscar en los menús o en la aplicación completa de Configuración de Windows para cambiarlos. En ese caso, la Configuración rápida en Windows 11 es exactamente lo que necesita. Cargamos Windows 11 Insider Preview para echar un vistazo temprano.
Para acceder al menú de Configuración rápida en Windows 11, todo lo que necesita hacer es hacer clic en un conjunto de iconos de estado (Wi-Fi, altavoz y batería en nuestro ejemplo) en la esquina inferior derecha de la pantalla. Está ubicado justo a la izquierda de la fecha y la hora en la barra de tareas. O puede presionar Windows + A en el teclado (que es el acceso directo del Centro de actividades en Windows 10).
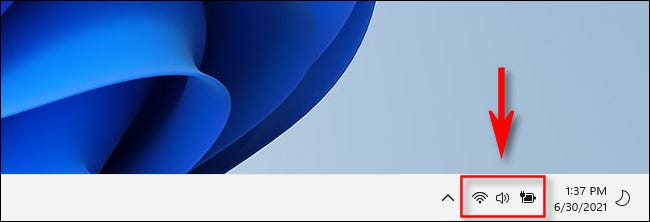
Una vez que haga clic en él, aparecerá instantáneamente un pequeño menú con esquinas redondeadas. Incluye botones que te permiten conectar o desconectar rápidamente Wi-Fi y Bluetooth, un botón para modo avión, ahorro de batería, asistencia de enfoque, accesibilidad y luz nocturna (que cambia la temperatura de color de la pantalla) de forma predeterminada.
También hay un control deslizante de volumen y un control deslizante de brillo de la pantalla, un pequeño indicador de carga de la batería (en los dispositivos correspondientes) y un enlace rápido a la configuración de Windows (un pequeño engranaje).
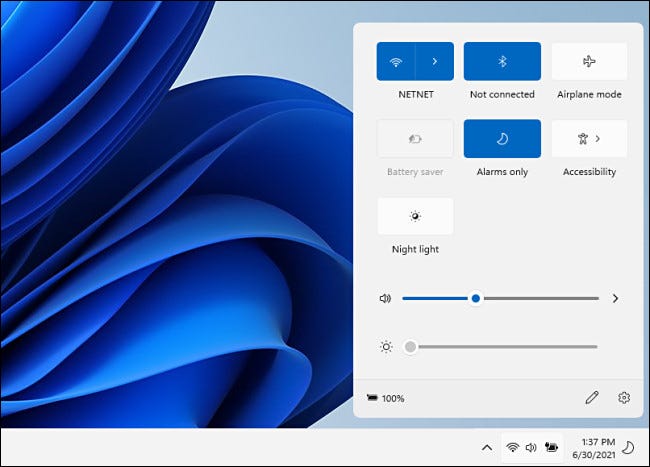
Para elementos de menú como Accesibilidad que tienen opciones secundarias, si hace clic en su botón principal, el menú de Configuración rápida cambiará para incluir las nuevas opciones. Un botón de retroceso en la esquina superior izquierda lo llevará de regreso a la pantalla normal de Configuración rápida.
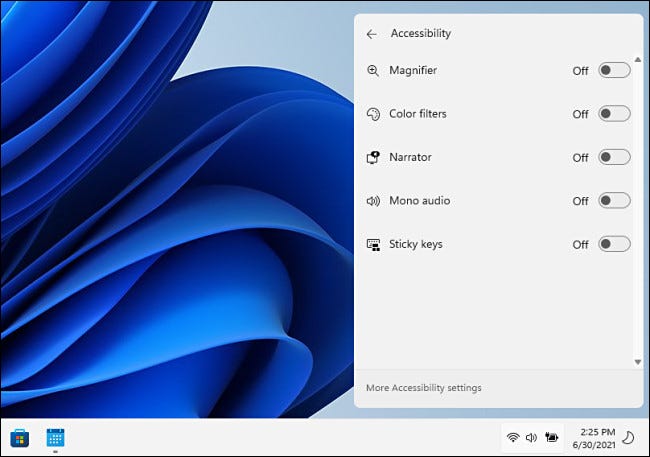
Para cambiar el contenido del menú de Configuración rápida, haga clic en un pequeño icono de lápiz en la esquina inferior derecha del menú.
![]()
Después de hacer clic en el icono de lápiz, los iconos del menú se volverán grises y puede eliminar elementos del menú haciendo clic en pequeños iconos para «desanclar» (que parecen una chincheta tachada).
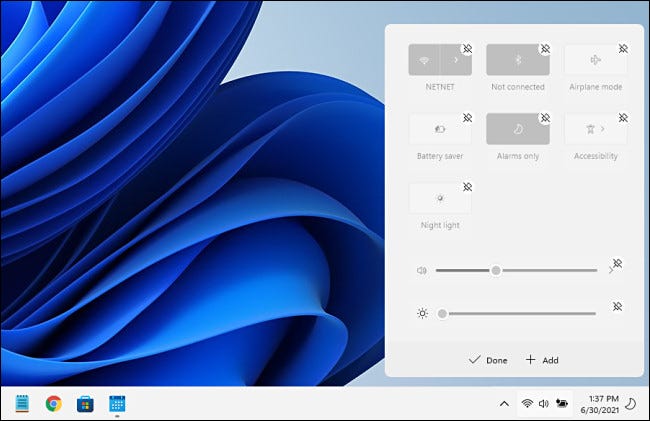
También puede hacer clic en un botón «Agregar» para agregar nuevos controles de Configuración rápida desde una lista emergente. Por el momento, estos incluyen «Conectar» (que controla la transmisión a dispositivos Miracast ) «Diseño del teclado», «Punto de acceso móvil», «Uso compartido cercano», » Proyecto » y «Bloqueo de rotación».
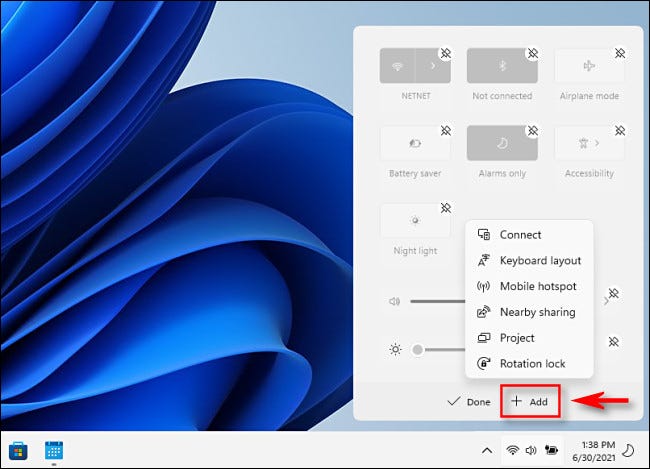
Si los agrega todos, el menú de Configuración rápida se expandirá verticalmente para adaptarse a los nuevos botones.
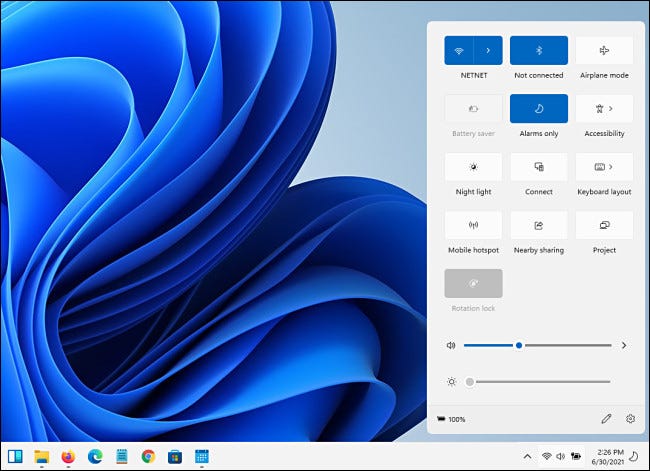
Para cerrar el menú de Configuración rápida, haga clic fuera del área del menú en la pantalla o presione Escape. Alternar el menú haciendo clic en el área del botón Configuración rápida en la barra de tareas no funciona de manera consistente, pero esto podría ser un error en la Vista previa de Windows 11 Insider que estamos usando aquí.
Aún así, las cosas se ven bien hasta ahora, y la Configuración rápida probablemente continuará mejorando con el tiempo a medida que Windows 11 se acerque a su eventual lanzamiento . ¡Aquí está la esperanza!


