Tabla de contenidos

El video de alto rango dinámico (HDR) es un cambio de juego para películas, TV y videojuegos. Las consolas Xbox Series X y S de Microsoft admiten una función llamada Auto-HDR, que brinda imágenes HDR a juegos más antiguos que no la admiten explícitamente. Pero, ¿es bueno y tienes que usarlo?
Cómo funciona Auto-HDR
El video HDR es un paso adelante para la tecnología de visualización. Utiliza una gama más amplia de colores y reflejos brillantes para crear una imagen más realista y de aspecto natural. Hay un puñado de formatos HDR que compiten , pero Xbox Series X y S usan HDR10 de forma predeterminada. (La compatibilidad con Dolby Vision llegará en algún momento en el futuro).
Para mostrar video HDR, también necesita un televisor que lo admita. Si ha comprado un televisor en los últimos años, es muy probable que la implementación HDR de Microsoft funcione bien. Sin embargo, si está comprando un televisor específicamente para juegos , asegúrese de que HDR esté en su lista de funciones imprescindibles.
Auto-HDR es una tecnología desarrollada por Microsoft para la familia de consolas Xbox Series. Utiliza inteligencia artificial para convertir una fuente de rango dinámico estándar (SDR) en una imagen HDR. Esto es posible gracias al uso del aprendizaje automático por parte de Microsoft. Entrena el algoritmo Auto-HDR para tener una buena comprensión de cómo debe verse una imagen.

Esta función se utiliza principalmente para aumentar una imagen SDR con reflejos HDR. Por ejemplo, el sol y otras fuentes de luz directa serán notablemente más brillantes que el resto de la imagen, tal como lo son en la vida real. El aumento de la luminosidad también puede hacer que los colores resalten, creando una imagen más vibrante.
La función está disponible en una gran cantidad de títulos, incluidos los juegos originales de Xbox y Xbox 360, así como los juegos de Xbox One presentados en SDR. Los juegos que ya han implementado HDR no se ven afectados por Auto-HDR, ya que utilizan su propia implementación de HDR «verdadero».
Calibra tu Xbox primero
Uno de los aspectos más importantes de una buena presentación HDR es una pantalla calibrada con precisión. Esto le dice a la consola de lo que es capaz su televisor en términos de reflejos y niveles de negro. ¡Afortunadamente, hay una aplicación para eso!
Primero, debes asegurarte de que tu televisor esté en modo Juego . Con su Xbox Series X o S encendida, toque el botón Xbox en el controlador. Luego, use los botones del parachoques para seleccionar Energía y sistema> Configuración> General> Configuración de TV y pantalla. Desde allí, seleccione «Calibrar HDR para juegos» para comenzar el proceso.
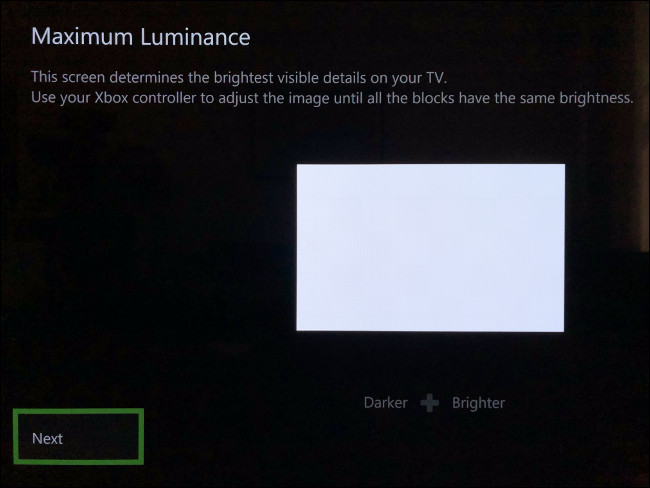
Siga las instrucciones en pantalla para ajustar los diales hasta que todo se vea bien. Si alguna vez cambia a un televisor o monitor diferente, asegúrese de ejecutar la calibración HDR nuevamente. Además, si ajusta alguna configuración en su televisor, como el brillo o el modo de imagen, es posible que también desee ejecutar el calibrador nuevamente.
Una vez que su televisor esté calibrado, ¡es hora de iniciar algunos juegos!
¿Cómo funciona Auto-HDR?
Durante nuestras pruebas, Auto-HDR funcionó bien, en general. Algunos juegos funcionaron mejor que otros, pero nada de lo que encontramos nos hizo considerar desactivar la función. Sin embargo, su experiencia podría variar, dependiendo del título que esté jugando.
Generalmente, la imagen era más impactante con más contraste. Sorprendentemente, Auto-HDR no sufre muchos de los problemas de «HDR falso» que a menudo ves en los televisores. Es posible que obtengas un personaje extraño en el juego con ojos que brillan demasiado, o un elemento de interfaz de usuario (UI) que es demasiado brillante.
Jeffrey Grubb de Games Beat (ver el video a continuación) y Adam Fairclough del canal de YouTube HDTVTest , revelaron que la mayoría de los juegos tienen un límite de 1,000 nits de brillo máximo. Este nivel de luminosidad está a la par con lo que pueden reproducir la mayoría de los televisores modernos. También es algo que Microsoft siempre puede modificar en el futuro a medida que las pantallas se vuelven aún más brillantes.
Si su televisor no puede alcanzar los 1,000 nits de brillo máximo, la imagen se mapeará por tonos para que no exceda las capacidades de su pantalla. Sin embargo, no se perderá muchos detalles si posee un televisor u OLED más antiguo, ya que ninguno de ellos alcanza el mismo brillo máximo que los últimos LED y LCD .
Esta característica hace que casi todos los juegos más antiguos se vean mejor, por lo que Microsoft ha habilitado Auto-HDR de forma predeterminada. Sin embargo, la compañía ha desactivado la función en juegos que no se ajustaban bien a la tecnología. Estos títulos son pocos y distantes entre sí, pero incluyen algunos clásicos, como Fallout: New Vegas .
Si tiene problemas con la forma en que se muestra un juego, primero realice cambios en el nivel del sistema en la aplicación de calibración HDR para asegurarse de que todo esté configurado correctamente. Ajustar la gamma en el juego puede presentar más problemas, por lo que es mejor dejar eso como último recurso.
En algunos casos, Auto-HDR es verdaderamente transformador. En combinación con el aumento de resolución y una velocidad de fotogramas sólida, el atractivo visual, el contraste y el brillo máximo adicionales hacen que la experiencia sea mucho más agradable. Incluso hace que algunos juegos que se lanzaron hace 15 años parezcan modernos.
Sin embargo, no es para todos; Si tiene dificultades con él, siempre puede desactivar la función a nivel del sistema.
Cómo deshabilitar Auto-HDR
Si no te gusta el efecto Auto-HDR o tienes problemas con un juego en particular, puedes desactivarlo. Desafortunadamente, no hay forma de hacer esto juego por juego, así que asegúrese de recordar encenderlo nuevamente antes de comenzar a jugar otra cosa.
Para desactivar Auto-HDR, enciende tu consola y luego presiona el botón Xbox en tu controlador. Seleccione Energía y sistema> Configuración> General> Opciones de TV y pantalla> Modos de video y luego desmarque «HDR automático».
Tendrá que reiniciar todos los juegos que se estén ejecutando actualmente para que los cambios surtan efecto.
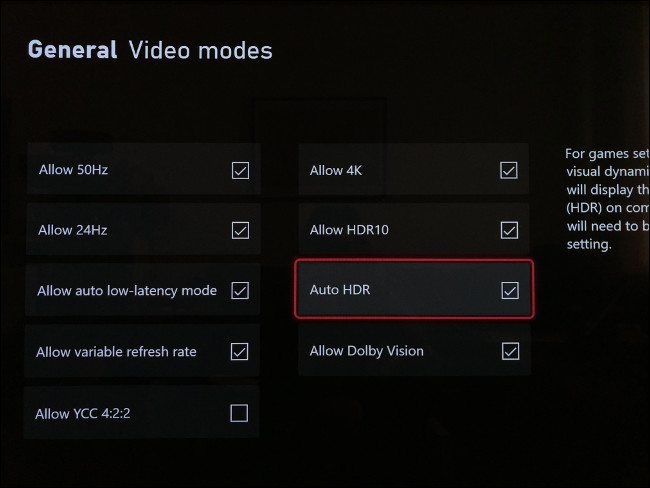
También es posible que desee hacer esto si prefiere jugar un juego en su estado original e inalterado. Si encuentra ciertos aspectos destacados (como elementos de la interfaz de usuario) que aparecen más de lo que deberían distraer, desactivar Auto-HDR también solucionará eso.
Dar nueva vida a los juegos antiguos
Auto-HDR es una característica excelente disponible en el lanzamiento para ayudar a las Series X y S a aguantar en un momento en que los juegos nuevos son escasos en el terreno. Si ya tiene una biblioteca de títulos de Xbox, o simplemente está saltando con Game Pass, Auto-HDR aplica una capa de bienvenida de pintura de próxima generación a los títulos más antiguos.
¿Se pregunta qué consola Xbox es la adecuada para usted? Asegúrese de consultar nuestra comparación .


