
¿Está la batería de su MacBook atascada al 80% incluso con el cargador conectado? La función de ahorro de batería de Apple «Carga de batería optimizada» es la culpable. A continuación, le indicamos cómo cargar completamente su MacBook.
¿Por qué mi Mac no se carga completamente?
En junio de 2020, la actualización macOS Catalina 10.15.5 de Apple introdujo una nueva función de administración del estado de la batería para Mac inspirada en la función de carga optimizada de la batería en el iPhone , pero implementada de manera un poco diferente.
Apple introdujo la nueva función porque no es bueno que una batería de iones de litio se cargue al 100% y se mantenga al 100% todo el tiempo. Si está atascado en el 80%, eso significa que la nueva función de ahorro de energía estudió su patrón de uso, solo cargó la batería hasta el 80% y luego esperó. Este pequeño ajuste ayuda a mejorar el proceso de envejecimiento de la batería.
Con el lanzamiento de macOS Big Sur , Apple cambió el nombre de esta función a Optimizar la carga de la batería, y está habilitada de forma predeterminada cuando compra una nueva MacBook basada en Apple Silicon.
Si no le gusta esta función y desea que su Mac siempre se cargue al 100%, o solo de vez en cuando (cuando tiene prisa por salir), tiene dos opciones.
Forzar rápidamente a que la MacBook se cargue por completo desde la barra de menú
La forma más rápida de forzar a tu Mac a cargar hasta el 100% es usar la opción de batería en la barra de menú.
Haga clic en el ícono de la batería en la esquina superior derecha de su pantalla y elija la opción «Cargar por completo ahora». Si no lo ve, mantenga presionada la tecla Opción mientras hace clic en el ícono de la batería en la barra de menú.
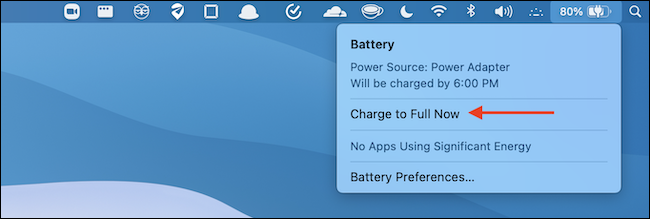
La MacBook ahora comenzará a cargarse y el menú de la batería mostrará un tiempo estimado hasta que esté completamente cargada.
Deshabilitar temporal o permanentemente la carga optimizada de la batería
Si desea deshabilitar la carga de la batería optimizada de forma temporal o permanente, es bastante fácil de hacer. Si está utilizando macOS Catalina en una Mac basada en Intel, consulte nuestra guía sobre Administración del estado de la batería para conocer los pasos para deshabilitar la función .
Si está utilizando un Apple Silicon MacBook o un Intel MacBook con macOS Big Sur, puede desactivar la función de carga optimizada de la batería durante un día o de forma permanente.
Para comenzar, haga clic en el ícono de Apple en la esquina superior izquierda de la pantalla y seleccione «Preferencias del sistema».
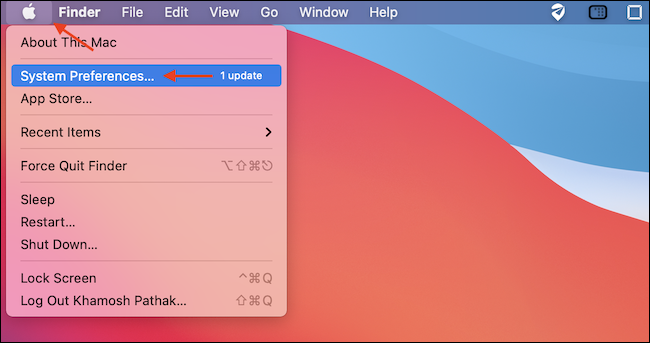
En Preferencias del sistema, vaya a la sección «Batería».
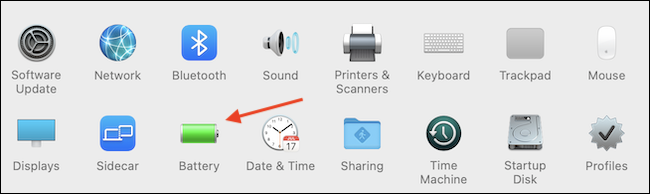
En la barra lateral, haga clic en «Batería» y luego desmarque la opción «Carga optimizada de la batería».
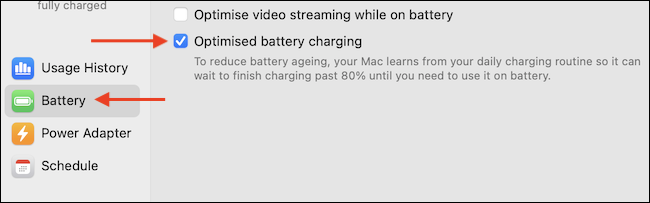
Si desea desactivar la función solo por hoy, haga clic en «Desactivar hasta mañana». Para desactivarlo por completo, seleccione «Apagar».
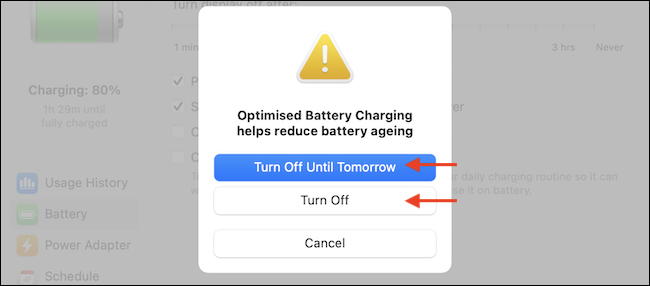
La función de carga optimizada de la batería ahora estará desactivada. Tu MacBook comenzará a cargarse al 100%.
Ahora puede hacer clic en el botón rojo «Cerrar» en la esquina superior izquierda para salir de forma segura de Preferencias del sistema.
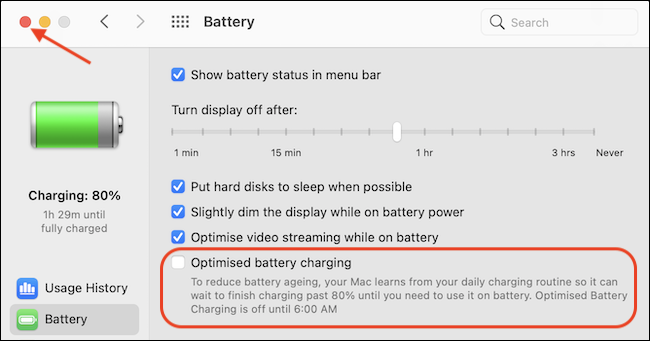
Si alguna vez cambia de opinión y desea volver a activar la administración automática de la batería de Apple, vuelva a visitar Preferencias del sistema> Batería, seleccione «Batería» en la barra lateral y luego coloque una marca de verificación junto a «Carga optimizada de la batería». ¡Buena suerte!


