Tabla de contenidos
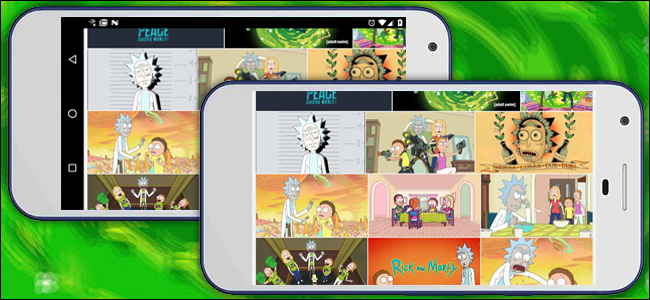
Google lanzó una versión de Chrome para Android en 2012 y nunca se ha molestado en darle un modo de pantalla completa. Si está cansado de esperar a que su aplicación de Android favorita ofrezca pantalla completa, hay una manera de hacerlo usted mismo con el modo inmersivo.
¡Vamos, Google, literalmente te he estado rogando durante años! Simplemente no hay razón para no darnos un modo de pantalla completa. Hay formas de hacer esto con aplicaciones de terceros como Tasker , pero asumiendo que siempre querrá mantener una aplicación específica en pantalla completa, hay una forma más rápida y práctica de hacerlo usando solo la herramienta de escritorio de Android debug bridge (ADB). .
Lo que necesitarás
Para seguir los pasos de este artículo, necesitará lo siguiente:
- Un teléfono o tableta Android con la versión 4.4 (KitKat) o posterior
- Una PC con Windows, macOS o Linux
- Un cable USB
Paso uno: habilite la depuración USB
Antes de comenzar, deberá habilitar la depuración basada en USB en su teléfono si aún no lo ha hecho. Abra el menú principal de Configuración. Toca «Acerca del teléfono» y luego toca la entrada «Número de compilación» siete veces. Sí, en serio. En algunos teléfonos, la entrada «Acerca del teléfono» puede estar en otra parte del menú Configuración, pero si busca, debería poder encontrarla.
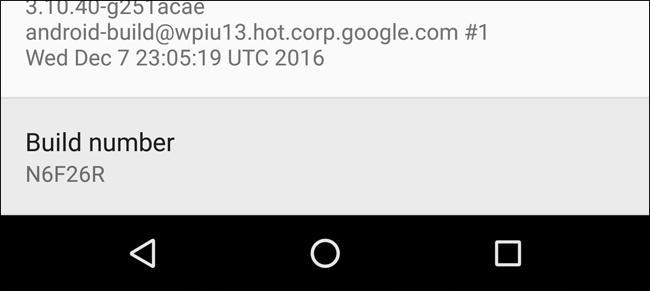
Cuando vea la notificación emergente que dice «Ahora es un desarrollador», presione el botón Atrás y verá una nueva opción en el menú principal de configuración: «Opciones de desarrollador».
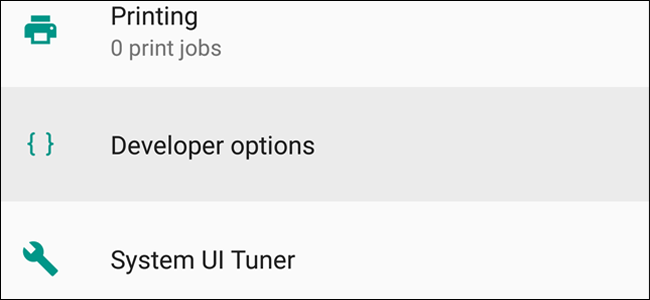
Toque «Opciones de desarrollador» y dentro encontrará la opción «Depuración de USB» debajo del encabezado Depuración. Habilítelo y luego toque «Aceptar».
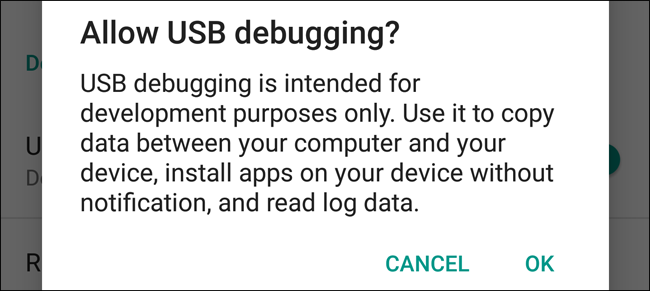
Paso dos: instale el SDK y ADB de Android
Si no ha jugado mucho con su teléfono, probablemente aún no tenga instalado Android Debug Bridge en su PC. Si no es así, puede seguir esta práctica guía sobre cómo ponerlo en funcionamiento. Asegúrese de tener también instalado el controlador USB para su teléfono.

Una vez que haya terminado con la instalación, regrese aquí y continúe con el siguiente paso.
Paso tres: busque el nombre del APK de su aplicación
Para ajustar manualmente la configuración de una aplicación en ADB, necesitará saber el nombre exacto del archivo de la aplicación o el nombre del APK. Desafortunadamente, Android no hace que sea fácil descubrirlo con las herramientas predeterminadas. Pero existe una manera fácil de obtener la información en su escritorio.
Abra cualquier navegador web y vaya a Google Play Store en play.google.com . Haga clic en «Aplicaciones» en la columna de la izquierda y luego en «Mis aplicaciones». Esto le brinda una lista de todas las aplicaciones de Android que ha instalado a través de Play Store.
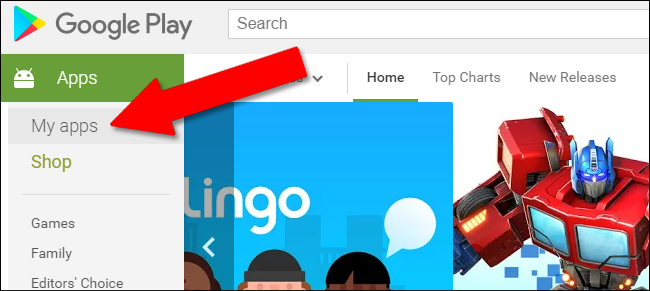
Haga clic en la aplicación que desee. Si no puede encontrarlo inmediatamente, puede hacer clic en el botón «Todas las aplicaciones» debajo de la barra de búsqueda para limitarlo a solo las aplicaciones instaladas en un dispositivo.
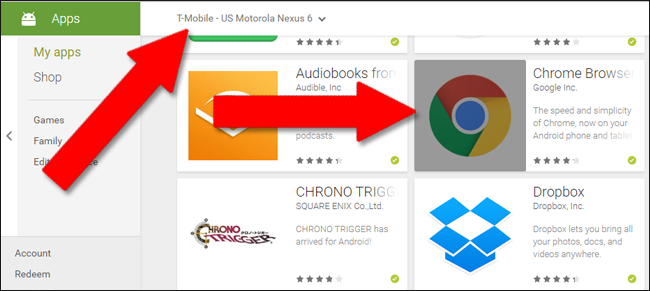
Cuando haya llegado a la página de Play Store de la aplicación deseada, eche un vistazo a la dirección web en la barra de URL del navegador. Después de la etiqueta de identificación «id =», la dirección mostrará el nombre APK de la aplicación. En nuestro ejemplo (Chrome para Android), la dirección completa es:
https://play.google.com/store/apps/details?id=com.android.chrome
Y el nombre de APK que estamos buscando es «com.android.chrome».
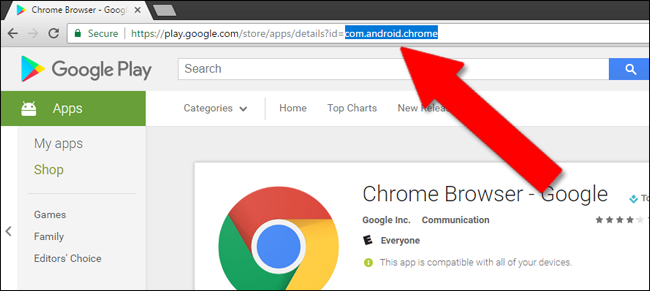
Tome nota del nombre del APK de su aplicación antes de continuar.
Paso cuatro: Verifique la conexión de su dispositivo con ADB
A continuación, deberá abrir el símbolo del sistema (en Windows) o Terminal (en macOS) y navegar a una carpeta llamada «herramientas de plataforma» donde está instalado su SDK de Android.
En Windows, lo encontrará en la siguiente ubicación:
/ users / su nombre de usuario / AppData / Local / Android / sdk / platform-tools
En macOS, se encuentra en:
/ Usuarios / su nombre de usuario / Biblioteca / Android / SDK / platform-tools
Conecte su teléfono o tableta a la computadora con su cable USB. Dependiendo del modelo de su teléfono, es posible que deba confirmar la conexión ADB en el teléfono con un mensaje emergente.
Cuando se le indique, escriba el siguiente texto y presione Enter
dispositivos adb
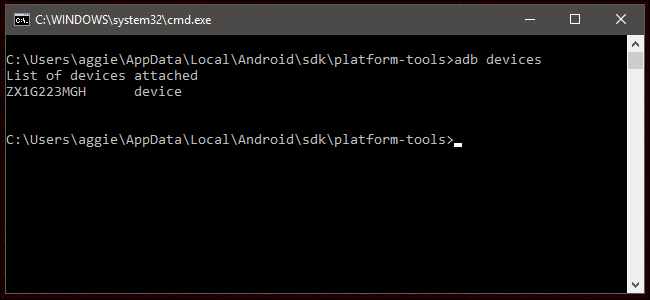
Si ve una sola línea de dispositivo debajo del comando de dispositivo ADB, está listo para comenzar. Si no ve ningún dispositivo en la lista, verifique que su teléfono o tableta esté conectado y que tenga los controladores instalados.
Continúe y deje el indicador abierto porque pronto tendrá que ingresar otro comando.
Paso seis: elige tu modo inmersivo
Hay tres tipos diferentes de modos de pantalla completa que podemos usar con el comando inmersivo.
- immersive.full : oculta la barra de estado en la parte superior de la pantalla y la barra de navegación en la parte inferior, si su teléfono usa botones de navegación virtual. Esto es lo que la mayoría de la gente quiere cuando piensa en una aplicación de pantalla completa.
- immersive.status : oculta solo la barra de estado en la parte superior.
- immersive.navigation : oculta solo la barra de navegación en la parte inferior.
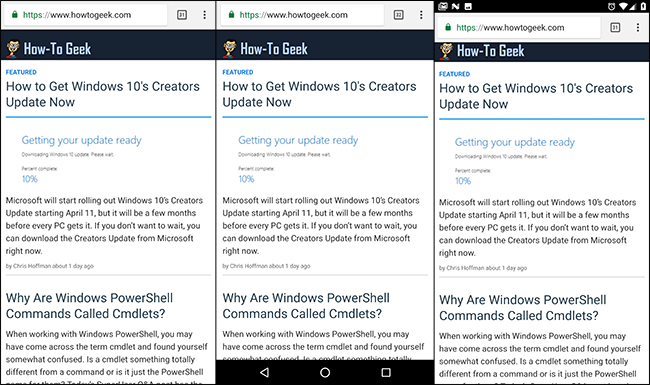
Elija qué modo desea usar antes de continuar. No se preocupe, puede aplicar el siguiente comando varias veces si cambia de opinión.
Paso seis: aplique el comando
A continuación, escriba el siguiente texto cuando se le solicite, sustituyendo el nombre de la aplicación que encontró en el Paso Tres después del =signo. He usado Chrome como mi ejemplo aquí, pero puedes cambiar el nombre del APK por cualquier otro.
La configuración de adb shell pone global policy_control immersive.full = com.android.chromeEste comando en particular habilita la versión de pantalla completa del modo inmersivo para la aplicación Chrome. Para ocultar solo la barra de estado o la barra de navegación, use los comandos immersive.status o immersive.nagivation, respectivamente.
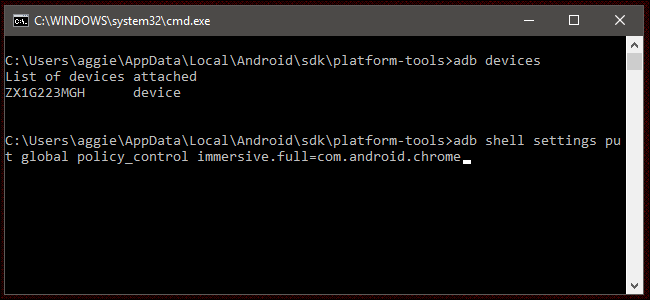
Presione Enter para ejecutar el comando. ¡Eso es! A partir de ahora, Chrome en su teléfono (o cualquier otra aplicación que ingrese) se ejecutará en modo de pantalla completa. Puede desconectar su teléfono y probarlo ahora: simplemente deslice el dedo hacia arriba o hacia abajo desde la parte inferior o superior de la pantalla (o el lateral en modo horizontal) para mostrar los botones de navegación o la barra de estado.
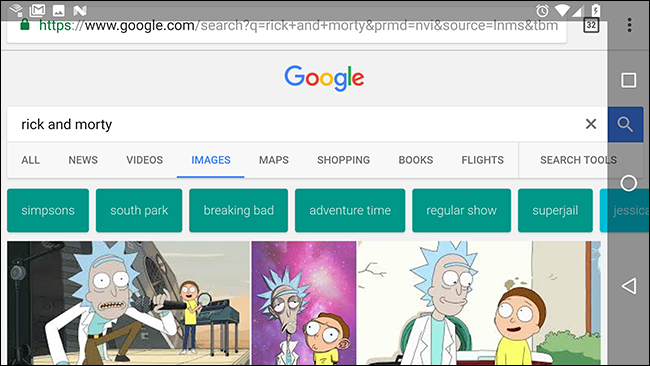
Si alguna vez desea volver a cambiar la aplicación a su modo de funcionamiento estándar, simplemente repita estos pasos, pero sustituya este comando en el símbolo del sistema o en la terminal (nuevamente, usando el nombre APK de su aplicación):
La configuración del shell adb pone global policy_control immersive.off = com.android.chrome
Este método debería funcionar con todos los dispositivos Android estándar, pero algunos fabricantes pueden haber modificado el sistema operativo móvil hasta el punto en que los comandos no son válidos. Si no funciona inmediatamente en su teléfono o tableta, intente desenchufar su teléfono y volver a enchufarlo; la conexión ADB y el controlador a veces pueden ser complicadas.


