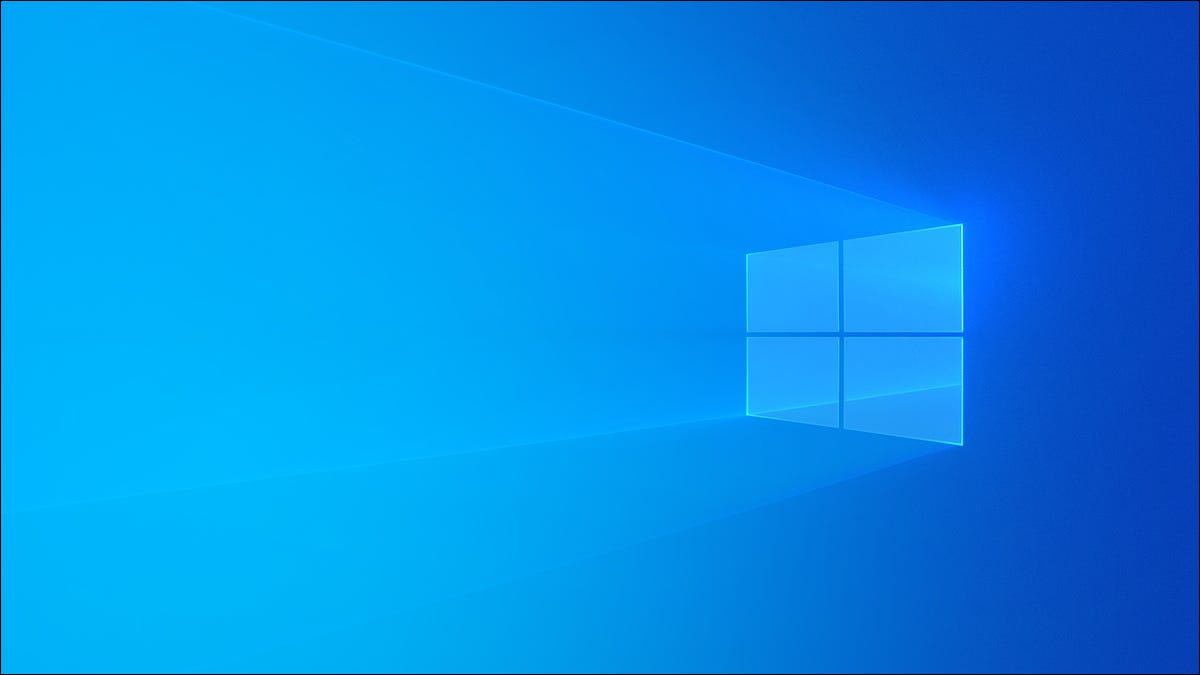
No necesita usar ninguna herramienta compleja para formatear una unidad flash USB. Puede hacerlo directamente en el Explorador de archivos. Pero, ¿qué significan todas las opciones y cuál debería elegir? Aquí está lo que necesitas saber.
Cómo formatear una unidad USB
Hay algunos lugares donde puede formatear una unidad USB en Windows 10. El más fácil es «Esta PC». «Esta PC», al igual que su predecesora «Mi PC», enumera todos los discos duros y dispositivos de almacenamiento externo conectados a su computadora.
Probablemente tenga un ícono en su escritorio llamado «Esta PC»; simplemente continúe y haga doble clic en él si lo tiene. Si no lo hace, simplemente haga clic en el botón Inicio, escriba «Esta PC» en la barra de búsqueda y luego presione Entrar o haga clic en «Abrir».
También puede abrir el Explorador de archivos y hacer clic en «Esta PC» en el panel izquierdo.

Verá una lista de sus unidades conectadas en «Dispositivos y unidades» cuando se abra.
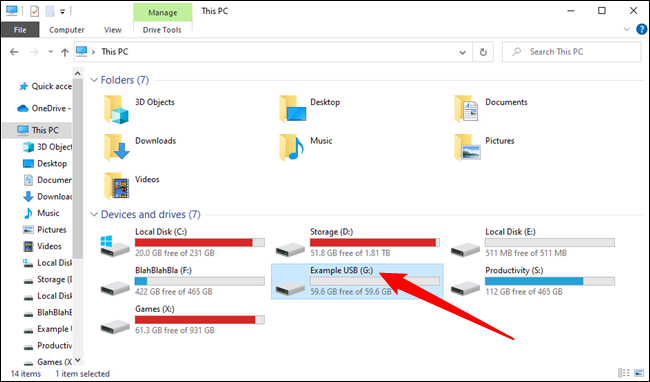
Si no está seguro de qué unidad es la unidad USB, simplemente desenchúfela y vuelva a enchufarla. La ventana «Esta PC» se actualiza cada vez que hay un cambio de hardware, por lo que podrá detectarlo cuando Windows reconozca el dispositivo.
Haz clic derecho en la unidad USB y haz clic en «Formatear».
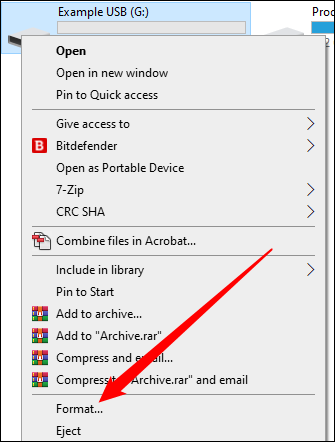
Ahora tiene algunas opciones disponibles. La pantalla Formato tiene varias opciones. En su mayor parte, puede dejarlos solos, pero aquí hay un desglose de lo que significa cada opción si desea cambiar algo:
- Capacidad : esto le indica el tamaño de la unidad que ha seleccionado.
- Sistema de archivos : esto le permite elegir entre un puñado de sistemas de archivos . Cada uno tiene diferentes propiedades que determinan los tamaños máximos de archivo, el volumen máximo de almacenamiento y la compatibilidad del sistema operativo. El sistema de archivos que utiliza es importante.
- Tamaño de la unidad de asignación: el tamaño de la unidad de asignación es básicamente cómo se divide el espacio en la unidad USB. Las unidades más pequeñas dan como resultado menos espacio desperdiciado, pero a un costo de rendimiento moderado. Déjalo en paz a menos que tengas una necesidad específica.
- Etiqueta de volumen : este es solo el nombre de la unidad. Ajústalo a lo que quieras.
- Opciones de formato : puede elegir entre un formato rápido y un formato completo . Un formato rápido en realidad no borrará ningún dato, solo permitirá que se sobrescriba. Un formato completo sobrescribirá toda la unidad USB. Dado que la memoria flash tiene un número limitado de escrituras, debe evitar los formatos completos a menos que sea absolutamente necesario. (Por ejemplo, debe ejecutar un formato completo para borrar de forma segura cualquier dato confidencial antes de desechar o regalar una unidad USB).
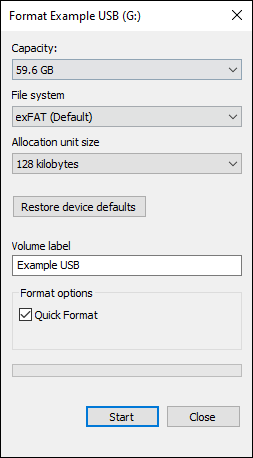
¿Qué sistema de archivos debería elegir?
Probablemente debería elegir exFAT si no sabe qué formato de archivo necesita o no tiene ningún uso específico en mente. ExFAT es compatible con Linux, macOS, Chrome OS y Windows, lo que significa que funcionará con la gran mayoría de las computadoras que encontrará. El sistema de archivos exFat también admite unidades USB y archivos de más de 100 petabytes . No hace falta decir que no tendrá que preocuparse por esa limitación con su unidad flash antes de 2040 como muy pronto. El único inconveniente es que el almacenamiento de muchos archivos pequeños puede resultar en un espacio desperdiciado debido al tamaño de los bloques .
Si no espera tener que mover archivos grandes, debería considerar FAT32. FAT32 es antiguo según los estándares informáticos: existe desde mediados de los 90. Su edad viene con una gran ventaja y una gran desventaja: básicamente es universalmente compatible con todas las computadoras y consolas de juegos, pero no puede manejar archivos de más de cuatro gigabytes .
Otros formatos, como NTFS, funcionarán bien si solo usa Windows. También hay formatos específicos para macOS, como APFS. Puede probar cualquier número de ellos para ver si tiene una preferencia. Cambiar el sistema de archivos es fácil, todo lo que necesita hacer es volver a formatear la unidad USB. Solo tenga en cuenta que reformatear la unidad «borrará» todos los datos que haya almacenado en la unidad.
Independientemente del sistema de archivos que elija, recuerde: las unidades flash USB no son excelentes dispositivos de almacenamiento a largo plazo. Son pequeños, se pierden o dañan fácilmente y tienden a corromperse con bastante facilidad. Si tiene datos importantes, debe hacer una copia de seguridad en la nube y en muchos otros lugares .


