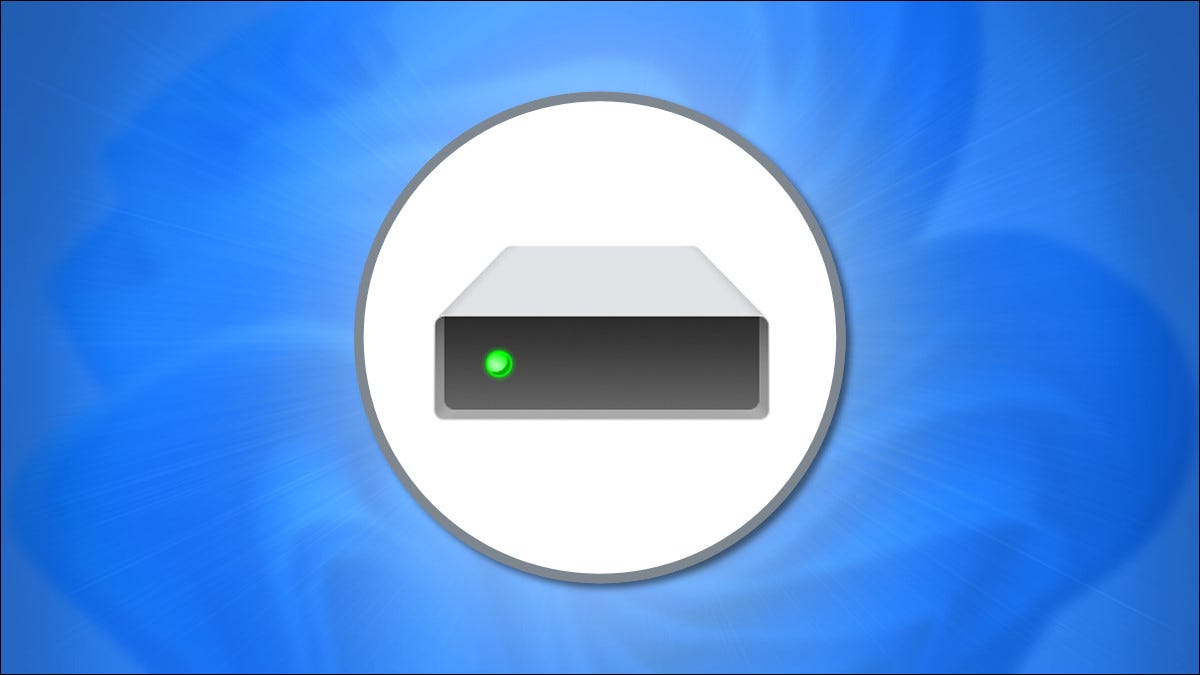
Formatear un disco duro o SSD en Windows 11 borra cualquier dato existente en un disco y prepara el disco para su uso. Afortunadamente, formatear es muy fácil de hacer directamente desde el Explorador de archivos. Así es cómo.
Primero, abra el Explorador de archivos . Por lo general, puede hacer esto haciendo clic en el icono de carpeta en su barra de tareas. O puede hacer clic con el botón derecho en el botón Inicio y seleccionar «Explorador de archivos».
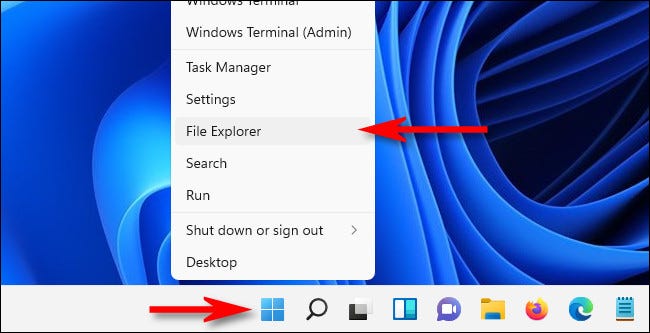
En cualquier ventana del Explorador de archivos, busque «Esta PC». En la lista de «Dispositivos y unidades», haga clic con el botón derecho en la unidad que desea formatear y seleccione «Formatear» en el menú que aparece.
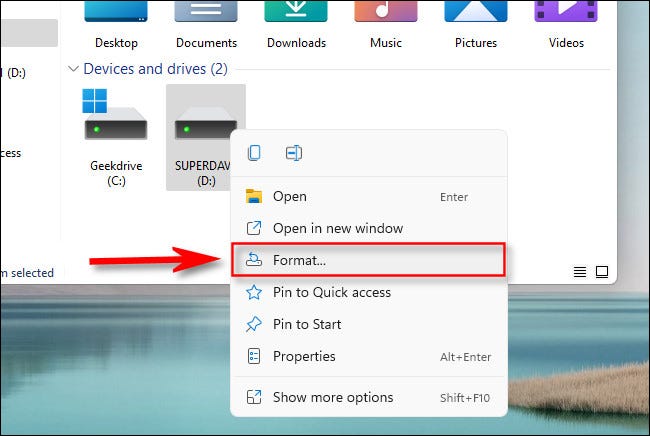
Se abrirá una ventana de «Formato». Presenta opciones sobre cómo desea formatear su unidad. Repasaremos cada elemento uno por uno para que pueda decidir
- Capacidad: Esta será la capacidad de datos de su disco duro o SSD una vez que esté formateado. El formateo ocupa parte del espacio del disco sin procesar debido a cómo funcionan los sistemas de archivos.
- Sistema de archivos: un sistema de archivos es una estructura de datos que le dice a un sistema operativo cómo guardar y cargar archivos hacia o desde un disco. Dependiendo del tamaño de la unidad, sus opciones serán FAT, FAT32, NTFS o exFAT . En general, querrá seleccionar NTFS si la unidad solo se usará con Windows. Si también desea que la unidad sea legible y de escritura en una Mac , elija exFAT.
- Tamaño de la unidad de asignación: este es el tamaño de bloque básico que utiliza el sistema de archivos cuando formatea la unidad. Por lo general, nunca es necesario modificar esta configuración, por lo que debe utilizar el tamaño de unidad de asignación predeterminado que aparece (generalmente 4096 bytes para NTFS) cuando seleccione el sistema de archivos que desee.
- Etiqueta de volumen: este es el nombre de la unidad que aparecerá cuando vea su unidad formateada en el Explorador de archivos.
- Opciones de formato (Formato rápido): si la unidad está en buen estado de funcionamiento, puede seleccionar «Formato rápido», que realiza un formateo de alto nivel y finaliza rápidamente. Los datos todavía están en la unidad, pero se pierden todas las referencias a ellos, por lo que se sobrescribirán cuando utilice la unidad recién formateada. Al desmarcar «Formato rápido», Windows verifica el disco sector por sector con un formato de bajo nivel que lleva mucho más tiempo, pero también borrará todos los rastros de los datos antiguos por completo .
Una vez que tenga todas las opciones que desee, haga clic en «Iniciar» para comenzar el proceso de formateo.
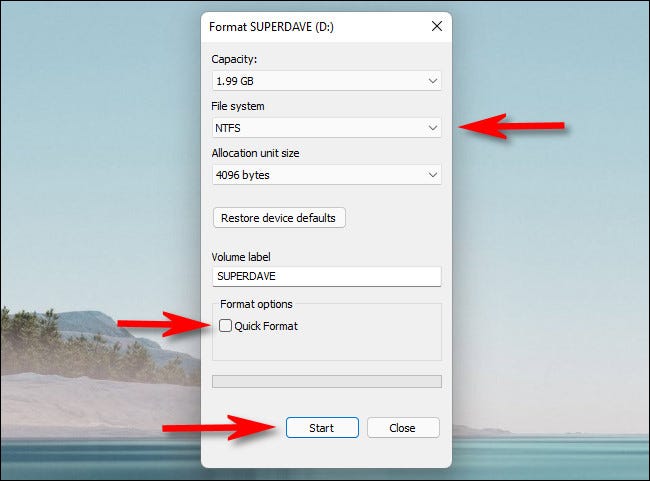
Después de hacer clic en «Inicio», Windows mostrará un mensaje de advertencia que le indicará que «El formateo borrará TODOS los datos de este disco». Haga clic en «Aceptar» si está listo para borrar la unidad y formatearla.
Advertencia: cuando formatee su disco duro o SSD, perderá todos los datos del disco. ¡Asegúrese de tener copias de seguridad de todos los datos en la unidad antes de continuar!
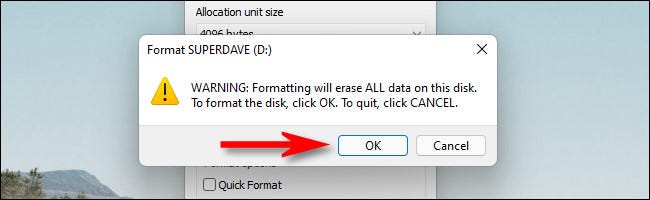
Mientras Windows formatea el disco, verá un indicador de proceso verde moverse de izquierda a derecha. Cuando esté completamente lleno, el formato estará completo y verá una ventana emergente de alerta. Haga clic en Aceptar.»
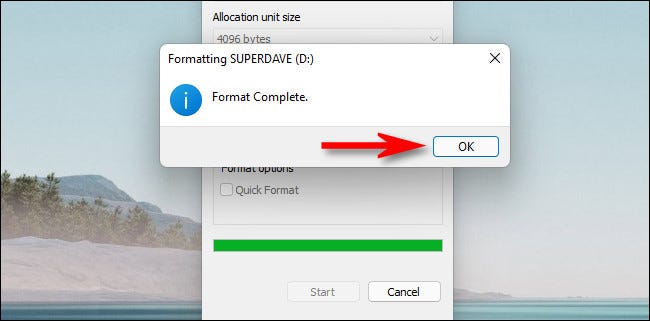
Después de eso, cierre la ventana de formato y estará listo para comenzar. Su unidad recién formateada aparecerá en el Explorador de archivos y estará lista para almacenar datos. Si necesita formatear otra unidad, o borrar datos de ella, simplemente haga clic con el botón derecho en la unidad en el Explorador de archivos y haga clic en «Formatear». ¡Buena suerte!


