
Hay momentos en que una tarjeta SD comienza a actuar de manera extraña. Una vez que haya hecho una copia de seguridad de sus datos, la única forma segura de restablecer la tarjeta SD es formatearla. A continuación, se explica cómo formatear rápidamente una tarjeta SD en Mac.
Si es un usuario de Mac desde hace mucho tiempo, es posible que esté familiarizado con la Utilidad de Discos . Es la aplicación que te permite administrar y formatear el almacenamiento interno y externo. Si bien funciona muy bien para SSD y discos duros, es un poco extraño cuando se trata de formatear tarjetas SD.
Afortunadamente, existe una forma más rápida y sencilla de formatear una tarjeta SD . La propia aplicación SD Card Formatter de SD Association le permite formatear una tarjeta SD con solo un par de clics. La aplicación admite tarjetas SD / SDHC / SDXC.
Para comenzar, visite la página de descarga del formateador de tarjetas SD de SD Association . Desde aquí, haga clic en el botón «Para Mac».
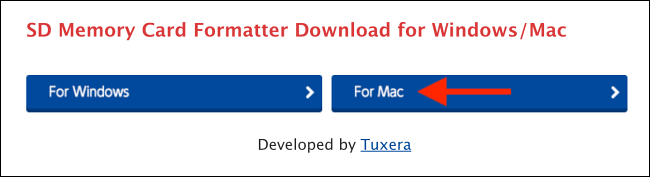
Desplácese hacia abajo y haga clic en «Aceptar» para aceptar los términos y condiciones. Ahora, la aplicación se descargará en la carpeta Descargas.

Vaya a la carpeta Descargas y haga doble clic en el archivo zip «SDCardFormatterv5_Mac».
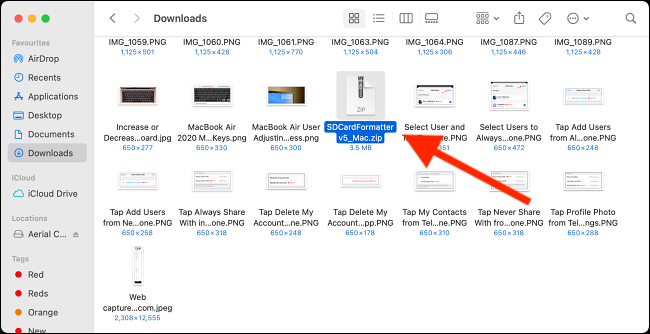
Esto se expandirá a una carpeta con el mismo nombre. Haga doble clic en la carpeta para abrirla.
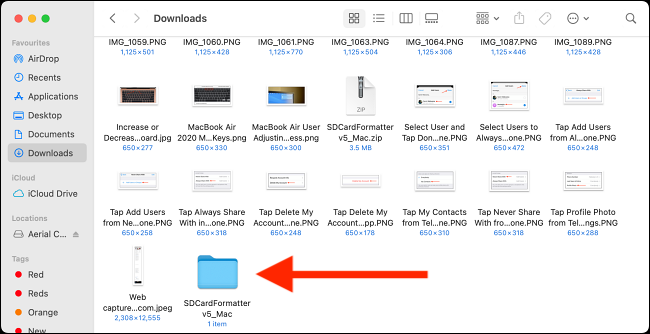
Ahora, haga doble clic en el paquete de instalación.
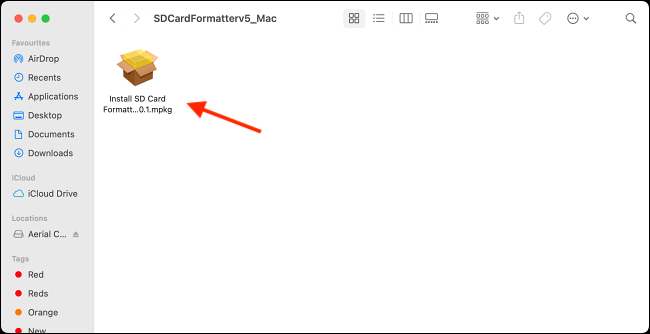
Aquí, siga el proceso para instalar la aplicación SD Card Formatter.
Una vez que la aplicación esté instalada, ábrala con la carpeta Aplicaciones o usando la búsqueda de Spotlight .
Ahora puede conectar la tarjeta SD a su Mac (usando un lector de tarjetas externo o la ranura SD, si su Mac admite el puerto) e ir al Finder para asegurarse de haber conectado la tarjeta SD correcta.
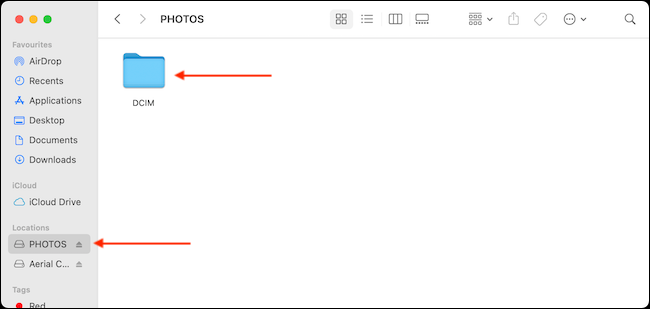
De vuelta en la aplicación SD Card Formatter, la tarjeta SD aparecerá en la sección «Tarjeta seleccionada». También verá los detalles de la tarjeta SD, como el tipo y la capacidad de la tarjeta SD.
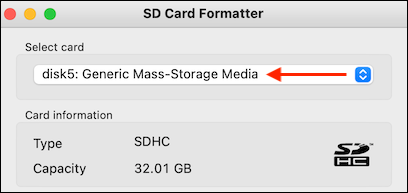
Ahora, si desea reformatear su tarjeta SD rápidamente, elija la opción «Formato rápido» de la sección «Opciones de formato». Si desea una sobrescritura completa, elija la opción «Formato de sobrescritura». Esta opción tardará mucho más (minutos en lugar de segundos).
Luego, desde la sección «Etiqueta de volumen», puede elegir cambiar el nombre de la tarjeta SD si lo desea.
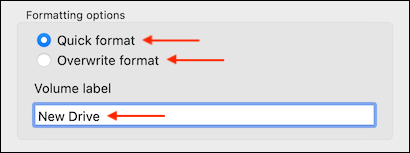
Una vez que haya terminado, haga clic en el botón «Formato».
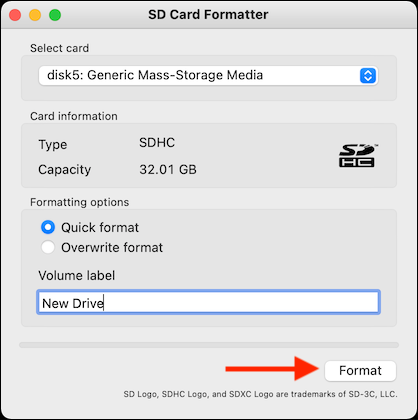
En el mensaje emergente, haga clic en la opción «Continuar».
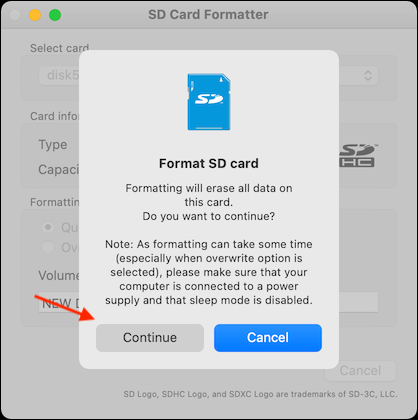
Introduzca la contraseña de su cuenta de usuario y haga clic en el botón «Aceptar» para permitir que la aplicación vuelva a formatear la tarjeta SD.
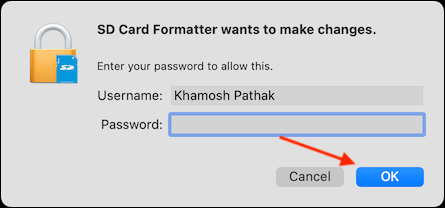
La aplicación ahora requerirá permiso para acceder al volumen extraíble (la tarjeta SD). Aquí, haga clic en el botón «Aceptar».
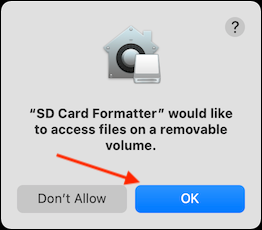
Todo lo que tienes que hacer ahora es esperar. Si seleccionó la opción «Formato rápido», el proceso se completará en un par de segundos y verá un mensaje emergente de «Formato completo».
Esta ventana emergente mostrará los detalles de la unidad recién formateada. Haga clic en el botón «Aceptar» para salir.
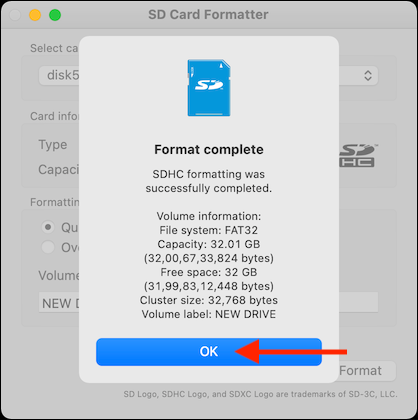
Y eso es. Ahora ha formateado la tarjeta SD.
Cuando regrese al Finder, encontrará la unidad recién formateada, con el nuevo nombre, en la barra lateral. Cuando seleccione la unidad, estará vacía.
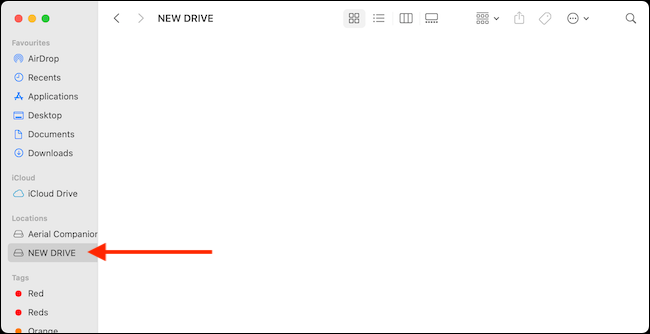
Ahora puede copiar archivos y carpetas a la tarjeta SD.
Si desea formatear una unidad USB, le recomendamos que utilice la aplicación Disk Utility .


