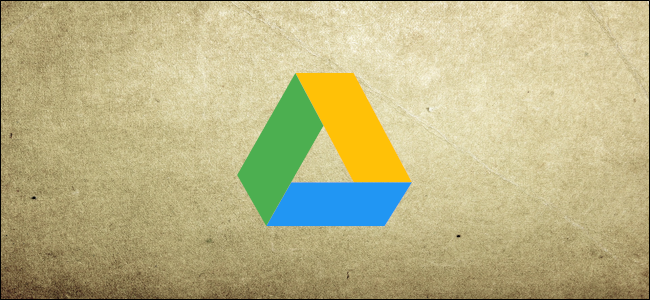
La colaboración en archivos es una de las mejores funciones de Documentos, Hojas de cálculo y Presentaciones de Google. Sin embargo, cuando complete el documento, es posible que deba limitar los permisos de otra persona antes de poder finalizarlo y cerrarlo.
Cuando finaliza un documento, significa que se ha realizado la última edición y no queda nada por agregar. Por lo tanto, cuando colabora con otros, es posible que desee evitar que realicen revisiones adicionales al producto final. Afortunadamente, es fácil limitar, o dejar de compartir, un documento en cualquier momento.
Encienda su navegador y abra Google Drive . Busque el archivo que desea finalizar, haga clic derecho sobre él y luego seleccione «Compartir» para abrir la configuración de Compartir para este documento.
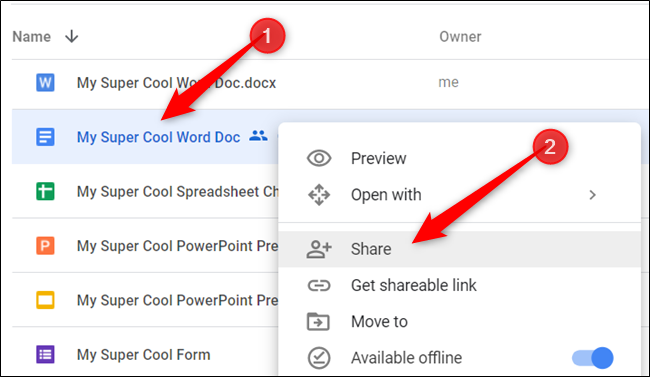
Si no está seguro de si un archivo se comparte o no, busque el icono que parece la silueta de dos personas.
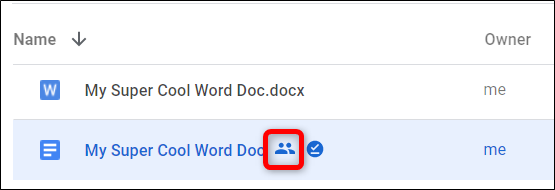
Si el uso compartido de vínculos está activado y desea mantenerlo mientras permite que las personas vean el archivo, haga clic en el menú desplegable y haga clic en «Cualquiera con el vínculo puede ver».
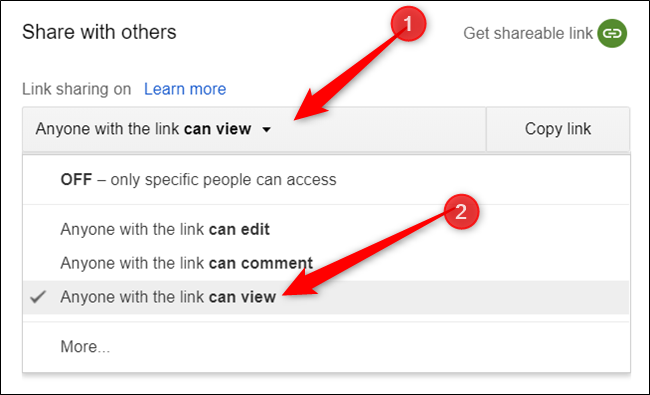
Si el uso compartido de enlaces está activado y desea desactivarlo, haga clic en el menú desplegable y luego haga clic en la opción «DESACTIVADO: solo personas específicas pueden acceder».
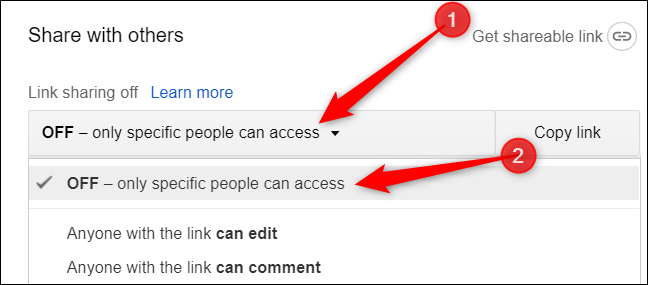
A continuación, haga clic en el botón «Avanzado».
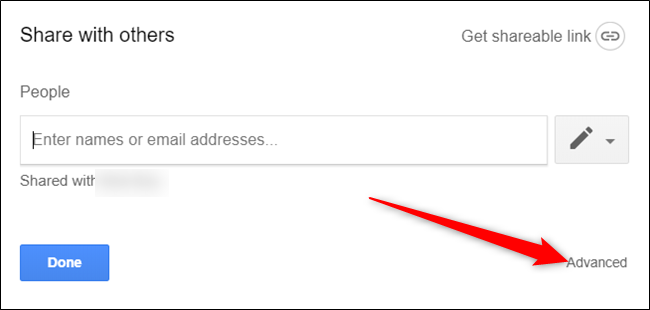
En la sección «Quién tiene acceso», haga clic en el menú desplegable junto al nombre de un colaborador y seleccione «Puede ver» para cambiar sus permisos a solo lectura.
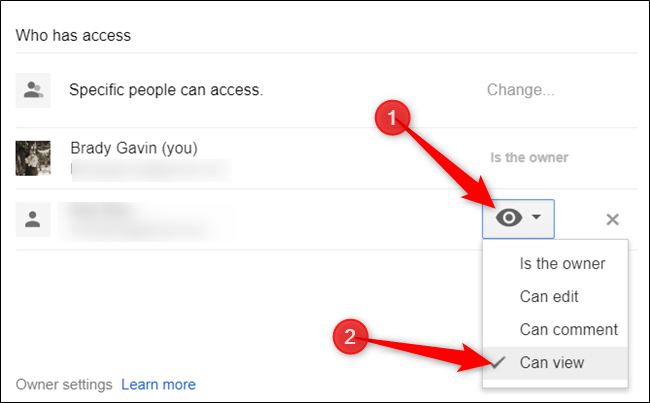
Si es el propietario del archivo, puede restringir aún más el acceso al archivo con dos configuraciones en la parte inferior de la ventana. La primera opción evita que otros editores, si todavía existen, cambien el acceso o agreguen nuevas personas.
La segunda opción deshabilita la descarga, impresión y copia del archivo para las personas que pueden verlo o comentarlo, lo que hace que el archivo sea de solo lectura.
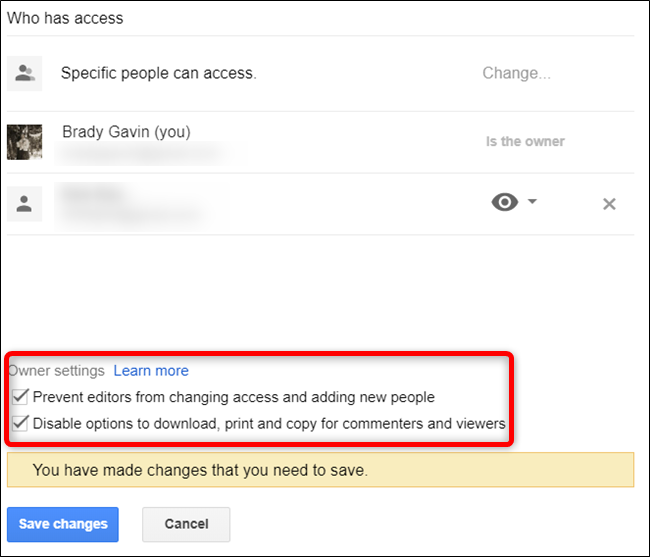
Haga clic en el botón «Guardar cambios».
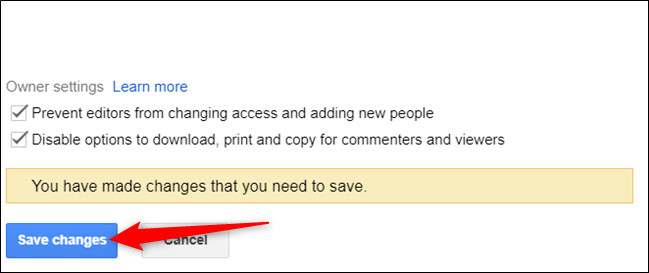
Cuando termine, haga clic en «Listo» para cerrar la configuración de Compartir.
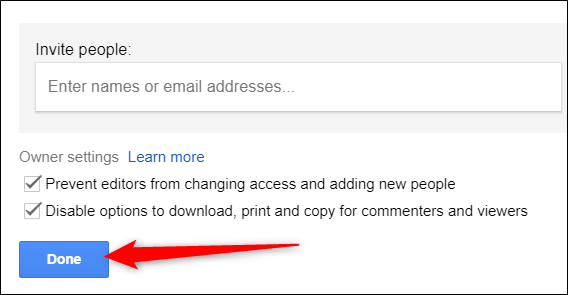
Por último, para que todos sepan que el archivo ha llegado a la etapa final del proceso, debe poner la palabra «Final» en el nombre. Esto le dice a cualquier persona que acceda al archivo después de haber restringido todos los permisos que el documento ya no requiere más ediciones.
Haga clic derecho en el archivo y seleccione el botón «Cambiar nombre».
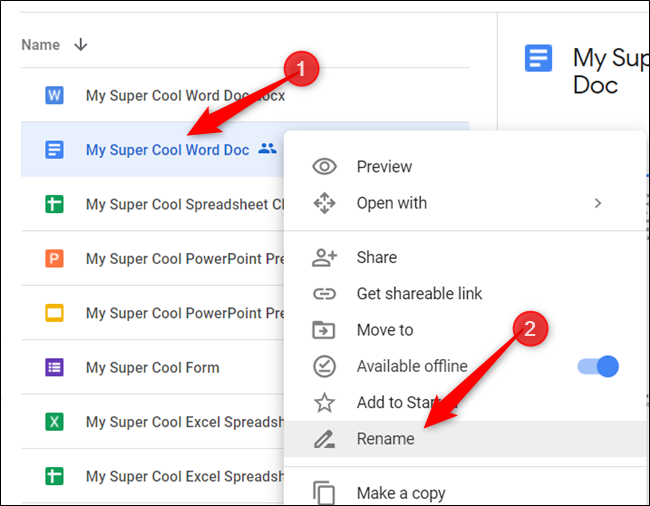
Escriba «[FINAL]» al principio o al final del nombre del archivo y haga clic en el botón «Aceptar».
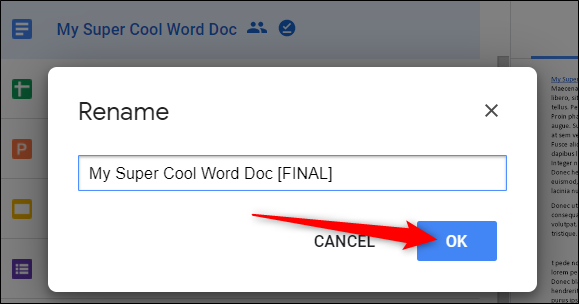
Eso es. Ha finalizado correctamente su archivo de Google y ha limitado quién puede editar o ver el documento.


