Tabla de contenidos
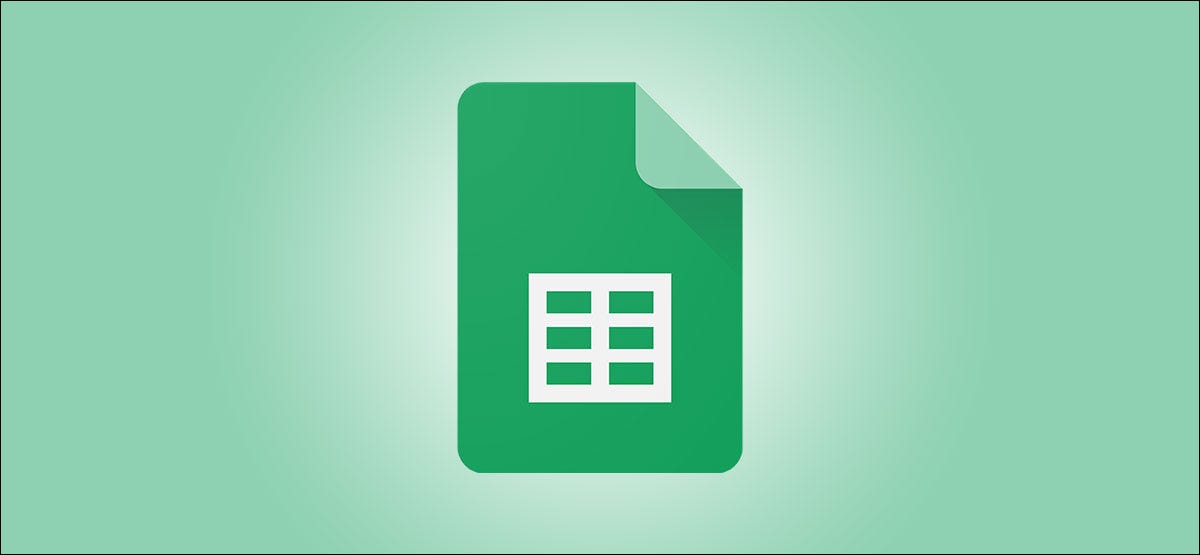
Cuando tiene una hoja de cálculo llena de datos y necesita encontrar algo específico, los filtros en Hojas de cálculo de Google pueden ayudar. Simplemente ingrese algunos criterios para los datos que necesita y vea sus resultados con unos pocos clics.
Si bien los filtros son sólidos, no tienen por qué ser intimidantes, por lo que repasaremos los conceptos básicos de la aplicación de algunos filtros simples en Google Sheets.
Habilite el filtro en Hojas de cálculo de Google
Una vez que habilita la función de filtro en Google Sheets, está encendida y lista para usar. Esto aplica un icono de filtro a la parte superior de las columnas con datos. A continuación, puede filtrar la columna que necesite.
Es posible que deba seleccionar una celda en el área de datos de su hoja, dependiendo de cómo la configure. Por ejemplo, si tiene bloques de datos separados por columnas en blanco, elija una celda en el bloque donde desea el filtro.
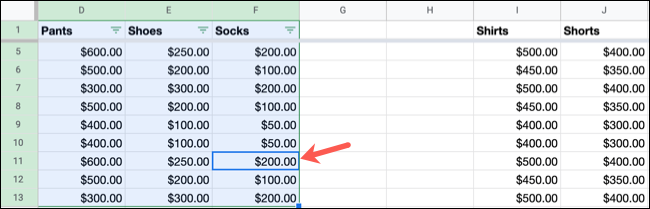
O, si desea poder filtrar cualquier columna de la hoja, seleccione la hoja completa haciendo clic en el rectángulo en la parte superior izquierda donde se encuentran A y 1.
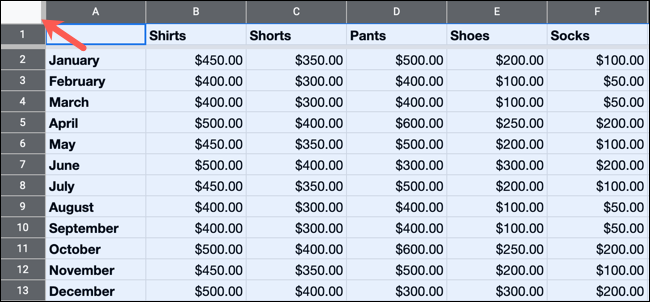
Vaya al lado derecho de la barra de herramientas y haga clic en «Crear un filtro».
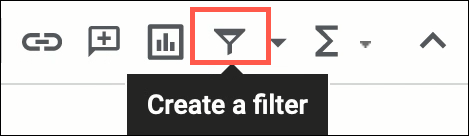
Ahora, está listo para aplicar un filtro. Puede filtrar por color, condición o valores.
Filtrar por color
Si usa color en su hoja de cálculo para resaltar texto o celdas, puede filtrar por los colores que usa.
Haga clic en el icono de filtro en el encabezado de la columna que desea filtrar. Mueva el cursor a «Filtrar por color», seleccione «Color de relleno» o «Color de texto» y luego elija el color en la lista emergente.
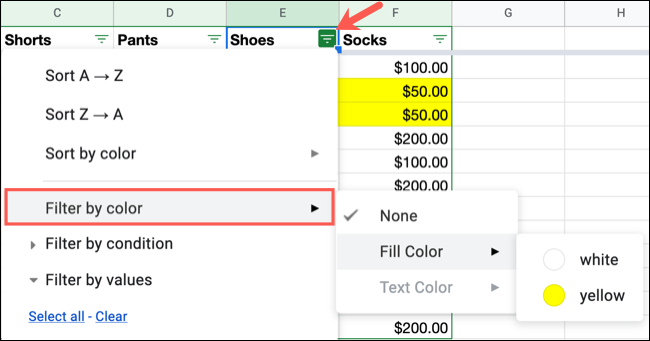
Su hoja se actualizará con los datos filtrados, ocultando los datos restantes en la columna.

Filtrar por condición
Tal vez desee filtrar celdas en blanco o aquellas con cierto texto, fechas, números o fórmulas. El filtrado por condición le brinda todas estas opciones con detalles en cada una.
Por ejemplo, puede filtrar texto que comienza o termina con algo en particular, fechas anteriores o posteriores a otra fecha o números que son mayores o menores que un determinado valor.
Haga clic en el icono de filtro en el encabezado de la columna y expanda «Filtrar por condición».
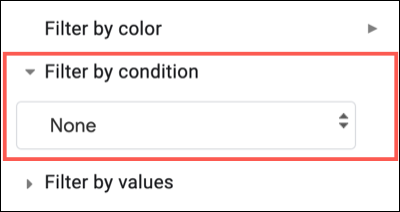
En el cuadro desplegable, elija la condición.
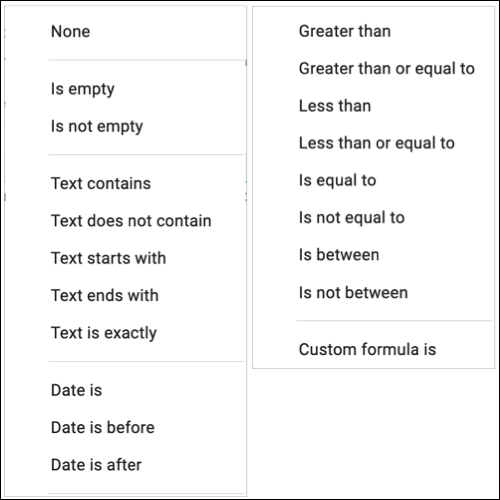
Para nuestro ejemplo, filtraremos números que sean «Mayor que» o «Igual a» 250.
Entonces, después de elegir la condición, ingrese el valor (o fórmula) en el cuadro directamente debajo. Haga clic en «Aceptar» para aplicar el filtro.
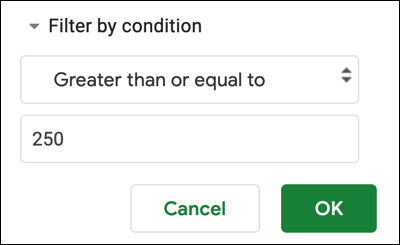
Y ahí lo tenemos. Solo se mostrarán los valores de nuestra columna que sean mayores o iguales a 250.

Filtrar por valores
Una última forma de filtrar datos en Google Sheets es por valor específico. Cuando use este filtro, Hojas de cálculo le mostrará solo los valores en esa columna, por lo que puede elegir aquellos en la lista que desea ver o usar el cuadro de búsqueda para encontrar uno rápidamente.
Haga clic en el icono de filtro en el encabezado de la columna y expanda «Filtrar por valores». Dependiendo de la cantidad de datos que tenga en la columna, es posible que desee utilizar las opciones «Seleccionar todo» o «Borrar». A continuación, seleccione o anule la selección solo de los que desee.
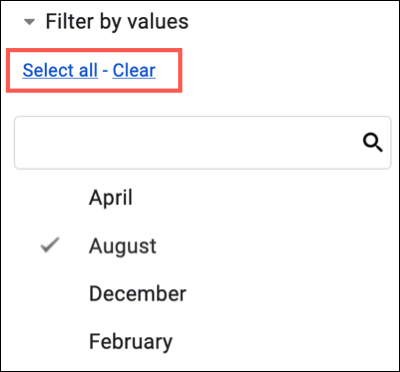
Alternativamente, puede bajar a la lista de datos y marcar o desmarcar los valores allí o encontrar uno con el cuadro de búsqueda. Haga clic en «Aceptar» para aplicar el filtro.
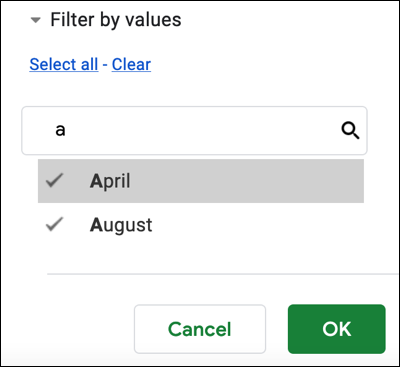
Y al igual que los otros tipos de filtros, su hoja se actualizará para mostrar solo los datos en su filtro mientras oculta el resto.

Deshabilitar el filtro en Hojas de cálculo de Google
A diferencia de los filtros en Microsoft Excel , Google Sheets actualmente no proporciona una forma de borrar un filtro con un clic. Entonces, cuando termine de usar un filtro, simplemente puede apagarlo de la misma manera que lo encendió.
Vaya al lado derecho de la barra de herramientas y haga clic en «Desactivar filtro».
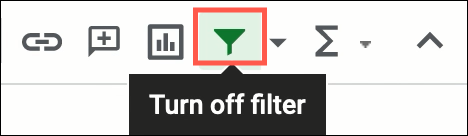
Si el uso de filtros en Hojas de cálculo de Google le funciona bien, también puede guardar vistas de filtro. Consulte nuestro tutorial sobre cómo filtrar al colaborar en Google Sheets , que lo guiará a través de él.


