
Si necesita extraer archivos de un archivo de imagen de disco de máquina virtual VMware (en formato VMDK), existe una forma rápida y gratuita de hacerlo sin necesidad de comprar o instalar VMware Workstation. Así es cómo.
Primero, instale 7-Zip
Para extraer archivos de un archivo VMDK sin VMWare Workstation, deberá descargar e instalar nuestra herramienta de extracción de archivos favorita, 7-Zip . Es un programa de código abierto de gran prestigio diseñado para trabajar con formatos de archivo comprimidos y archivados. Puede obtenerlo de forma gratuita en la página de descarga oficial de 7-Zip .
En la página de descarga de 7-Zip, seleccione el archivo que coincida con su plataforma Windows de la lista. Recomendamos descargar la versión de 32 bits o 64 bits ( según la versión de Windows que esté usando ) como un archivo EXE de la última categoría de versión estable que aparece en la parte superior de la página.
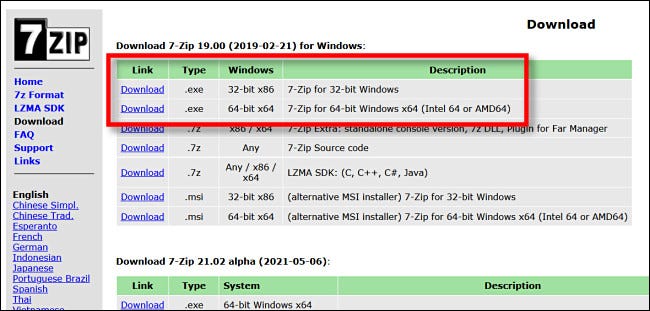
Una vez descargado, ejecute el archivo EXE de instalación de 7-Zip en su ubicación de descarga. En Windows 10, es posible que vea una ventana emergente que dice «Windows protegió su PC». Si es así, haga clic en «Más información» y luego haga clic en «Ejecutar de todos modos» para omitir la advertencia. Luego, siga los pasos de instalación para 7-Zip que aparecen en la pantalla.
A continuación, abra el archivo VMDK y extraiga archivos
Una vez que 7-Zip esté instalado, ubique el archivo VMDK del que desea extraer archivos usando el Explorador de archivos. Cuando lo encuentre, haga clic con el botón derecho en su icono y seleccione «7-Zip» y luego «Abrir archivo» en el menú.
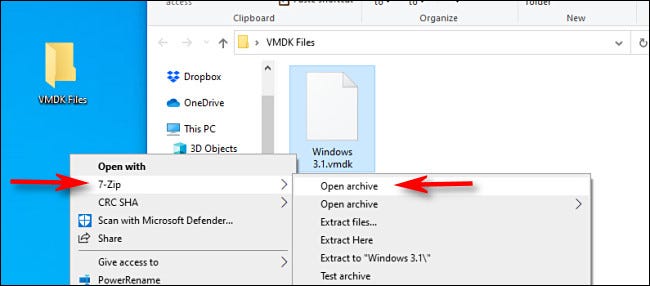
Se abrirá una ventana de la aplicación 7-Zip. Si se le pide que seleccione una partición, elija una y haga clic en «Aceptar». Después de eso, justo debajo de la barra de herramientas, verá una lista de los archivos almacenados dentro de la imagen del disco. Si necesita buscar un archivo o directorio en particular, puede navegar por las carpetas como lo haría en el Explorador de archivos.
Una vez que encuentre lo que le gustaría extraer del archivo VMDK, seleccione el elemento (o elementos) y haga clic en el botón «Extraer» en la barra de herramientas.
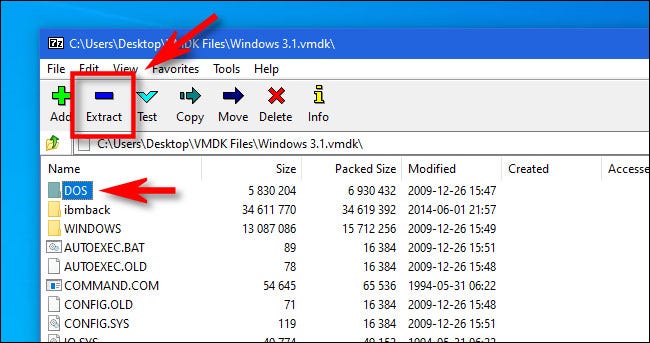
7-Zip abrirá una ventana de diálogo «Copiar» que le permite buscar la ubicación en su PC donde desea guardar los archivos extraídos. Una vez que haya seleccionado, haga clic en «Aceptar» y 7-Zip extraerá los archivos a esa ubicación. ¡Muy fácil!
Repita este proceso tantas veces como sea necesario para recuperar archivos de VMDK, tanto antiguos como nuevos .
Otro método para abrir archivos VMDK
Aunque la opción completamente gratuita anterior es tentadora, si tiene VMWare Workstation Player o VMWare Workstation Pro instalado, tiene otra opción para extraer archivos de un VMDK que es bastante fácil.
Primero, ubique el archivo del disco virtual en el Explorador y haga clic con el botón derecho en él, y luego seleccione «Asignar disco virtual» en el menú. En la ventana que aparece, asigne el disco virtual a una letra de unidad en su PC con Windows, y luego puede abrirlo en el Explorador de archivos y copiar archivos como lo haría normalmente si fuera un disco físico. ¡Buena suerte!


