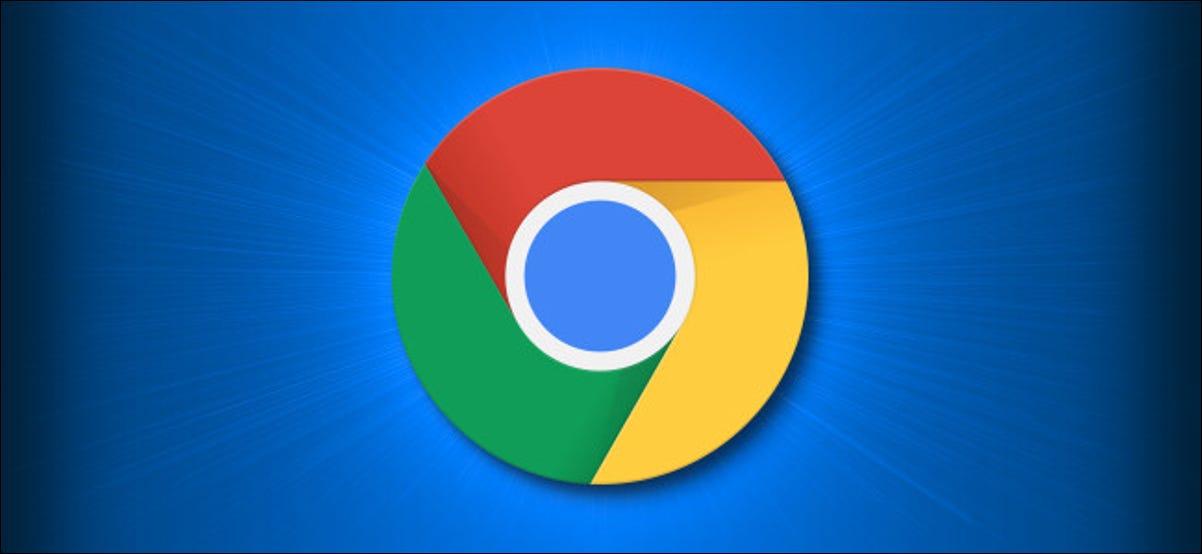
El administrador de contraseñas integrado de Google Chrome es mejor que nada, pero no es el más seguro. Si planea pasar a un administrador de contraseñas dedicado, aquí le mostramos cómo puede exportar y eliminar de forma segura las contraseñas guardadas de Chrome.
Le recomendamos que utilice un administrador de contraseñas dedicado para guardar y sincronizar todos sus nombres de usuario y contraseñas en sus dispositivos. No solo es más seguro, sino que también es conveniente porque puede generar contraseñas seguras para todas sus cuentas. Una vez configurado, todo lo que tiene que hacer es recordar la contraseña maestra del administrador de contraseñas de su elección.
Todos los administradores de contraseñas populares como LastPass , 1Password , Dashlane y Bitwarden le permiten importar contraseñas desde Chrome. Todo lo que tiene que hacer es importar el archivo CSV generado desde Chrome.
Exportar contraseñas guardadas desde Chrome
Primero, exportemos todas sus contraseñas guardadas desde Chrome. Para comenzar, abra el navegador Chrome en su computadora. Aquí, haga clic en el icono de su perfil en la barra de herramientas y seleccione el botón Contraseñas. Alternativamente, puede ingresar la ruta «chrome: // settings / passwords» en la barra de URL y presionar la tecla Enter o Retorno.
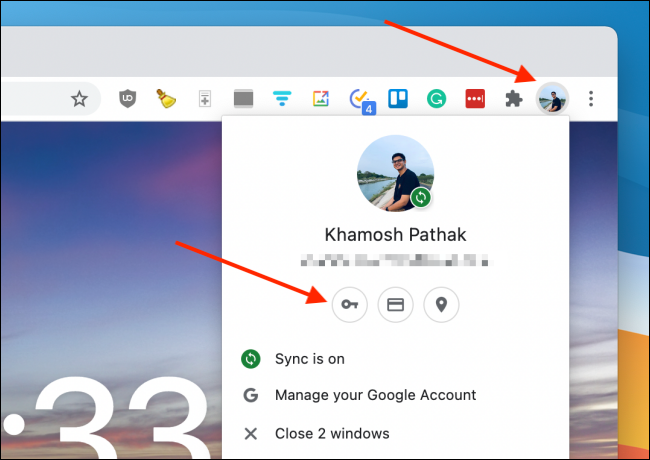
Aquí, vaya a la sección «Contraseñas guardadas» y haga clic en el botón de menú de tres puntos del lado derecho.
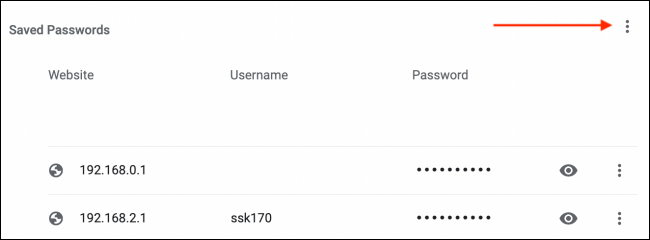
Ahora, seleccione la opción «Exportar contraseñas».
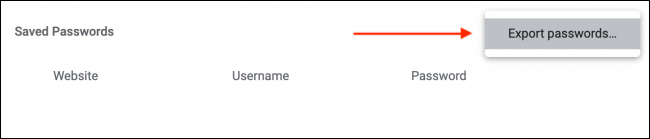
En la ventana emergente, haga clic en el botón «Exportar contraseñas».
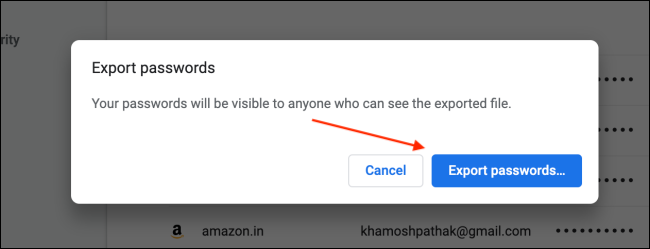
Es posible que su computadora le pida que autentique su identidad usando la contraseña asociada con su cuenta de usuario de Windows 10 o Mac. Ingrese la contraseña y haga clic en el botón «Aceptar».
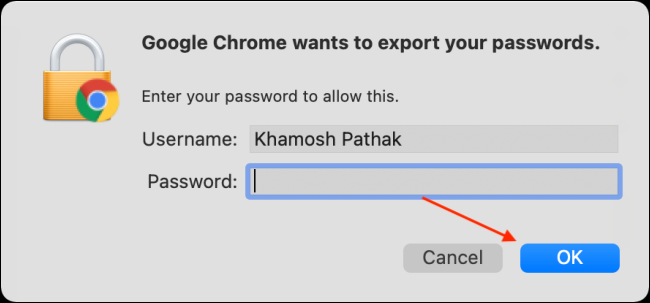
Elija el destino para el archivo CSV y haga clic en el botón «Guardar».
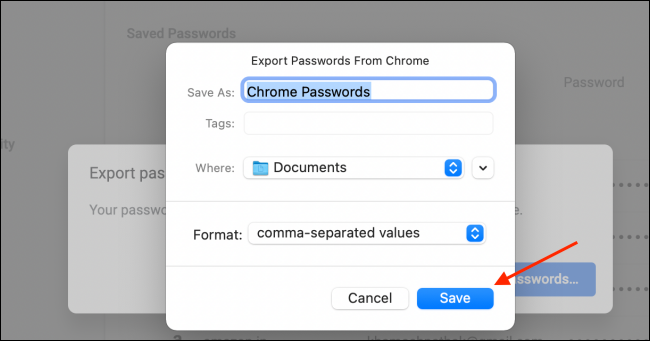
Una vez descargado el archivo, lo encontrará en el sistema de archivos de su computadora (Explorador de Windows o Finder). Ahora puede importar fácilmente el archivo CSV a un administrador de contraseñas como Bitwarden .
Advertencia: el archivo CSV que descargue de Chrome contendrá todos sus nombres de usuario y contraseñas en un formato de texto sin cifrar. Asegúrese de completar este proceso de exportación en una computadora confiable.
Eliminar contraseñas guardadas de Chrome
Ahora que ha exportado sus contraseñas guardadas, es hora de eliminarlas de Chrome. Existe un método de un clic para eliminar todas las contraseñas que están guardadas en Chrome y sincronizadas en todos sus dispositivos usando su cuenta de Google.
Para hacer esto, haga clic en el botón de menú de tres puntos de la barra de herramientas de Chrome y elija la opción «Configuración».
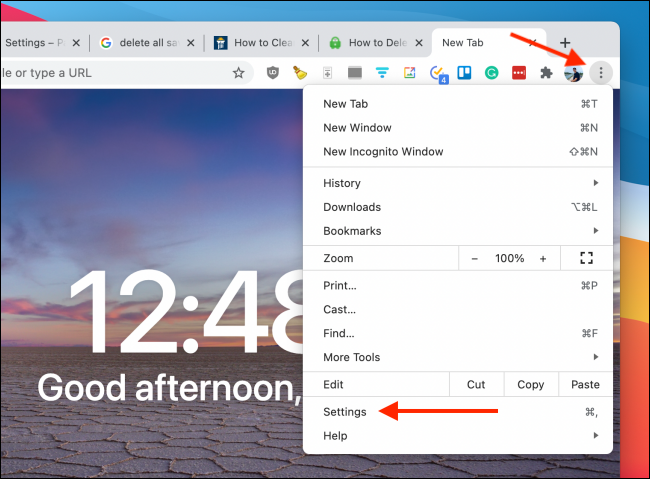
En la sección «Privacidad y seguridad», elija la opción «Borrar datos de navegación».
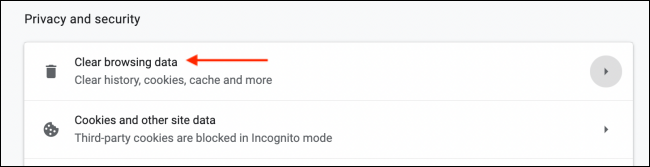
Vaya a la pestaña «Avanzado» y, en el menú desplegable «Intervalo de tiempo», elija la opción «Todo el tiempo».
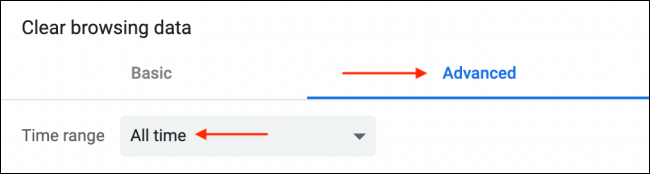
Desplácese hacia abajo y marque la opción «Contraseñas y otros datos de inicio de sesión». Haga clic en el botón «Borrar datos».
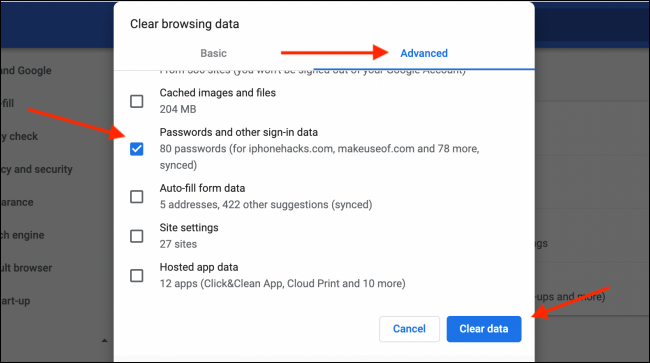
Al instante, se eliminarán todas las contraseñas que se guardan localmente en Chrome y en su cuenta de Google.
¿Desea obtener más información sobre los administradores de contraseñas y por qué debería usar uno ? Te tenemos cubierto.


