Tabla de contenidos

Windows 10 ahora le permite exportar entornos Linux instalados , creando un archivo TAR del sistema de archivos raíz que puede importar en otras PC. Copie sus sistemas configurados entre computadoras, compártalos con otros o simplemente guarde una copia de seguridad.
Cómo funciona esto
Las funciones de importación y exportación se agregaron en la actualización de mayo de 2019 , es decir, Windows 10 versión 1903. Si aún no lo tiene instalado, no podrá usar estas opciones de línea de comandos.
Todo lo que necesita son dos nuevas opciones para el wslcomando de Windows : --exporty --import. La --exportopción exportará el sistema de archivos raíz de una distribución de Linux como un archivo TAR. La --importopción le permite importar el sistema de archivos raíz de una distribución de Linux como un archivo TAR.
Cómo exportar (hacer una copia de seguridad) de un sistema Linux
El wslcomando es un comando de Windows: wsl.exe. Deberá ejecutarlo en un entorno de PowerShell o de símbolo del sistema, no en un subsistema de Windows para el entorno de Linux. Puede abrir uno haciendo clic con el botón derecho en el botón Inicio o presionando Windows + xy luego haciendo clic en «Windows PowerShell».
Para enumerar las distribuciones instaladas, ejecute el siguiente comando:
wsl --list
Ahora, use el siguiente comando para exportar el sistema de archivos de una distribución a un archivo TAR:
wsl --export nombre_distro nombre_archivo.tar
Por ejemplo, para exportar el sistema Ubuntu 18.04 a un archivo llamado ubuntu.tar, ejecutaríamos:
wsl --exportar Ubuntu-18.04 ubuntu.tar
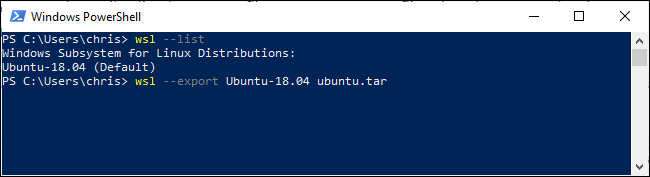
Ahora tiene un archivo TAR que contiene el sistema de archivos de la distribución de Linux. El archivo que creamos, basado en un sistema Ubuntu 18.04 LTS bastante estándar, tenía un tamaño de 645 MB. Si ha instalado más software en su distribución, será más grande.
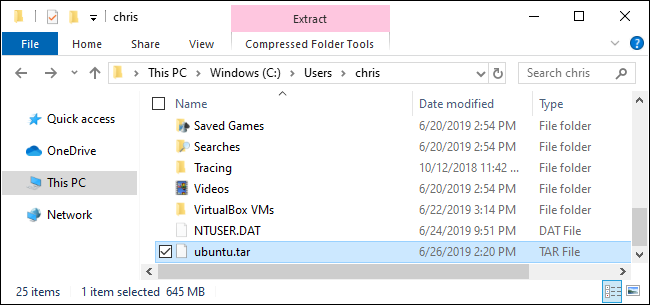
Cómo importar (restaurar) un sistema Linux
Puede usar el wslcomando con la --importopción de importar un archivo TAR creado de esta manera. Desde una ventana de PowerShell o del símbolo del sistema, ejecute el siguiente comando
wsl --import nombre_distro ubicación_instalación nombre_archivo.tar
Por ejemplo, supongamos que desea importar una distribución desde un archivo TAR ubicado en C: \ Users \ Chris \ ubuntu.tar, llámelo “Ubuntu-18.04” y guárdelo en C: \ Users \ Chris \ ubuntu. Correría:
wsl --importar Ubuntu-18.04 C: \ Users \ Chris \ ubuntu C: \ Users \ Chris \ ubuntu.tar
Si desea hacer coincidir el lugar donde Windows normalmente los instala de forma predeterminada, generalmente están en su propia carpeta en C: \ Users \ NAME \ AppData \ Local \ Packages. Por ejemplo, es posible que desee poner Ubuntu en C: \ Users \ NAME \ AppData \ Local \ Packages \ Ubuntu.
Dondequiera que coloque la ubicación de instalación, tenga en cuenta que no debe modificar los archivos directamente desde las herramientas de Windows. Así es como debe acceder a los archivos en el Explorador de archivos.
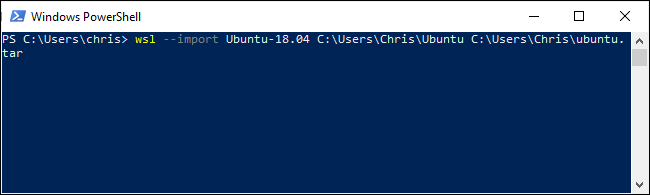
Cómo anular el registro (eliminar) un sistema Linux
Puede desinstalar una distribución con la --unregisteropción junto con su nombre. Esto resultará en la eliminación de todos los archivos de la distribución de Linux.
Utilice el siguiente comando para ver todas las distribuciones instaladas:
wsl --list
Luego, especifique la distribución que desea eliminar:
wsl --unregister distro_name
Por ejemplo, si se llama Ubuntu-18.04, ejecutaría:
wsl: anular el registro de Ubuntu-18.04
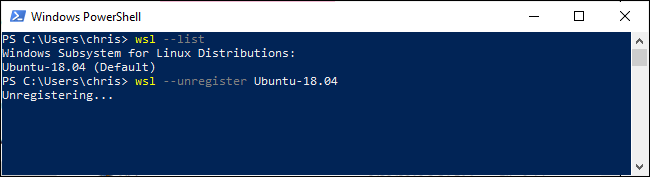
Esta función también le permite mover rápida y fácilmente las distribuciones instaladas a otra carpeta o unidad. Simplemente exporte la distribución a un archivo TAR, elimine el registro de su sistema y luego importe el archivo TAR a otra ubicación en su sistema.

