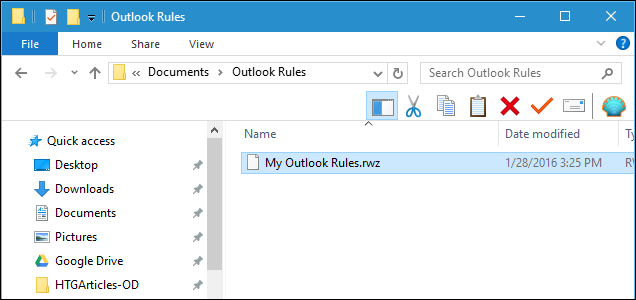
Si ha estado usando Outlook durante una cantidad significativa de tiempo, probablemente tenga algunas reglas configuradas para ayudarlo a administrar su marea de correo electrónico. Si tiene una computadora nueva o está reinstalando Windows, no es necesario que los vuelva a configurar, solo expórtelos.
Una regla en Outlook es una serie de pasos que configura automáticamente para realizar acciones específicas en los mensajes de correo electrónico a medida que se reciben. Por ejemplo, puede mostrar automáticamente una notificación cuando recibe correos electrónicos importantes , mover correos electrónicos similares a una carpeta específica o marcar un mensaje para seguimiento en un momento específico.
Afortunadamente, Outlook tiene una forma de respaldar estas reglas. Esto es útil si tiene que reinstalar Windows , configurar Outlook en una computadora nueva o compartir sus reglas con otras personas.
Cómo exportar sus reglas de Outlook
Para comenzar, asegúrese de que la pestaña «Inicio» esté activa. En la sección «Mover», haga clic en «Reglas» y seleccione «Administrar reglas y alertas» en el menú desplegable.
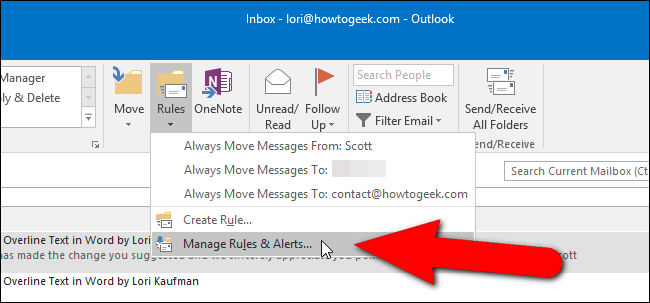
NOTA: También puede acceder a las reglas y alertas haciendo clic en la pestaña «Archivo» y luego en el botón «Administrar reglas y alertas» en la pantalla «Información de la cuenta».
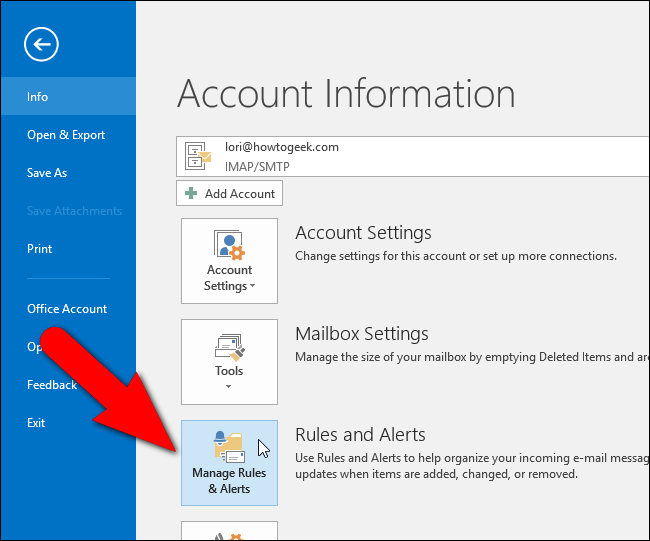
Aparece el cuadro de diálogo «Reglas y alertas». En la pestaña «Reglas de correo electrónico», haga clic en «Opciones» en la barra de herramientas sobre la lista de reglas que ha creado.
NOTA: Se realizará una copia de seguridad de todas las reglas enumeradas aquí, no solo de las reglas seleccionadas.
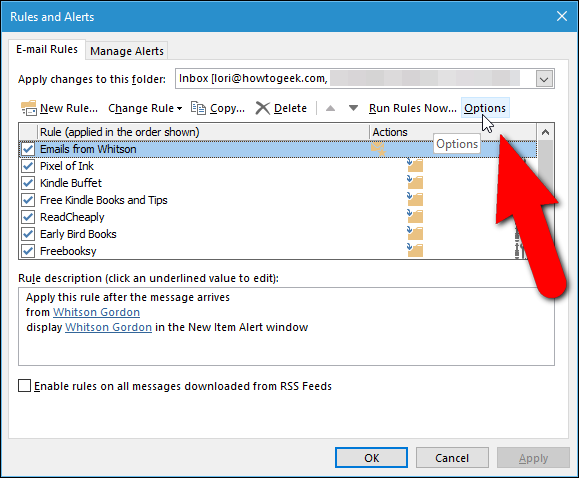
En el cuadro de diálogo «Opciones», haga clic en «Exportar reglas».
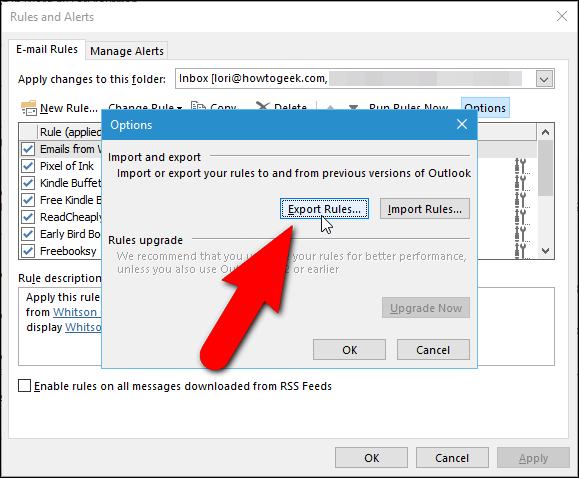
Aparecerá el cuadro de diálogo «Guardar reglas exportadas como». Navegue hasta la carpeta en la que desea guardar su archivo de respaldo de reglas. Ingrese un nombre para su archivo de respaldo en el cuadro de edición «Nombre de archivo». El tipo «Reglas del asistente de reglas (* .rwz)» se selecciona de forma predeterminada en la lista desplegable «Guardar como tipo» y la extensión .rwz se agrega automáticamente al archivo. Si comparte sus reglas con otras personas que utilizan la misma versión de Outlook que usted, haga clic en «Guardar». Si comparte su archivo de reglas con alguien que usa una versión anterior de Outlook, deberá seleccionar un tipo diferente de archivo de reglas antes de guardar el archivo, como se explica a continuación.
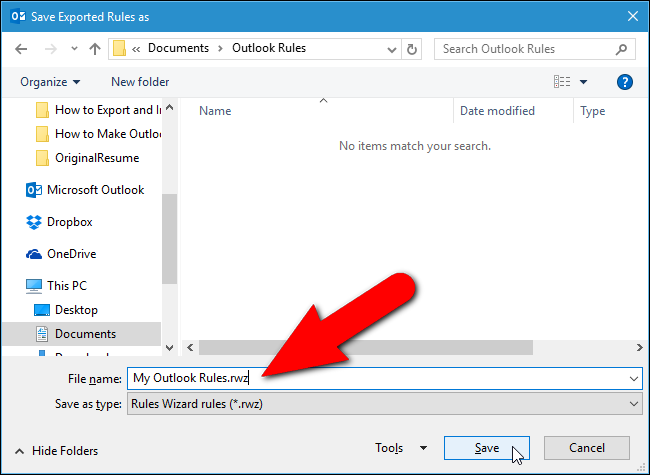
Además del formato de archivo de reglas para la versión actual de Outlook, la lista desplegable «Guardar como tipo» proporciona tres formatos adicionales para el archivo de reglas, para las personas que todavía usan Outlook 2002, 2000 o 98. Seleccione uno de esas opciones según sea necesario, y luego haga clic en «Aceptar» para guardar el archivo de reglas.
NOTA: Si comparte sus reglas con varias personas que utilizan diferentes versiones anteriores de Outlook, seleccione la versión más antigua, ya que los archivos de reglas anteriores siempre se pueden abrir en versiones más recientes de Outlook.
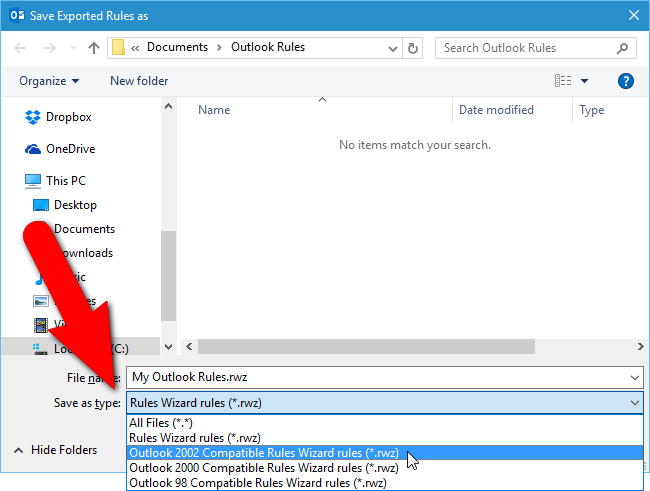
Una vez que haya exportado su archivo de reglas, haga clic en «Aceptar» en los cuadros de diálogo «Opciones» y «Reglas y alertas» para volver a la pantalla principal de Correo (o la pantalla «Información de cuenta», dependiendo de dónde comenzó).
Ahora puede hacer una copia de seguridad del archivo .rwz resultante en cualquier unidad externa o de red o compartirlo con otras personas.
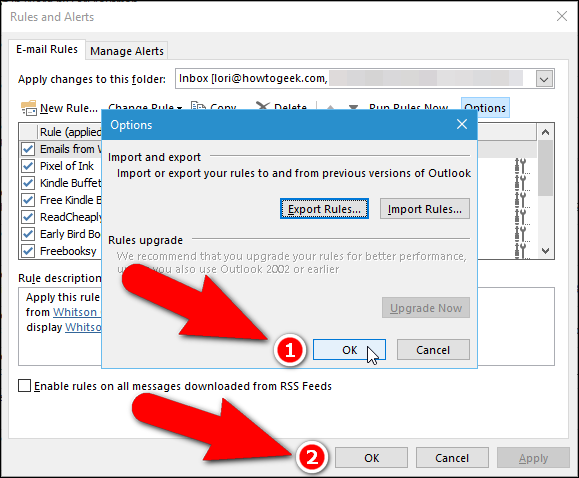
Cómo importar sus reglas de Outlook
Ahora, supongamos que configuró su nueva computadora, instaló Office, importó el archivo de datos de Outlook del que hizo una copia de seguridad (las reglas no se guardan en los archivos de datos de Outlook) desde su computadora anterior y está listo para revisar el correo electrónico. Importemos las reglas que creó y realizó una copia de seguridad, para que Outlook pueda tomar medidas automáticamente en el correo electrónico a medida que ingresa. Abra el cuadro de diálogo «Reglas y alertas» en una de las dos formas que discutimos anteriormente. Tenga en cuenta que la lista de reglas está vacía. Para solucionarlo e importar sus reglas, haga clic en «Opciones».
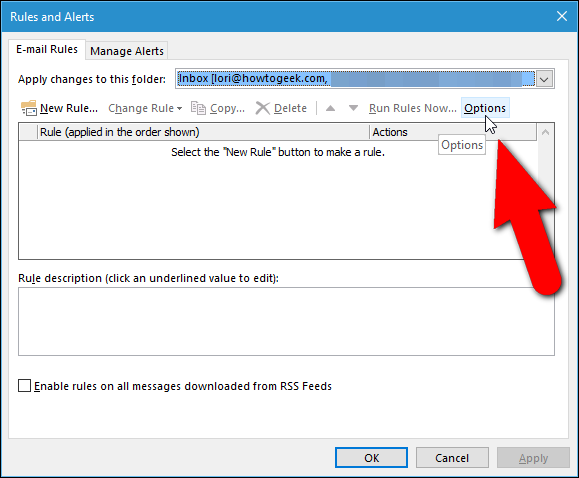
En el cuadro de diálogo «Opciones», haga clic en «Importar reglas».
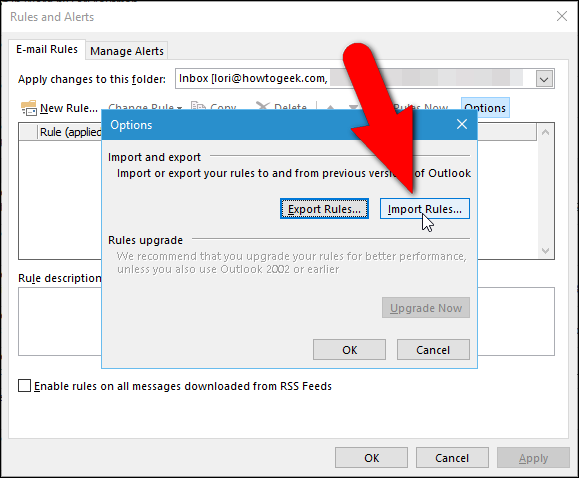
Aparecerá el cuadro de diálogo «Importar reglas de». Navegue a la carpeta en la que guardó su archivo de respaldo de reglas, seleccione el archivo .rwz y luego haga clic en “Abrir”.
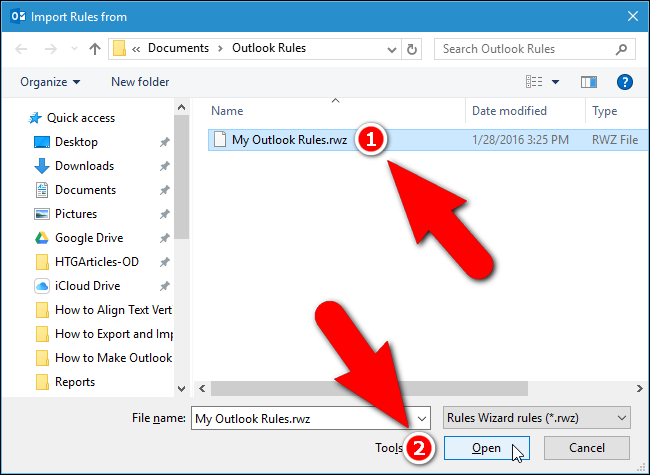
Notará que la lista de reglas en el cuadro de diálogo «Reglas y alertas», detrás del cuadro de diálogo «Opciones» aún abierto, se llena con sus reglas personalizadas. Haga clic en «Aceptar» en el cuadro de diálogo «Opciones» para cerrarlo y volver al cuadro de diálogo «Reglas y alertas».
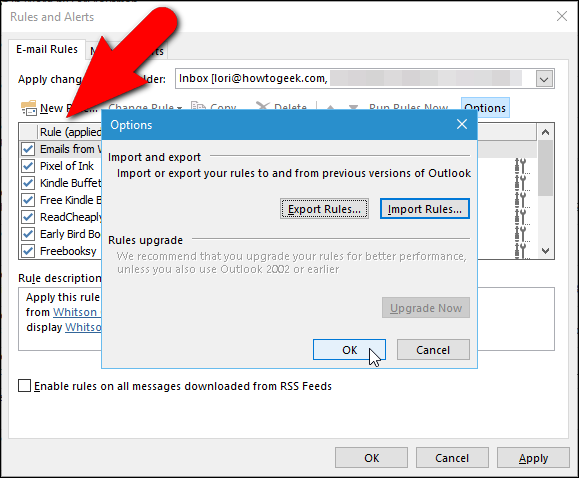
Si revisó el correo electrónico antes de importar sus reglas, puede ejecutarlas ahora en el correo electrónico que ya recibió. Para hacer esto, haga clic en «Ejecutar reglas ahora» en la barra de herramientas sobre la lista de reglas en el cuadro de diálogo «Reglas y alertas».
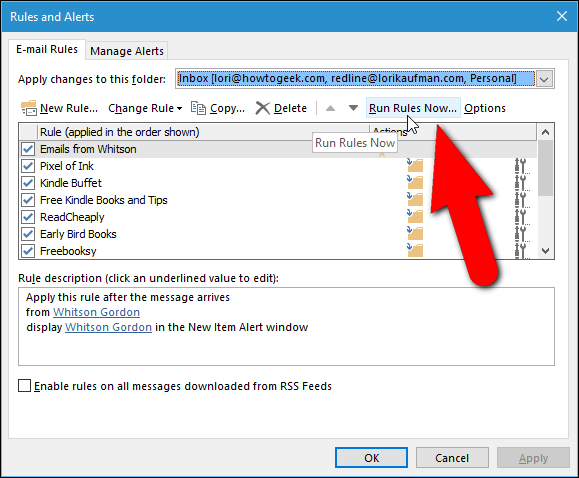
En el cuadro de diálogo «Ejecutar reglas ahora», seleccione las reglas que desee ejecutar y haga clic en «Ejecutar ahora». Una vez que se hayan ejecutado las reglas, haga clic en «Cerrar» y luego haga clic en «Aceptar» en el cuadro de diálogo «Reglas y alertas» para cerrarlo. Ahora, sus reglas se ejecutarán automáticamente, verificando los correos electrónicos que recibe y realizando las acciones que especificó, todo detrás de escena.
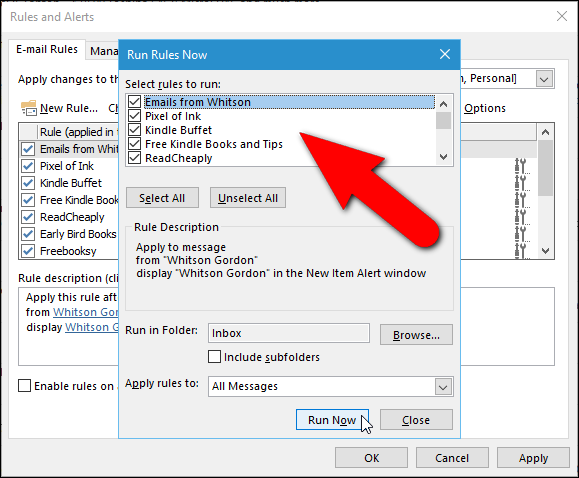
NOTA: Es posible que algunas reglas no funcionen en otras computadoras si hay carpetas, personas, etc. específicas que se usan en las reglas creadas en la computadora original, pero no están disponibles en las otras computadoras.