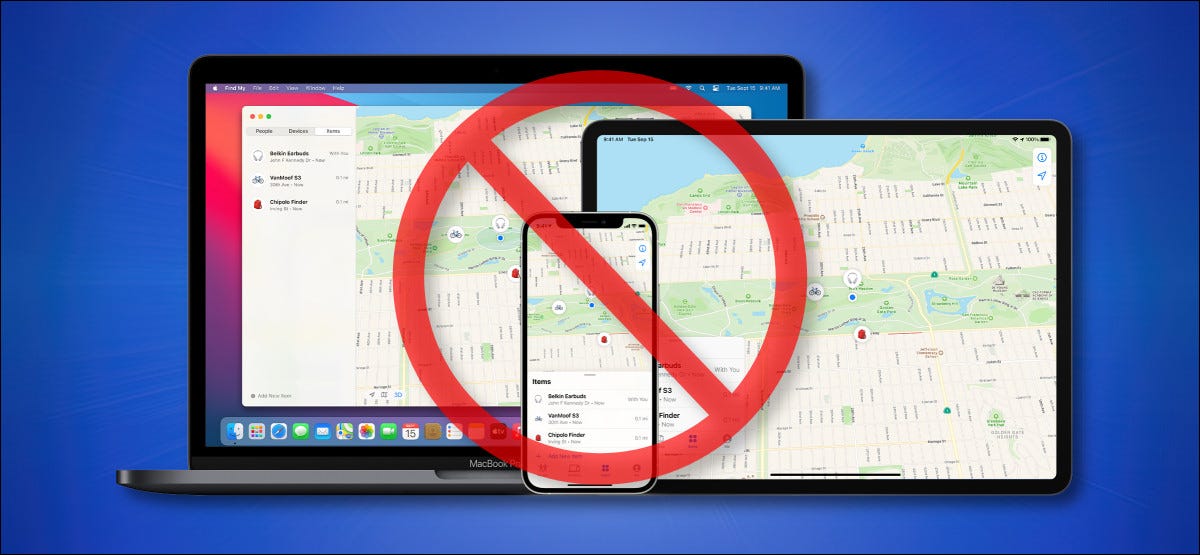
La red «Find My» de Apple permite a los propietarios de dispositivos Apple localizar AirTags y otros dispositivos perdidos gracias a cientos de millones de dispositivos Apple que ya existen en el mundo. Si bien la red es anónima y encriptada, aún puede optar por no participar en su iPhone, iPad, iPod Touch o Mac. Así es cómo.
Pero primero: por qué probablemente no debería optar por no participar
La red Find My de Apple es un sistema de colaboración colectiva de cientos de millones de dispositivos Apple conectados a través de Internet que ayuda a las personas a encontrar AirTags y otros dispositivos Apple perdidos o robados . Utiliza la potencia combinada de los sensores Bluetooth de cada dispositivo Apple para detectar iPhones, iPads, iPod Touch, AirTags, AirPods, Apple Watches y Macs cercanos. Cuando un dispositivo Apple local en la red detecta un dispositivo Apple perdido cerca, informa su ubicación aproximada al propietario del dispositivo.
Gracias al cifrado de extremo a extremo y las técnicas para anonimizar los datos, no se comparte información de identificación personal con nadie si usa la red Find My , por lo que no es un problema de privacidad según Apple . De hecho, ni Apple ni terceros pueden acceder a la ubicación de sus dispositivos; solo la persona que busca el dispositivo perdido puede ver la ubicación de su artículo perdido.
Dicho esto, todavía tienes el control de tu propio dispositivo, y si quieres darte de baja de la red Find My, aquí te explicamos cómo hacerlo.
Advertencia: si opta por no participar en la red Buscar mi en un dispositivo, también está renunciando a la capacidad de usar la red para localizar su dispositivo si se pierde. Sin embargo, puede seguir utilizando el servicio tradicional «Find My» , que se basa en Wi-Fi y señales móviles para funcionar.
Cómo desactivar Find My Network en iPhone, iPad y iPod Touch
Para deshabilitar Buscar mi red en su iPhone, iPad o iPod Touch, primero abra Configuración.
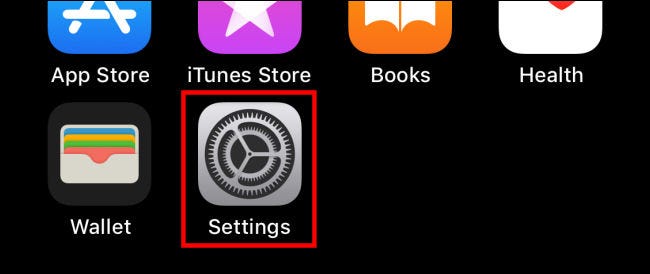
En Configuración, toque el nombre de su ID de Apple.
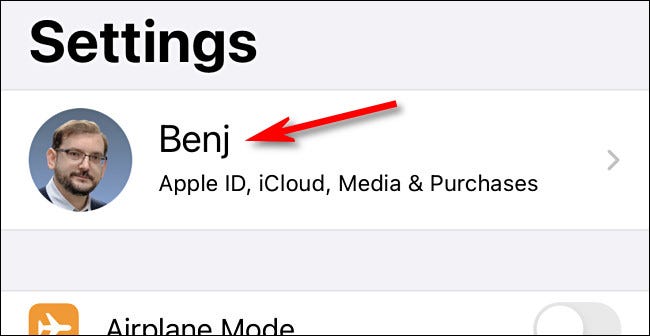
En la configuración de ID de Apple, toca «Buscar mi».
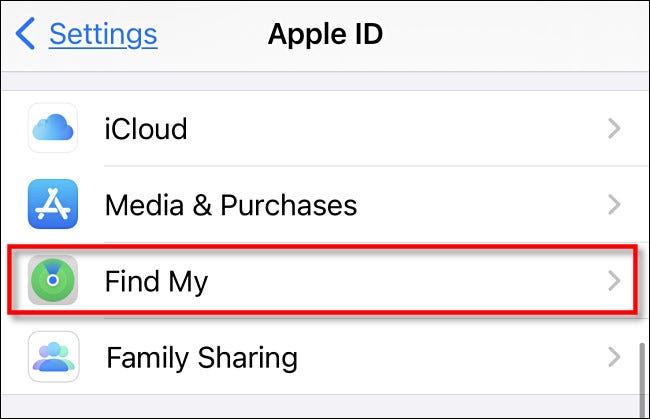
Después de eso, verá la pantalla de configuración «Buscar mi». Toca «Buscar mi iPad», «Buscar mi iPod Touch» o «Buscar mi iPhone», según tu dispositivo.
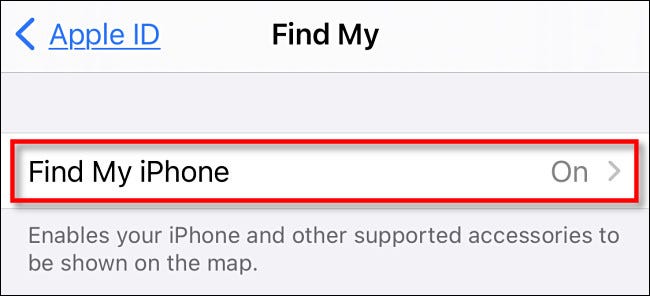
A continuación, toque el interruptor junto a «Buscar mi red» para apagarlo.
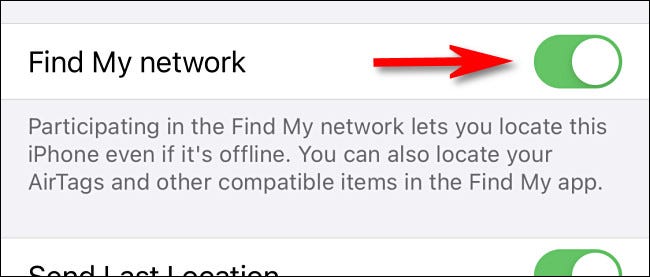
Cuando encienda el interruptor, verá una advertencia emergente. Toca «Desactivar».
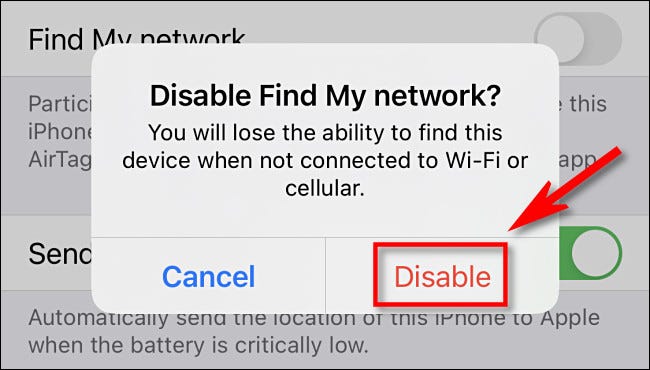
Y eso es. Su iPhone, iPad o iPod Touch ya no participa en la red Find My. Si alguna vez lo pierde y necesita encontrarlo, tendrá que confiar en el servicio regular Find My .
Cómo desactivar Find My Network en Mac
Si desea deshabilitar Buscar mi red en su Mac, primero abra Preferencias del sistema haciendo clic en el ícono de Apple en la barra de menú y seleccionando «Preferencias del sistema».
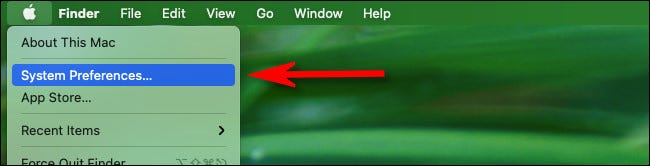
En Preferencias del sistema, haga clic en «ID de Apple».
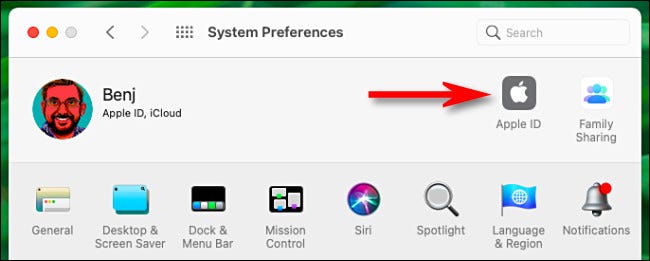
En las preferencias de ID de Apple, haga clic en «iCloud» en la barra lateral, y luego desplácese hacia abajo en «Aplicaciones en esta Mac usando iCloud» y busque «Buscar mi Mac». Si está habilitado, haga clic en el botón «Opciones» al lado.
(Si «Buscar mi Mac» no está habilitado, entonces la red Buscar mi ya está deshabilitada en su Mac).
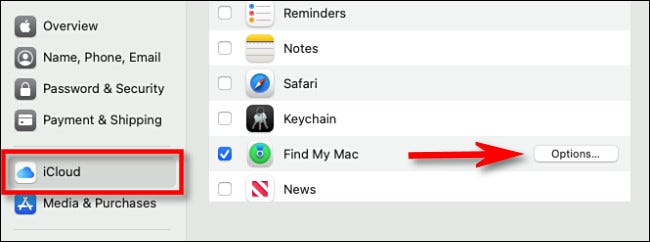
En el menú emergente que aparece, haga clic en el botón «Apagar» junto a «Buscar mi red: Activado». (Si la opción «Buscar mi red» dice «Desactivada», significa que ya está desactivada).
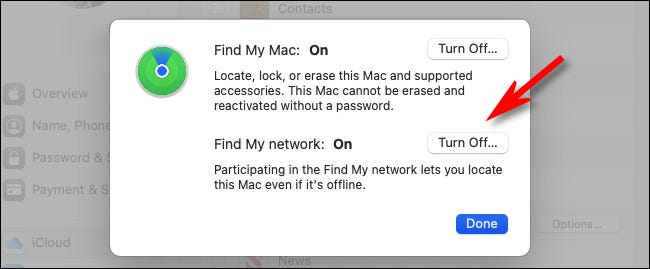
Cuando aparezca una ventana emergente de advertencia, haga clic en «Desactivar». Luego haga clic en «Listo» y cierre las Preferencias del Sistema.
Después de eso, has terminado. Su Mac ya no está en la red Buscar mi. Si necesita encontrarlo en el futuro, tendrá que depender de una conexión Wi-Fi a través del servicio tradicional «Find My Mac» . ¡Mantente a salvo ahí fuera!


