Tabla de contenidos
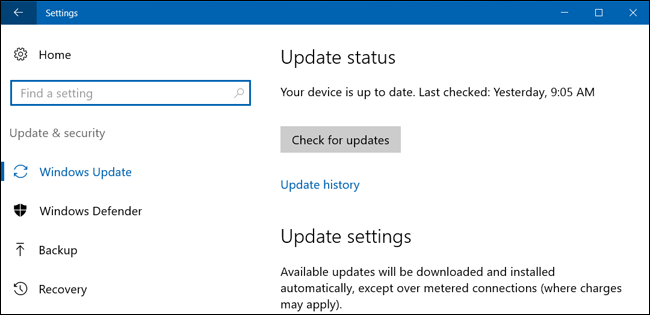
Las PC con Windows 10 buscan actualizaciones e instalan automáticamente las actualizaciones que encuentran. Puede tomar cierto control sobre esto y hacer que Windows 10 instale actualizaciones según su horario, pero estas opciones están ocultas. Windows Update realmente quiere actualizarse automáticamente en Windows 10 .
Las ediciones Professional, Enterprise y Education de Windows 10 tienen acceso a la configuración del registro y la política de grupo para esto, pero incluso las ediciones Home de Windows 10 le brindan una forma de evitar que las actualizaciones se descarguen automáticamente.
Evitar la descarga automática de actualizaciones en una conexión específica
Cuando configura una conexión como » medida » , Windows 10 no descargará actualizaciones automáticamente en ella. Windows 10 establecerá automáticamente ciertos tipos de conexiones, por ejemplo, conexiones de datos móviles, según mediciones. Sin embargo, puede configurar cualquier conexión como una conexión medida.
Por lo tanto, si no desea que Windows 10 descargue automáticamente las actualizaciones en su conexión de red doméstica, simplemente configúrelo como una conexión medida. Windows 10 descargará automáticamente las actualizaciones cuando conecte su dispositivo a una red sin medidor o cuando configure la red a la que está conectado como sin medidor nuevamente. Y sí, Windows recordará esta configuración para cada red individual, por lo que puede desconectarse de esa red y volver a conectarse todo lo que quiera.
¿Tiene una conexión a Internet con datos limitados? Simplemente márquelo como medido y Windows 10 no descargará automáticamente las actualizaciones. Si su conexión ofrece descargas ilimitadas en un momento específico, por ejemplo, durante la mitad de la noche, puede marcar la conexión como no medida ocasionalmente en estos momentos para descargar actualizaciones y marcarla como medida después de descargar las actualizaciones.
Para cambiar esta opción para una red Wi-Fi, abra la aplicación Configuración, diríjase a Red e Internet> Wi-Fi y haga clic en el nombre de la red Wi-Fi a la que está conectado actualmente. Habilite la opción «Establecer como conexión medida» en la página de propiedades. Esta opción solo afecta la red Wi-Fi que está editando actualmente, pero Windows recordará esta configuración para cada red Wi-Fi individual en la que la cambie.
Para cambiar esta opción para una red Ethernet cableada , abra la aplicación Configuración, diríjase a Red e Internet> Ethernet y haga clic en el nombre de su conexión Ethernet. Habilite la opción «Establecer como conexión medida» en la página de propiedades.
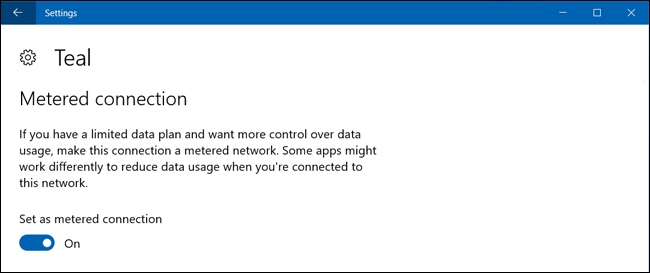
Después de habilitar esta opción, Windows Update dirá “Hay actualizaciones disponibles. Descargaremos las actualizaciones tan pronto como te conectes a Wi-Fi, o puedes descargar las actualizaciones usando tu conexión de datos (pueden aplicarse cargos) ”. Al marcar una conexión como medida, engañaste a Windows haciéndole creer que es un dispositivo móvil. conexión de datos: por ejemplo, es posible que esté conectando su PC a su teléfono inteligente. Puede hacer clic en el botón Descargar para descargar e instalar actualizaciones cuando lo desee.
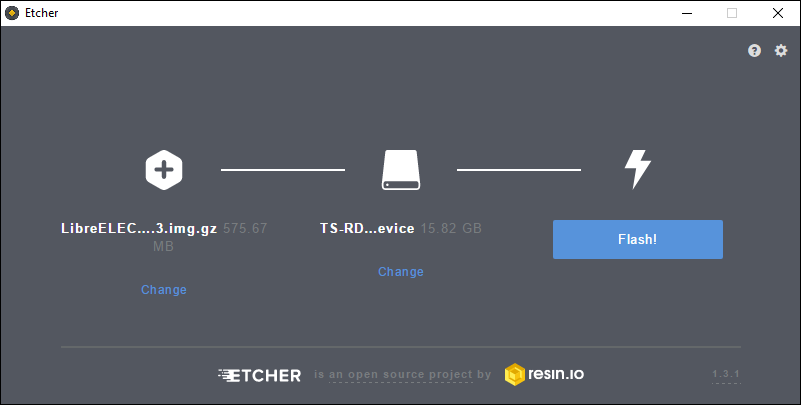
Evite que Windows Update reinicie automáticamente su computadora
Entonces, tal vez no le importen las descargas automáticas, pero simplemente no quiere que Windows se reinicie mientras está en medio de algo. Windows 10 está de acuerdo con esto, ya que le permite establecer una ventana de 12 horas llamada «Horas activas» en la que no se reiniciará automáticamente.
Para configurar las horas activas , diríjase a Configuración> Actualización y seguridad> Actualización de Windows. Haga clic o toque «Cambiar horas activas» en Configuración de actualización. A partir de ahí, establecerá las horas en las que no desea que Windows se reinicie automáticamente.
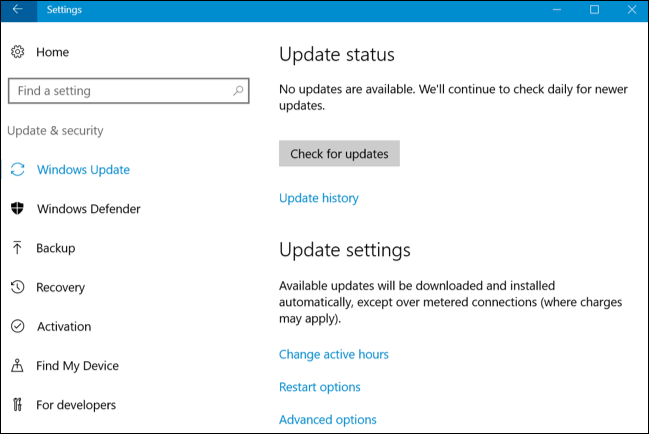
También puede anular esas horas activas para programar ciertos reinicios cuando haya una actualización lista. Puede leer más sobre cómo hacerlo aquí .
Evite que Windows Update instale actualizaciones y controladores específicos
Si Windows 10 insiste en instalar una actualización o controlador específico que está causando problemas, puede evitar que Windows Update instale esa actualización en particular. Microsoft no proporciona una forma integrada de bloquear actualizaciones y controladores para que no se descarguen automáticamente, pero sí ofrece una herramienta descargable que puede bloquear actualizaciones y controladores para que Windows no los descargue. Esto le brinda una manera de optar por no recibir actualizaciones específicas: desinstálelas y «ocúltelas» para que no se instalen hasta que las muestre.
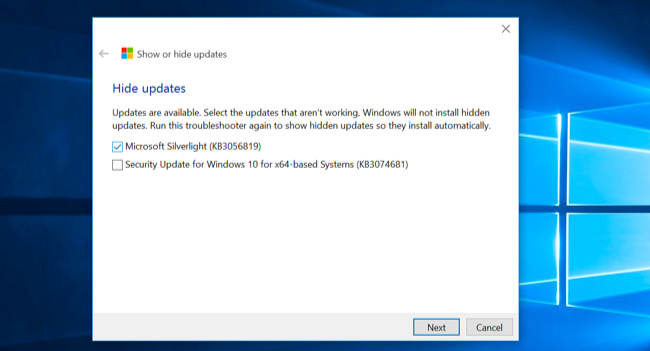
Use la directiva de grupo para deshabilitar las actualizaciones automáticas (solo ediciones profesionales)
Nota del editor: esta opción, aunque todavía existe, parece que ya no funciona en la Actualización de aniversario para Windows 10, pero la dejamos aquí en caso de que alguien quiera probarla. Proceda bajo su propio riesgo.
Realmente debería considerar dejar habilitadas las actualizaciones automáticas por razones de seguridad. Pero, hay una opción que le permitirá elegir cómo se instalan las actualizaciones según su propio horario, pero está enterrada en la Política de grupo. Solo las ediciones Professional, Enterprise y Education de Windows 10 tienen acceso al editor de políticas de grupo. Para acceder al editor de políticas de grupo, presione la tecla de Windows + R, escriba la siguiente línea en el cuadro de diálogo Ejecutar y presione Entrar:
gpedit.msc
Vaya a Configuración del equipo \ Plantillas administrativas \ Componentes de Windows \ Actualización de Windows.
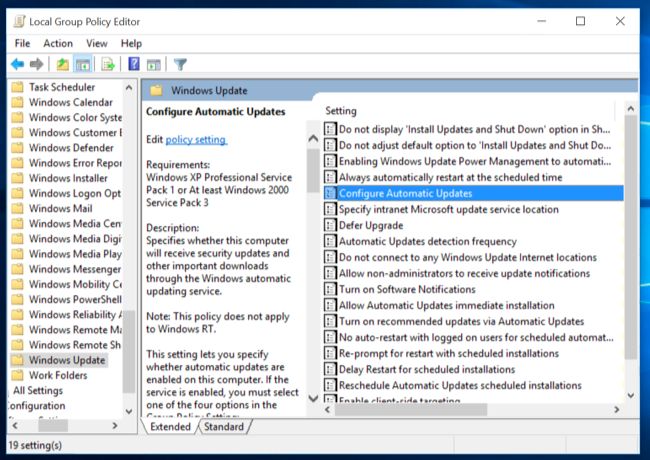
Busque la opción «Configurar actualizaciones automáticas» en el panel derecho y haga doble clic en ella. Configúrelo en «Activado» y luego seleccione su configuración preferida. Por ejemplo, puede elegir «Descargar automáticamente y notificar la instalación» o «Notificar la descarga y notificar la instalación». Guarde el cambio.
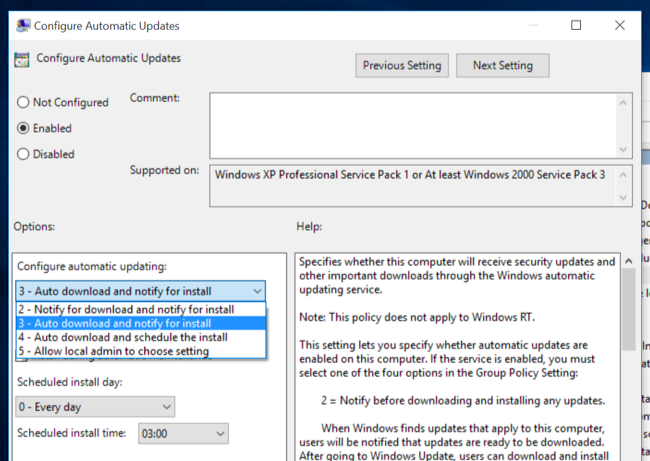
Visite el panel de Windows Update, haga clic en «Buscar actualizaciones» y luego seleccione «Opciones avanzadas». Debería ver su nueva configuración implementada aquí. También verá una nota que dice «Algunas configuraciones son administradas por su organización», informándole que estas opciones solo se pueden cambiar en la Política de grupo.
Para deshabilitar esto más tarde, vuelva al editor de políticas de grupo, haga doble clic en la opción «Configurar actualizaciones automáticas» y luego cámbiela de «Habilitado» a «No configurado». Guarde sus cambios, visite el panel de Windows Update nuevamente, haga clic en «Buscar actualizaciones» y luego seleccione «Opciones avanzadas». Verá que todo vuelve a la configuración predeterminada. (Windows Update solo parece notar el cambio de configuración después de hacer clic en «Buscar actualizaciones»).
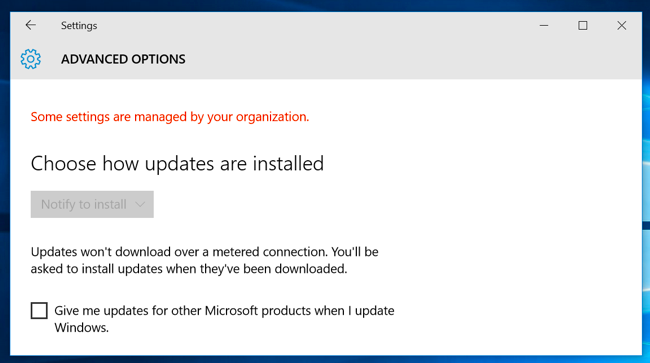
Use el registro para deshabilitar las actualizaciones automáticas (solo ediciones profesionales)
Nota del editor: esta opción, aunque todavía existe, parece que ya no funciona en la Actualización de aniversario para Windows 10, pero la dejamos aquí en caso de que alguien quiera probarla. Proceda bajo su propio riesgo.
Esta configuración también se puede configurar en el registro. Este truco de registro hace exactamente lo mismo que la configuración de directiva de grupo anterior. Sin embargo, también parece funcionar solo en las ediciones profesionales de Windows 10.
Descargue nuestro truco de registro Desactivar actualizaciones automáticas en Windows 10 y haga doble clic en uno de los archivos .reg incluidos para que Windows Update notifique la descarga y notifique la instalación, la descarga automática y notifique la instalación, o la descarga automática y programe la instalación. También hay un archivo .reg que eliminará el valor de registro que crean los otros archivos, lo que le permite volver a la configuración predeterminada. Esto solo funcionó cuando lo probamos en Windows 10 Pro, no en Home.
Después de cambiar esta opción, visite el panel de Windows Update en la aplicación Configuración y haga clic en «Buscar actualizaciones». Luego puede hacer clic en «Opciones avanzadas» y verá su nueva configuración aquí. (Debe realizar una comprobación de las actualizaciones antes de que Windows Update note su cambio de configuración).
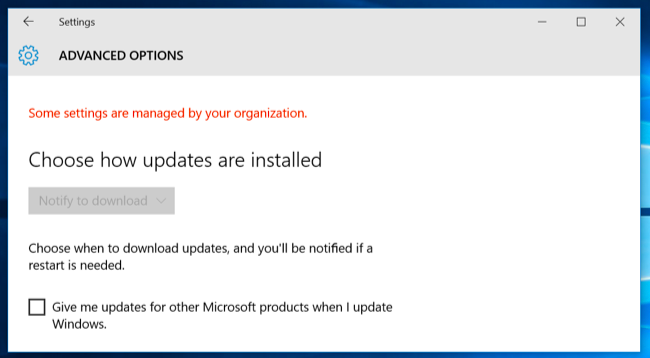
Si desea hacer esto usted mismo, la configuración exacta que deberá cambiar se encuentra en HKEY_LOCAL_MACHINE \ SOFTWARE \ Policies \ Microsoft \ Windows \ WindowsUpdate \ AU; deberá crear las últimas claves allí. Cree un valor DWORD llamado «AUOptions» bajo la clave AU y asígnele uno de los siguientes valores:
00000002 (notificar para descargar y notificar para instalar)
00000003 (descarga automática y notificación de instalación)
00000004 (Descarga automática y programa la instalación)
There’s another “trick” making the rounds for this. It involves disabling the Windows Update system service in the Windows services administration tool. This isn’t a good idea at all, and will prevent your computer from receiving even crucial security updates. While it would be nice if Microsoft offered some more choice of when to install updates, you shouldn’t opt out of security updates entirely. To prevent Windows from automatically downloading updates on any PC, just set its connection as metered.


