
Normalmente, Windows 10 configurará automáticamente la impresora que utilizó más recientemente como su impresora predeterminada. Para algunas personas, esto puede resultar molesto. Afortunadamente, puede desactivar esta función y administrar su impresora predeterminada manualmente . Así es cómo.
Cómo evitar que Windows 10 cambie automáticamente su impresora predeterminada
Primero, abra «Configuración» haciendo clic en el menú «Inicio» y seleccionando el icono de engranaje a la izquierda. O puede presionar Windows + i en su teclado para abrirlo rápidamente.
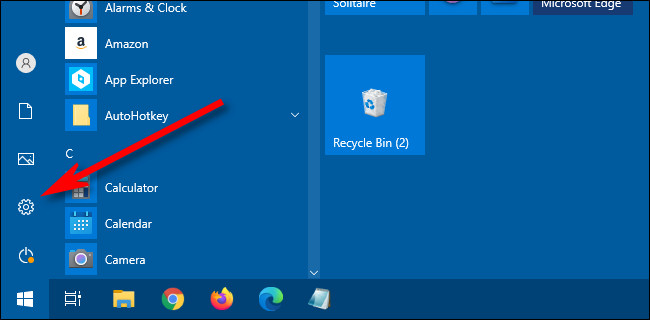
En Configuración, haga clic en «Dispositivos».
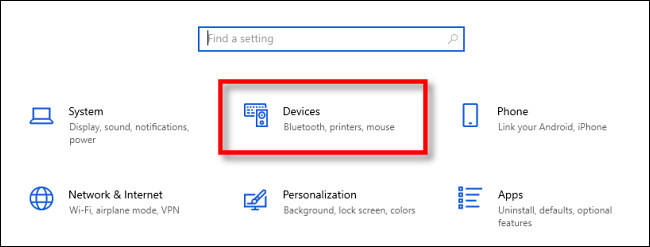
En Dispositivos, seleccione «Impresoras y escáneres» en el menú de la barra lateral.
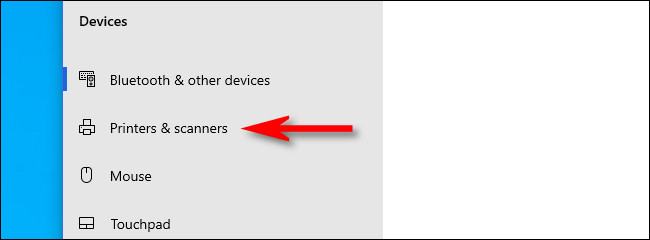
En la configuración de «Impresoras y escáneres», desplácese hacia abajo y desmarque la casilla junto a «Dejar que Windows administre mi impresora predeterminada».
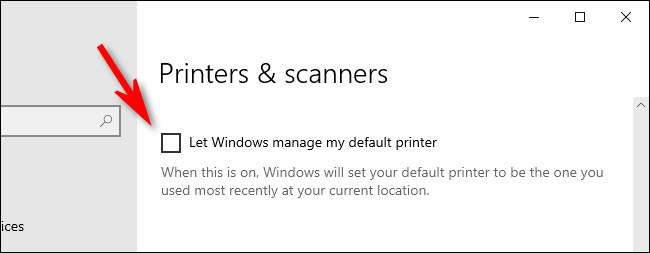
Después de eso, es posible que desee permanecer en Configuración para cambiar manualmente su impresora predeterminada; consulte las instrucciones a continuación. De lo contrario, salga de «Configuración» y el cambio que acaba de realizar se hará efectivo de inmediato.
Cómo cambiar manualmente su impresora predeterminada en Windows 10
Si la configuración de Windows aún no está abierta, ábrala y navegue hasta Dispositivos> Impresoras y escáneres.
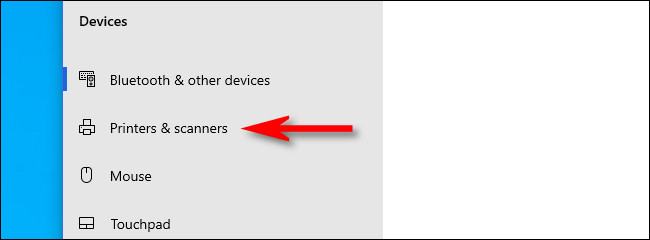
Primero, desplácese hacia abajo y busque la opción «Dejar que Windows administre mi impresora predeterminada» (consulte la sección anterior). Si la casilla junto a ella está marcada, desmárquela. Debe desactivar esta función para administrar su impresora predeterminada manualmente.
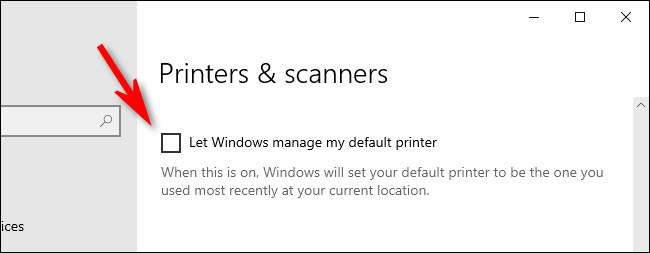
Después de eso, desplácese hacia arriba en la misma página de «Configuración» y busque la lista de «Impresoras y escáneres» instalados en su sistema. Haga clic en la impresora que desea establecer como predeterminada, luego haga clic en el botón «Administrar».
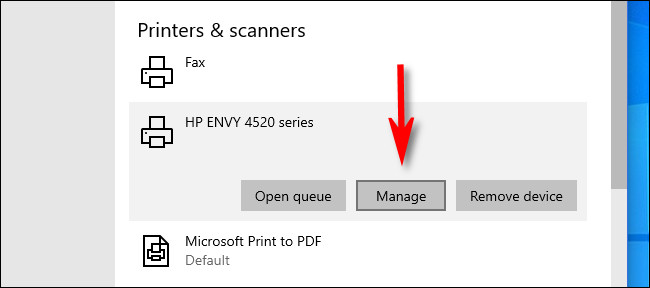
Cuando aparezca la página de configuración de la impresora individual, haga clic en el botón «Establecer como predeterminado».
(Si no ve este botón, vuelva a la página anterior y desmarque «Permitir que Windows administre la impresora predeterminada»).
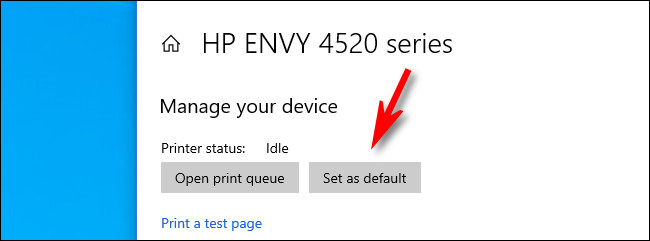
Después de eso, la impresora que seleccionó se establecerá como su impresora predeterminada. Salga de Configuración e imprima tanto como desee. Solo ten cuidado con esa tinta cara . ¡Feliz impresión!


