
La reproducción automática es una de esas funciones que cada vez más personas quieren deshabilitar. A menudo es una distracción que el audio y el video comiencen a reproducirse automáticamente en un sitio web. Si es un usuario de Microsoft Edge, aquí le mostramos cómo deshabilitar la reproducción automática.
Tiene dos opciones para detener la reproducción automática de audio y video en el navegador Edge. Puede limitar la función de reproducción automática o bloquear la reproducción automática en los sitios por completo. Explicaremos ambos a continuación.
Limitar la reproducción automática en Microsoft Edge
Al limitar la reproducción automática, los medios como un video aún se reproducirán automáticamente, pero no escuchará el audio hasta que active la pestaña.
Para habilitar la opción Límite, abra Microsoft Edge, haga clic en los tres puntos en la parte superior derecha y elija «Configuración».
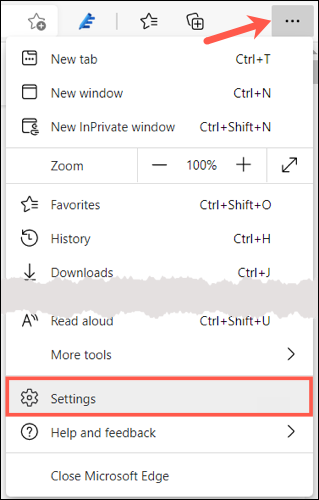
A continuación, puede navegar hasta la configuración o buscarla.
Para navegar, seleccione «Cookies y permisos del sitio» a la izquierda. Luego, desplácese hacia abajo y haga clic en «Reproducción automática de medios» a la derecha.
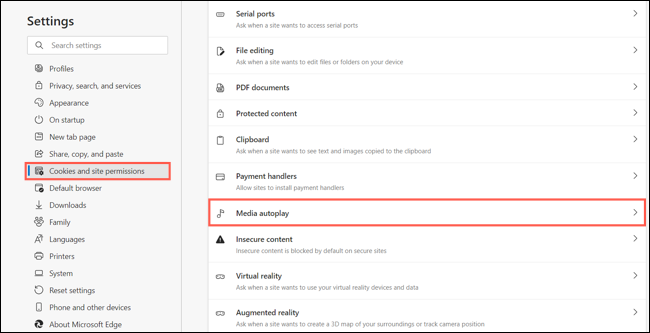
Para buscar, escriba la palabra «Reproducción automática» en el cuadro Configuración de búsqueda en la parte superior izquierda. A continuación, debería ver resaltada la opción Reproducción automática de medios para que la elija.
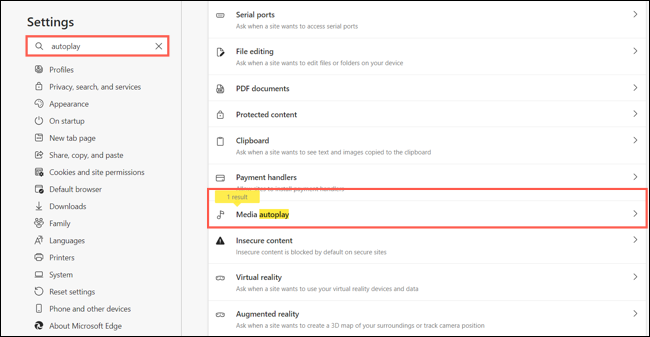
Haga clic en la flecha desplegable a la derecha y elija «Límite» y observe la descripción de esta opción.

Bloquear reproducción automática en Microsoft Edge
Quizás se pregunte por qué no hay una opción «Bloquear» en la configuración de Reproducción automática de medios. Eso es porque, al momento de escribir este artículo en julio de 2021, la capacidad de bloquear la reproducción automática es una característica experimental. Al igual que las funciones similares en Google Chrome, puede ubicarlo y habilitarlo en la página Experimentos.
Para continuar, escriba o copie y pegue lo siguiente en la barra de direcciones de Edge y presione Enter:
edge: // banderas
Tenga en cuenta la advertencia en la página Experimentos antes de habilitar la función.
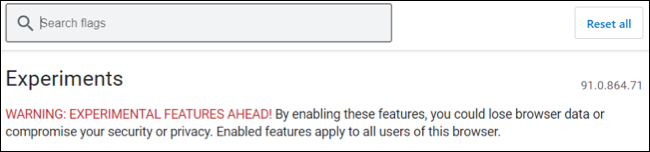
En el cuadro de búsqueda en la parte superior, escriba Reproducción automática. Luego verá la función etiquetada Mostrar opción de bloque en la configuración de reproducción automática con su descripción. Haga clic en la flecha desplegable a la derecha y seleccione «Habilitado».
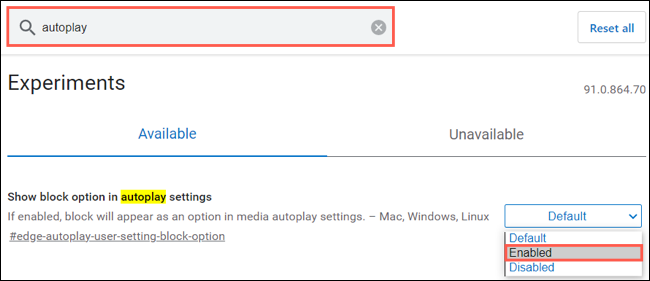
Luego se le pedirá que reinicie Edge para aplicar el cambio. Haga clic en «Reiniciar» en la parte inferior derecha.
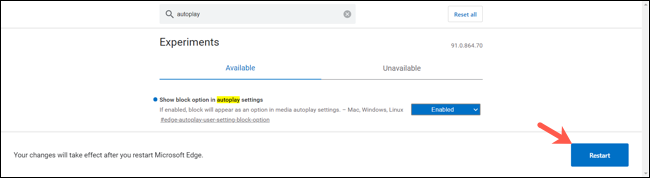
Ahora, regrese a Configuración> Cookies y permisos del sitio> Reproducción automática de medios. Verá que ahora tiene una opción para Bloquear en la lista desplegable. Continúe, selecciónelo y listo.

Si usa otros navegadores además de Edge, aprenda cómo evitar que los videos se reproduzcan automáticamente en Chrome y deshabilite la reproducción automática en Firefox .


