Tabla de contenidos
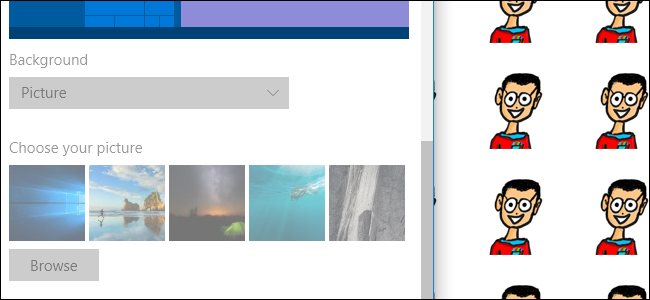
Si desea evitar que los usuarios de una PC cambien el fondo de pantalla del escritorio, no es demasiado difícil. He aquí cómo hacer que suceda.
Ya sea que tenga PC en el hogar o en una pequeña empresa, es posible que en ocasiones no desee que los usuarios de la PC cambien el fondo del escritorio. Tal vez desee un fondo específico en su lugar, o tal vez solo quiera asegurarse de que no se agregue nada inapropiado. Cualquiera sea su razón, Windows proporciona formas de evitar cambios en el fondo del escritorio. Si tiene una edición Home de Windows, deberá realizar algunas modificaciones en el Registro. Si tiene una edición Pro o Enterprise, puede realizar modificaciones en el Registro o usar el Editor de políticas de grupo local. Por cierto, si está interesado, es posible que también desee evitar que los usuarios cambien el protector de pantalla por las mismas razones.
El proceso para evitar cambios en el fondo del escritorio requiere dos pasos. Primero, deshabilitará la interfaz principal de Configuración para cambiar el fondo del escritorio. Esto evita que los usuarios utilicen esa interfaz para realizar el cambio. Luego, también tendrás que evitar que cambien el fondo haciendo clic con el botón derecho en una imagen y usando el comando «Establecer como fondo de escritorio» obligando a Windows a usar una imagen en particular como fondo. Le mostraremos cómo seguir estos pasos en el Registro y en el Editor de políticas de grupo local.
Usuarios de cuentas de Microsoft: deshabilite la sincronización de la configuración del tema
Si está utilizando Windows 8 o 10 y el usuario en cuestión está vinculado a una cuenta de Microsoft, deberá realizar el paso adicional de deshabilitar la sincronización de la configuración del tema antes de continuar con el resto de este proceso. Si está utilizando cuentas de usuario locales en su PC, no tiene que preocuparse por este paso.
Inicie sesión como el usuario para el que planea realizar los cambios. Presione Windows + I para abrir la ventana Configuración y haga clic en «Cuentas».
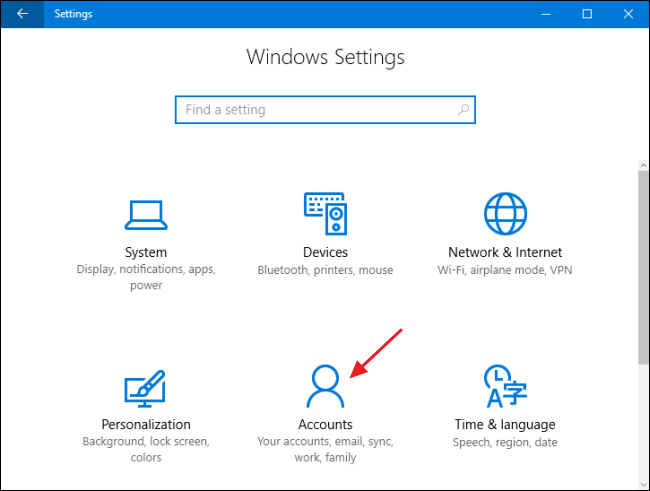
En la ventana Cuentas, en el lado izquierdo, haga clic en la pestaña «Sincronizar su configuración» y, en el lado derecho, desactive la opción «Tema».
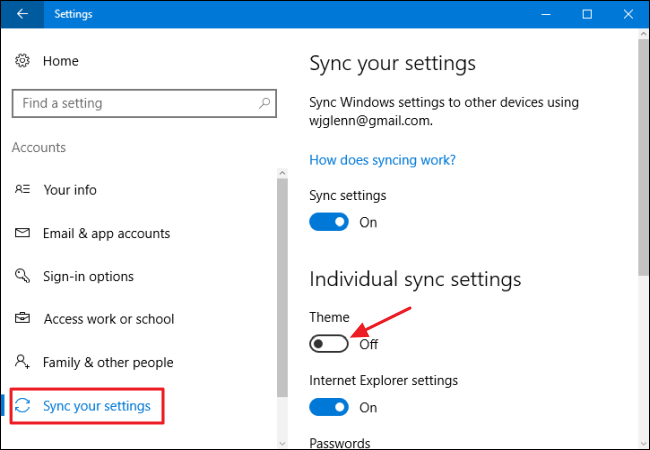
Deberá hacer esto para cada cuenta de usuario para la que planea deshabilitar los cambios de fondo del escritorio, siempre que esa cuenta de usuario esté vinculada a una cuenta de Microsoft, sin importar si usa el Registro, el truco de un clic o la Política de grupo local. métodos que cubrimos en este artículo.
Usuarios domésticos: evite cambios en el fondo del escritorio editando el registro manualmente
Si tiene la edición de Windows 7, 8 o 10 Home, tendrá que editar el Registro de Windows para realizar estos cambios. También puede hacerlo de esta manera si tiene Windows Pro o Enterprise, pero simplemente se siente más cómodo trabajando en el Registro. (Sin embargo, si tiene Pro o Enterprise, le recomendamos que utilice el Editor de políticas de grupo local más sencillo, como se describe en la siguiente sección).
Advertencia estándar : el Editor del Registro es una herramienta poderosa y su uso indebido puede hacer que su sistema sea inestable o incluso inoperable. Este es un truco bastante simple y mientras sigas las instrucciones, no deberías tener ningún problema. Dicho esto, si nunca ha trabajado con él antes, considere leer sobre cómo usar el Editor del Registro antes de comenzar. Y definitivamente haga una copia de seguridad del Registro (¡y de su computadora !) Antes de realizar cambios.
Aquí tenemos instrucciones para evitar cambios en el protector de pantalla por parte de usuarios individuales en una PC o para todos los usuarios de la PC. Si desea desactivar los cambios de protector de pantalla para un usuario individual, tendrá que iniciar sesión como el usuario que desea realizar cambios para , a continuación, editar el Registro mientras está conectado a su cuenta. Si tiene varios usuarios individuales para los que desea realizar cambios, tendrá que repetir el proceso para cada usuario. Si desea realizar los cambios para todos los usuarios de la PC a la vez, incluida su propia cuenta, puede permanecer conectado con su cuenta.
Después de iniciar sesión con la cuenta adecuada, abra el Editor del Registro presionando Inicio y escribiendo «regedit». Presione Entrar para abrir el Editor del Registro y otorgarle permiso para realizar cambios en su PC.

Primero, deshabilitará la configuración de fondo del escritorio en la interfaz de Configuración. En el Editor del Registro, use la barra lateral izquierda para navegar a la siguiente tecla si desea deshabilitar la configuración del protector de pantalla para el usuario que ha iniciado sesión actualmente:
HKEY_CURRENT_USER \ Software \ Microsoft \ Windows \ CurrentVersion \ Policies
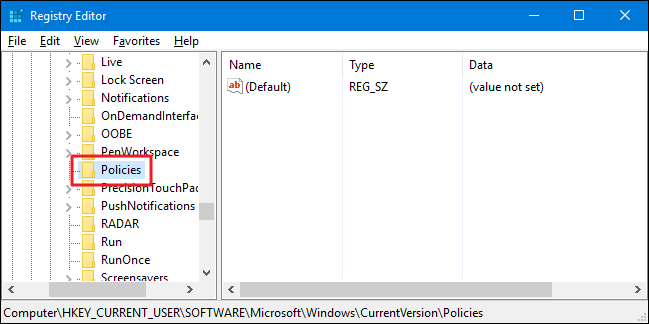
Si desea deshabilitar la configuración del protector de pantalla para todos los usuarios de la PC a la vez, navegue hasta esta tecla:
HKEY_LOCAL_MACHINE \ Software \ Microsoft \ Windows \ CurrentVersion \ Policies
Tenga en cuenta que todo acerca de esas dos ubicaciones es igual, excepto la colmena. Los elementos en se HKEY_CURRENT_USERaplican solo al usuario actualmente conectado, mientras que los elementos en se HKEY_LOCAL_MACHINEaplican a todos los usuarios. No importa cuál elija, el resto de los pasos son los mismos.
Si no ve una clave llamada «ActiveDesktop» debajo de la Policiesclave, deberá crear una. Haga clic con el botón derecho en la Policiesclave y elija Nuevo> Clave. Nombra la nueva clave «ActiveDesktop». Si ActiveDesktop ya hay una clave, omita este paso.
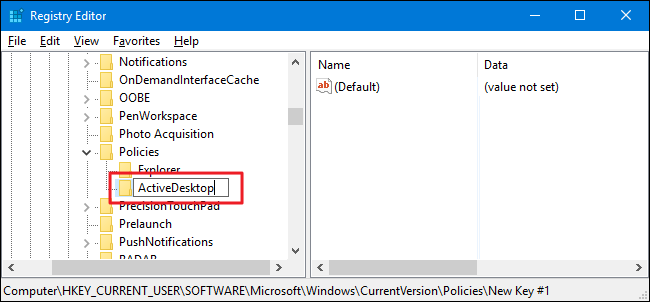
A continuación, creará un nuevo valor dentro de la clave ActiveDesktop. Haga clic con el botón derecho en la clave ActiveDesktop y elija Nuevo> Valor DWORD (32 bits). Nombre el nuevo valor «NoChangingWallPaper» y luego haga doble clic en el nuevo valor para abrir su ventana de propiedades.
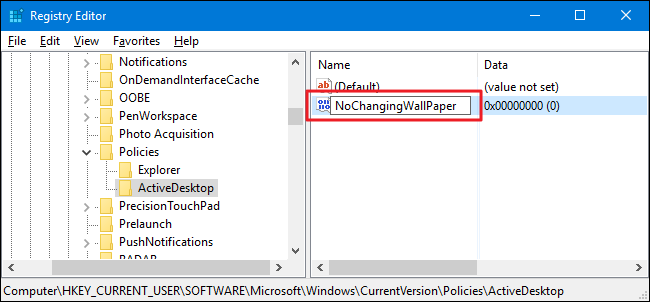
En la ventana de propiedades del NoChangingWallPaper valor, cambie el valor de 0 a 1 en el cuadro «Información del valor» y luego haga clic en «Aceptar».
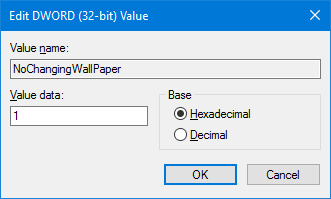
Este cambio en particular se llevará a cabo de inmediato, por lo que si intentas abrir Configuración> Personalización> Fondo, verás que toda la página está atenuada y que el texto «Algunas configuraciones son administradas por tu organización» se ha agregado en la parte superior. .
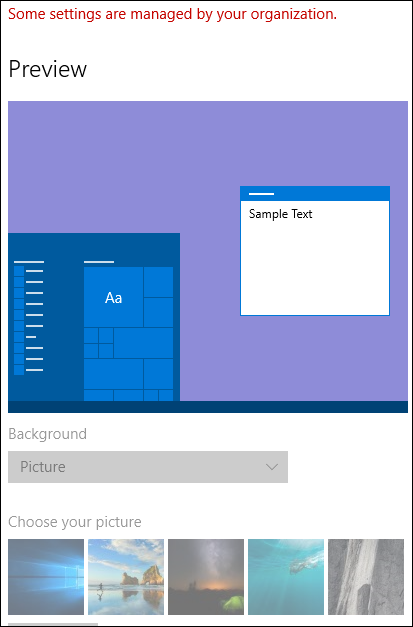
A continuación, deberá forzar una imagen de fondo de pantalla en particular para que otros métodos de cambiar el fondo, como hacer clic con el botón derecho en un archivo de imagen, tampoco funcionen. De vuelta en el editor del Registro, vuelva a la misma clave en la que estaba trabajando antes. Como recordatorio, para realizar cambios solo para los usuarios actuales, eso es:
HKEY_CURRENT_USER \ Software \ Microsoft \ Windows \ CurrentVersion \ Policies \
Para forzar el cambio para todos los usuarios de la PC a la vez, esa es esta clave:
HKEY_LOCAL_MACHINE \ Software \ Microsoft \ Windows \ CurrentVersion \ Policies \
Si no ve una clave llamada «Sistema» debajo de la Policiesclave, deberá crear una. Haga clic con el botón derecho en la Policiesclave y elija Nuevo> Clave. Nombra la nueva clave «Sistema». Si Systemya hay una clave, omita este paso.
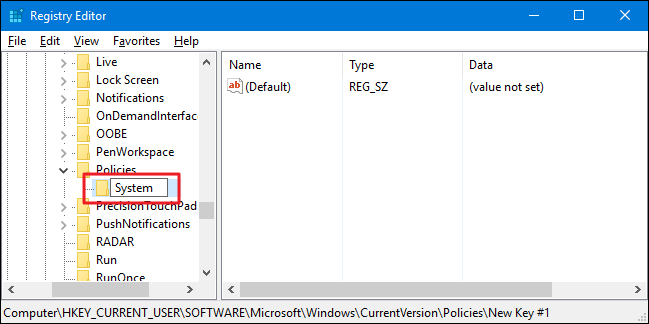
A continuación, creará un nuevo valor dentro de la clave del sistema. Haga clic con el botón derecho en la tecla Sistema y elija Nuevo> Valor de cadena. Nombra el nuevo valor «Fondo de pantalla».
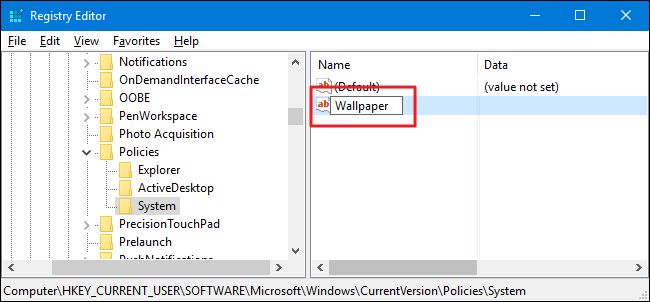
Haga doble clic en el nuevo Wallpapervalor para abrir su ventana de propiedades.
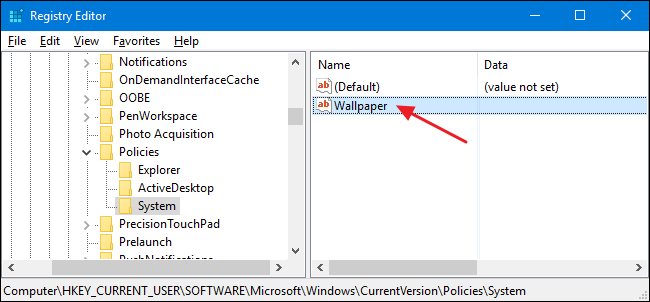
En la ventana de propiedades del Wallpaper valor, cambie el valor a la ubicación del archivo de imagen que desea utilizar como fondo de escritorio y luego haga clic en «Aceptar». Tenga en cuenta que solo puede utilizar imágenes JPG o BMP. No puede utilizar ningún otro formato de imagen y no puede elegir un fondo de color sólido. Como solución alternativa, puede crear su propia imagen JPG o BMP que sea de un color sólido y usarla.
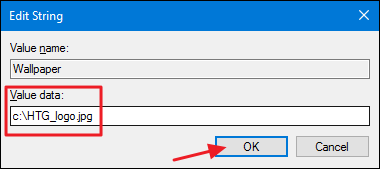
A continuación, establecerá el estilo del fondo de pantalla creando otro valor. El estilo del papel tapiz determina si el papel tapiz está centrado, en mosaico, etc. Para hacer esto, haga clic con el botón derecho en la clave Sistema y elija Nuevo> Valor de cadena. Nombra el nuevo valor «WallpaperStyle».
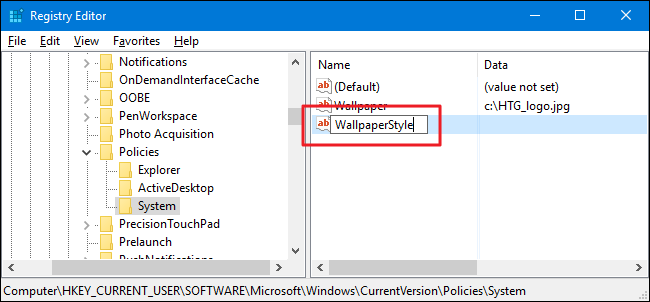
Haga doble clic en el valor WallpaperStyle para abrir su ventana de propiedades. En el cuadro «Información del valor», escriba cualquiera de los siguientes números para indicar cómo desea que se maneje la imagen y luego haga clic en «Aceptar». Simplemente escriba el número real, no la descripción entre paréntesis:
- (centrado)
- 1 (en mosaico)
- 2 (estirado)
- 3 (ajuste)
- 4 (relleno)
- 5 (intervalo)
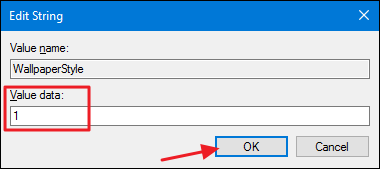
En este punto, el fondo del escritorio debe estar completamente protegido contra cambios, por lo que puede cerrar el Editor del Registro. Deberá reiniciar su PC (o cerrar sesión y volver a ingresar) para que se realicen los cambios. Después de eso, si intentara hacer clic con el botón derecho en un archivo de imagen diferente y elegir «Establecer como fondo de escritorio», el fondo de escritorio no debería cambiar. No recibirá un mensaje de error. En cambio, no debería suceder nada en absoluto.
Si está deshabilitando los cambios en segundo plano para varios usuarios, ahora puede iniciar sesión como el próximo usuario y repetir el proceso. Si alguna vez desea revertir los cambios, simplemente vuelva a iniciar sesión como el usuario para el que desea realizar cambios, vuelva a la System clave correspondiente en el Editor del Registro y elimine los valores que creó: NoDispBackgroundPagey Wallpaper.
Descargue nuestros trucos de registro con un solo clic
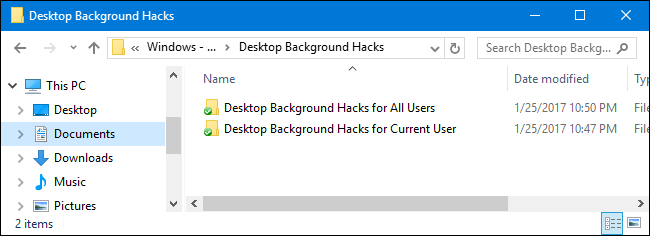
Si no tiene ganas de sumergirse en el Registro, hemos creado algunos trucos de registro que puede utilizar. Todos los trucos se incluyen en el siguiente archivo ZIP.
Hacks de fondo de escritorio
Después de extraer el archivo ZIP, verá dos carpetas dentro:
- La carpeta «Hacks de fondo de escritorio para todos los usuarios» contiene hacks que usaría para realizar estos cambios para todos los usuarios de la PC.
- La carpeta «Hacks de fondo de escritorio para el usuario actual» contiene hacks que usaría para realizar estos cambios solo para el usuario que está conectado actualmente.
Dentro de cada una de estas carpetas, encontrará tres trucos: uno para deshabilitar la configuración del fondo del escritorio, otro para forzar el fondo de pantalla a un archivo de imagen JPG o BMP específico, y otro para revertir todos los cambios y permitir cambios en el fondo del escritorio nuevamente.
Antes de que pueda ejecutar los trucos, deberá editar el truco para forzar el fondo de pantalla a una imagen específica. Busque el truco «Forzar imagen de fondo de pantalla para todos los usuarios» o «Forzar imagen de fondo de pantalla para el usuario actual», según la forma en que esté haciendo las cosas. Haz clic derecho en el truco y elige «Editar» en el menú contextual para abrir el truco en el Bloc de notas.
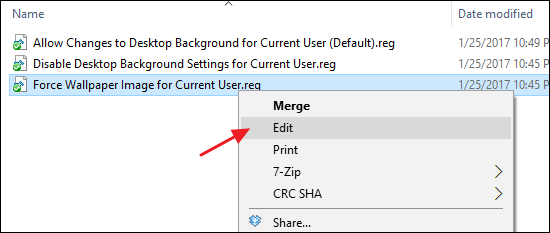
En la ventana del Bloc de notas, busque el texto que dice «PATH_TO_JPG_OR_BMP_FILE» y reemplácelo con la ruta completa al archivo JPG o BMP que desea usar para el fondo de su escritorio, asegurándose de que las comillas permanezcan en su lugar. Cambie el valor de WallpaperStyle a uno de los números que aparecen en la parte inferior del archivo de texto, nuevamente dejando las comillas en su lugar. A continuación, puede guardar los cambios y salir del Bloc de notas.
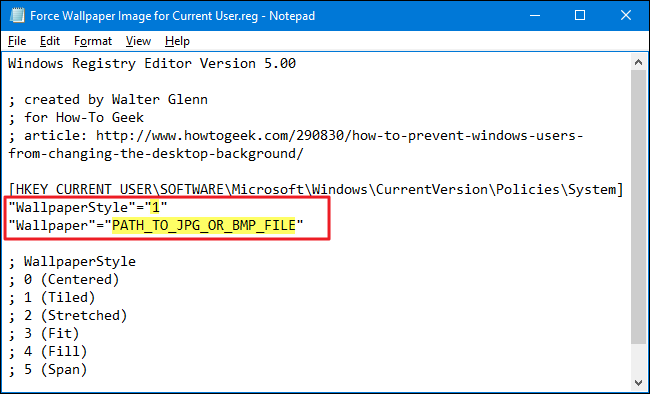
Ahora, puede ejecutar los trucos haciendo doble clic en el que desea usar y haciendo clic en las indicaciones. Sólo recuerde que si usted está utilizando los artificios para el usuario actual, tendrá que iniciar sesión con la cuenta de usuario que desea hacer los cambios para la primera.
Estos trucos son realmente solo las claves System y ActiveDesktop, reducidas a los valores NoChangingWallPaper y de los Wallpaperque hablamos en la sección anterior y luego exportados a un archivo .REG. Los trucos para el usuario actual solo afectan la Systemclave que se encuentra en la colmena HKEY_CURRENT_USER, mientras que los trucos que afectan a todos los usuarios realizan cambios en la Systemclave en la colmena HKEY_LOCAL_MACHINE. Ejecutar los trucos solo modifica el valor. Y si le gusta jugar con el Registro, vale la pena tomarse el tiempo para aprender a crear sus propios trucos del Registro .
Usuarios profesionales y empresariales: evite cambios en el fondo del escritorio con el editor de políticas de grupo local
Si utiliza Windows Pro o Enterprise, la forma más sencilla de bloquear este cambio es mediante el Editor de políticas de grupo local. También le da un poco más de poder sobre qué usuarios tienen esta restricción. Si está desactivando los accesos directos solo para algunas cuentas de usuario en una PC, deberá realizar una pequeña configuración adicional creando primero un objeto de política para esos usuarios. Puede leer todo sobre eso en nuestra guía para aplicar ajustes de políticas de grupo locales a usuarios específicos .
También debe tener en cuenta que la política de grupo es una herramienta bastante poderosa, por lo que vale la pena tomarse un tiempo para aprender lo que puede hacer . Y si está en la red de una empresa, haga un favor a todos y consulte primero con su administrador. Si su computadora de trabajo es parte de un dominio, también es probable que sea parte de una política de grupo de dominio que sustituirá a la política de grupo local, de todos modos.
Empiece por buscar el archivo MSC que creó para controlar las políticas de esos usuarios en particular. Haga doble clic para abrirlo y permitirle realizar cambios en su PC. Si solo tiene una cuenta de usuario en su PC, puede abrir el Editor de políticas de grupo local normal en su lugar haciendo clic en Inicio, escribiendo «gpedit.msc» y luego presionando Enter. Eso es lo que haremos en este ejemplo, pero si usa un archivo MSC para aplicar los cambios a ciertos usuarios, los pasos son los mismos.
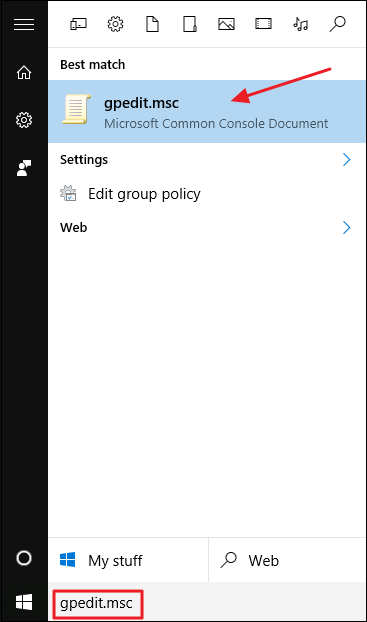
Primero, deshabilitará la configuración de fondo del escritorio en la interfaz de Configuración. En la ventana Política de grupo para esos usuarios, en el lado izquierdo, acceda a Configuración de usuario> Plantillas administrativas> Panel de control> Personalización. A la derecha, haga doble clic en la configuración «Evitar cambiar el fondo del escritorio» para abrir su ventana de propiedades.
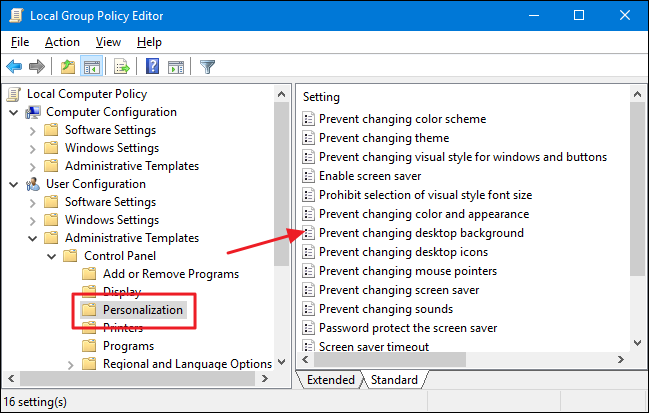
En la ventana de propiedades de la configuración, haga clic en la opción «Activado» y luego haga clic en «Aceptar».
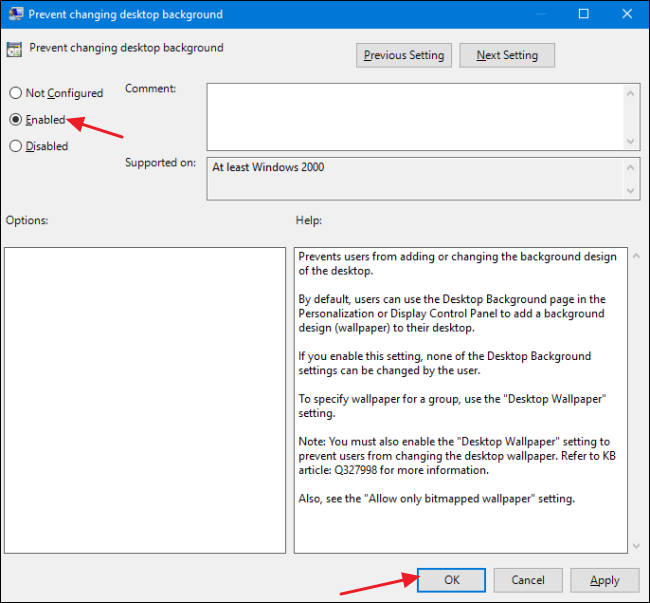
A continuación, deberá forzar una imagen de fondo de pantalla en particular para que otros métodos de cambiar el fondo, como hacer clic con el botón derecho en un archivo de imagen, tampoco funcionen. De vuelta en la ventana principal de Política de grupo, en el lado izquierdo, vaya a Configuración de usuario> Plantillas administrativas> Escritorio> Escritorio. A la derecha, haga doble clic en la configuración «Fondo de escritorio» para abrir su ventana de propiedades.
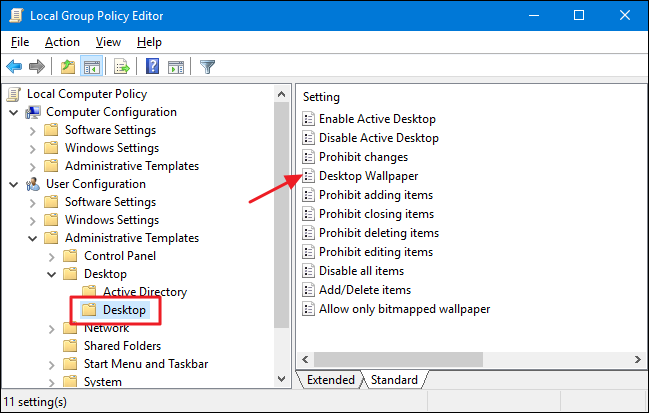
En la ventana de propiedades de la configuración, haga clic en la opción «Habilitado». En el cuadro «Nombre del fondo de pantalla», ingrese la ruta completa a la imagen JPG o BMP que desea usar como fondo de escritorio. Establezca el menú desplegable «Estilo de fondo de pantalla» en la forma en que desea que se maneje la imagen: centrada, estirada, en mosaico, etc. Cuando haya terminado, haga clic en «Aceptar».
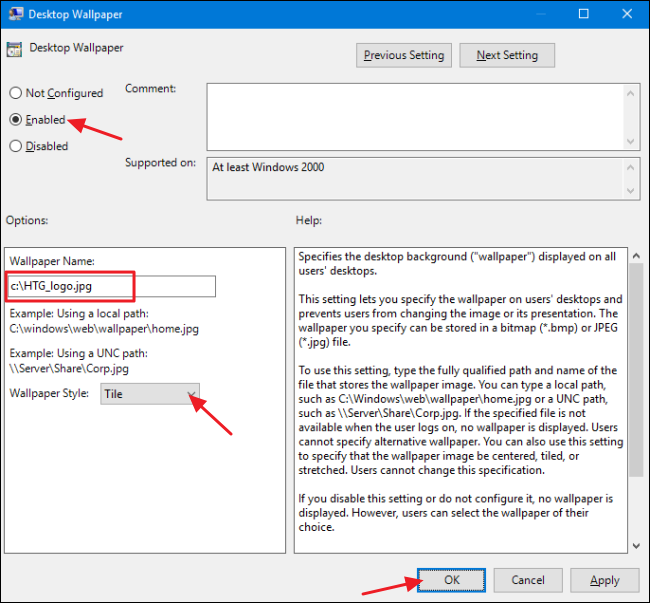
Cuando haya terminado de cambiar ambas configuraciones, puede salir del Editor de políticas de grupo local. Los cambios entran en vigencia de inmediato, por lo que no es necesario reiniciar la PC ni nada. Para revertir el cambio más tarde, vuelva a la misma configuración de «Evitar cambiar el fondo del escritorio» y «Fondo de escritorio» y cámbielos de nuevo a «No configurado».


