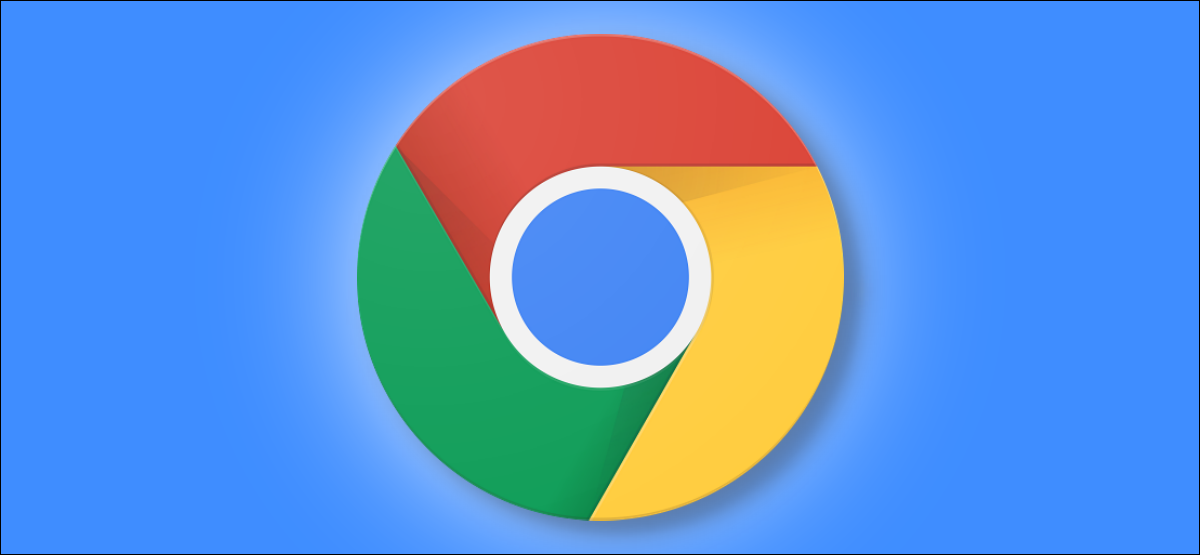
Si permite que su familia u otras personas naveguen por la web con Chrome en su PC, es posible que desee evitar que instalen extensiones en Chrome. A continuación, le mostramos cómo aprovechar una política de Chrome destinada a los administradores del sistema para deshabilitar la instalación de extensiones.
Puede utilizar el Editor del registro o el Editor de políticas de grupo local . Se puede acceder al Editor del registro en todas las ediciones de Windows 10. El Editor de políticas de grupo local no está disponible en la edición Home de Windows 10.
Nota: Usar el Editor de registro o el Editor de políticas de grupo local para impedir que las personas instalen extensiones de Chrome hará que Google Chrome diga que está » Administrado por su organización » en su pantalla de Configuración.
Usuarios domésticos: use el Editor del registro
Si tiene Windows 10 Home, tendrá que editar el Registro de Windows para realizar este cambio. También puede hacerlo de esta manera si tiene Windows Pro o Enterprise, pero simplemente se siente más cómodo trabajando en el Registro en lugar del Editor de políticas de grupo. (Sin embargo, si tiene Pro o Enterprise, le recomendamos que utilice el Editor de políticas de grupo más sencillo, como se describe a continuación).
Aquí está nuestra advertencia estándar: el Editor del Registro es una herramienta poderosa, y su mal uso puede hacer que su sistema sea inestable o incluso inoperable. Este es un truco bastante simple, y no debería tener ningún problema siempre que siga las instrucciones. Dicho esto, si nunca ha trabajado con él antes, considere leer sobre cómo usar el Editor del Registro antes de comenzar. Y definitivamente haga una copia de seguridad del Registro (¡y de su computadora !) Antes de realizar cambios.
Para abrir el Editor del Registro , presione Inicio, escriba «regedit» en el cuadro de búsqueda y presione Entrar.
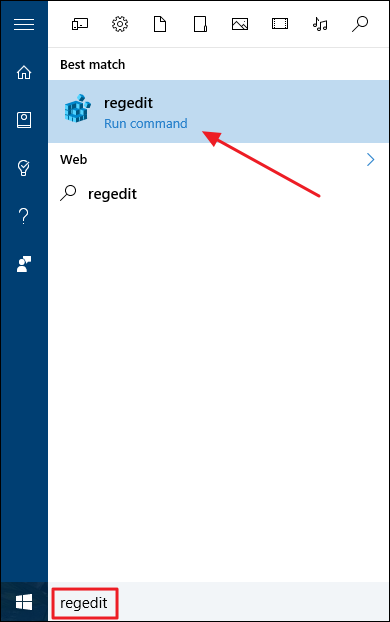
En la ventana del Editor de registros, profundice en HKEY_LOCAL_MACHINE> SOFTWARE> WOW6432Node> Políticas si está utilizando una versión de Windows de 64 bits.
Si está utilizando una versión de Windows de 32 bits, vaya a HKEY_LOCAL_MACHINE> SOFTWARE> Políticas.
¿No estás seguro de qué versión de Windows estás usando? A continuación, le indicamos cómo comprobar si está utilizando una versión de 64 bits o de 32 bits .
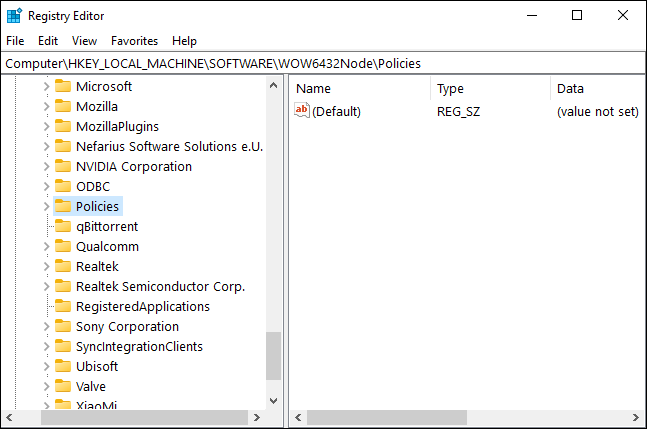
En el panel izquierdo, haga clic con el botón derecho en la carpeta «Políticas». Seleccione la opción «Nuevo» y luego seleccione la opción «Clave». Nombra esta nueva subclave «Google» sin comillas.
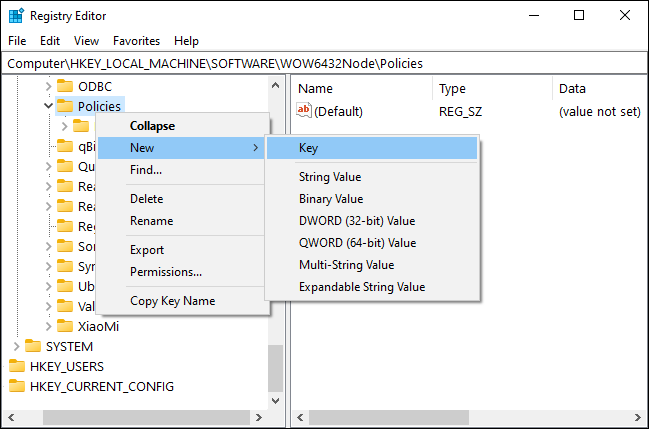
A continuación, haga clic con el botón derecho en la subclave «Google» recién creada. Seleccione la opción «Nuevo» y luego seleccione la «Clave» para agregar una nueva subclave. Nómbrelo «Chrome» sin comillas.
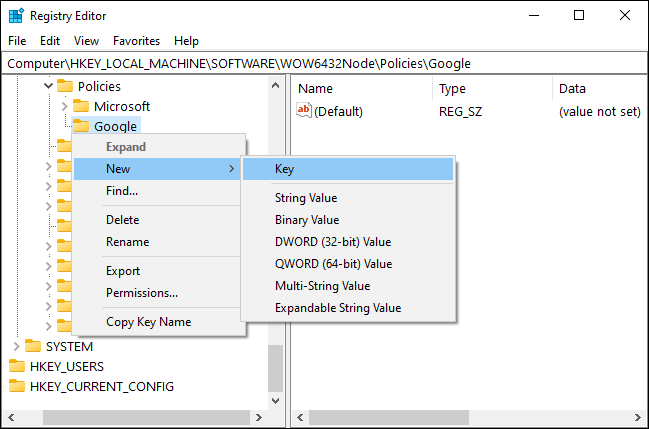
Haga clic con el botón derecho en la subclave «Chrome» y seleccione Nueva> Clave una vez más. Nombra esta clave «ExtensionInstallBlocklist» sin comillas.
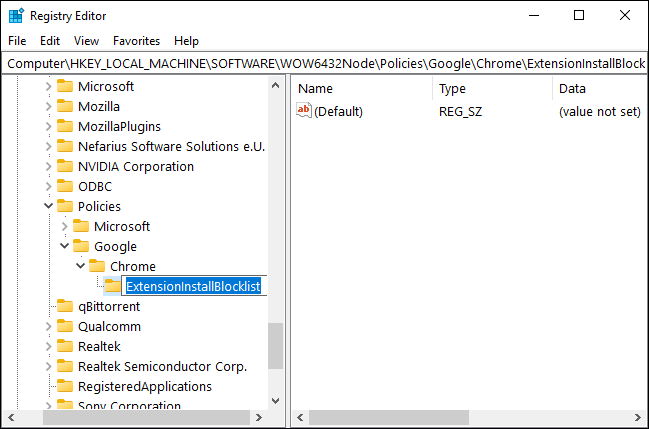
Haga clic con el botón derecho en la subclave «ExtensionInstallBlocklist», seleccione «Nuevo», elija la opción «Valor de cadena» y establezca «1» (sin comillas) como su nombre de valor.
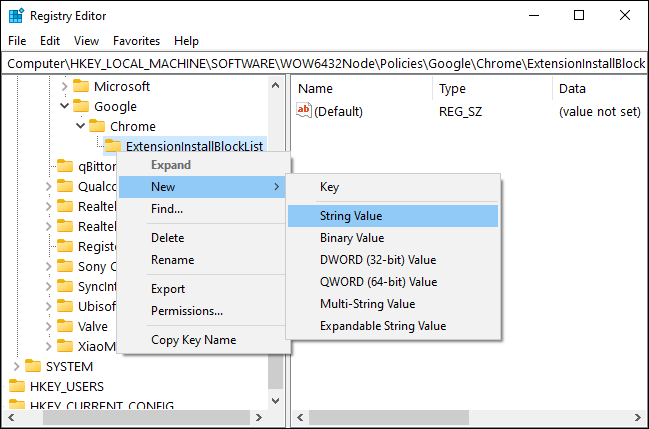
En el panel de la derecha, haga doble clic en el nombre del valor «1» para abrir sus propiedades. En el cuadro debajo de la opción Información del valor, escriba un asterisco (*) y haga clic en el botón «Aceptar».
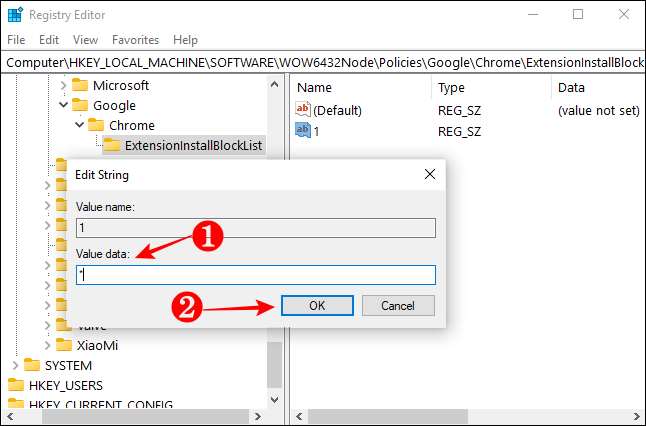
A continuación, vuelva a hacer clic con el botón derecho en la subclave «Chrome» y seleccione Nuevo> Clave. Nombra esta clave «BlockExternalExtensions» sin comillas.
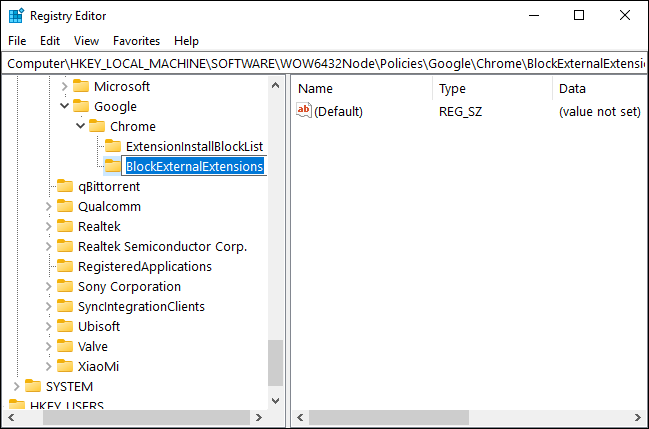
Haga clic con el botón derecho en la subclave «BlockExternalExtensions», seleccione «Nuevo», elija la opción «Valor de cadena» y establezca «1» como su nombre de valor.
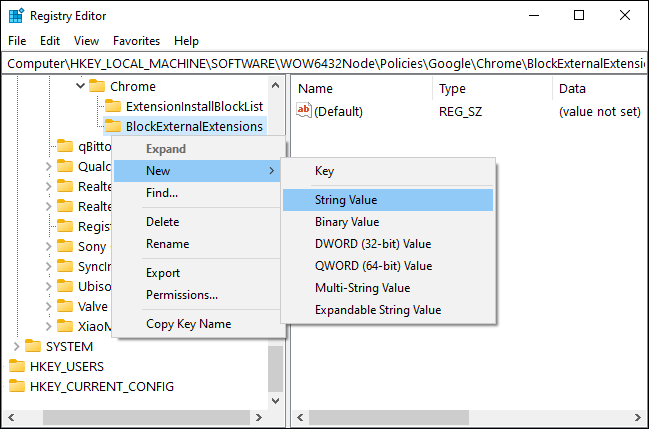
En el panel de la derecha, haga doble clic en el nombre del valor «1» para abrir sus propiedades. En el cuadro debajo de la opción Información del valor, escriba un asterisco (*) y haga clic en el botón «Aceptar».
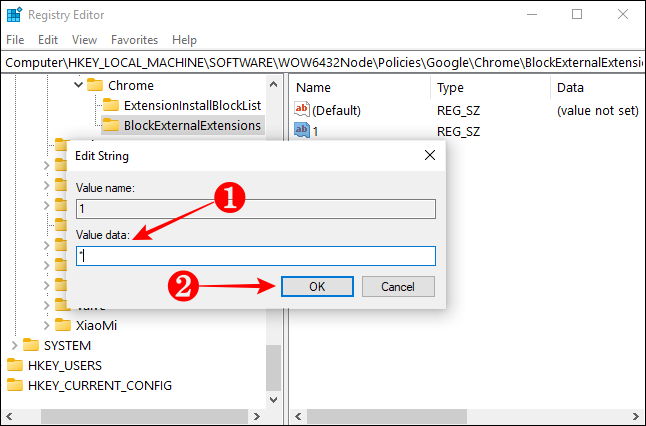
Al agregar estas dos claves, puede asegurarse de que ningún otro usuario pueda instalar extensiones de Chrome desde Chrome Web Store o cualquier otra fuente en línea. El único inconveniente es que debe recordar la ruta de estas nuevas subclaves.
Windows 10 Professional: use la directiva de grupo
Si su PC ejecuta la edición Windows 10 Professional o Enterprise, puede omitir jugar con el registro. En su lugar, puede usar el Editor de políticas de grupo local para evitar que otros agreguen extensiones de Chrome.
Primero, descargue el archivo zip de plantillas de políticas de Chrome de Google y descomprímalo en su PC .
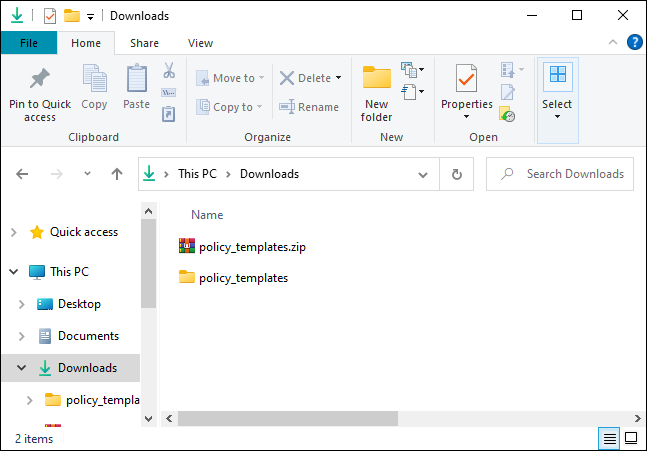
Para iniciar el Editor de políticas de grupo, presione Inicio, escriba «gpedit.msc» en la búsqueda de Windows y presione Entrar.
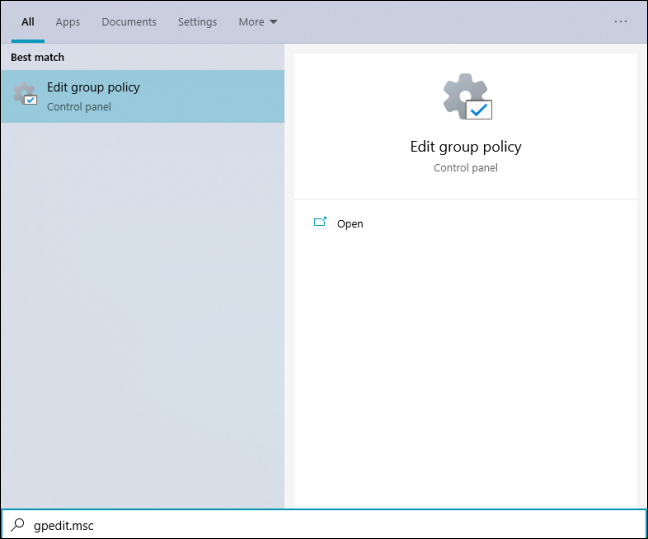
En la ventana del Editor de políticas de grupo local, en el panel de la izquierda, acceda a Configuración del equipo> Plantillas administrativas.
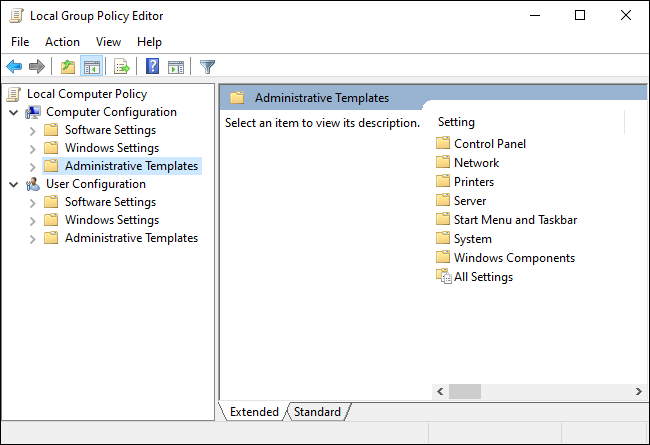
Haga clic en el menú «Acción» en la parte superior y seleccione la opción «Agregar o quitar plantillas».
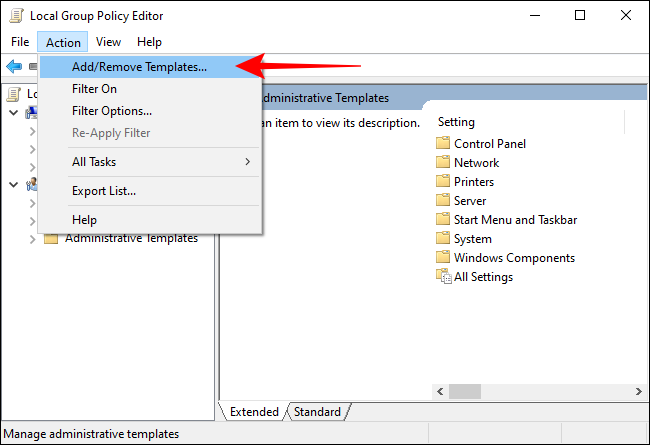
En la nueva ventana que se abre, haga clic en el botón «Agregar».
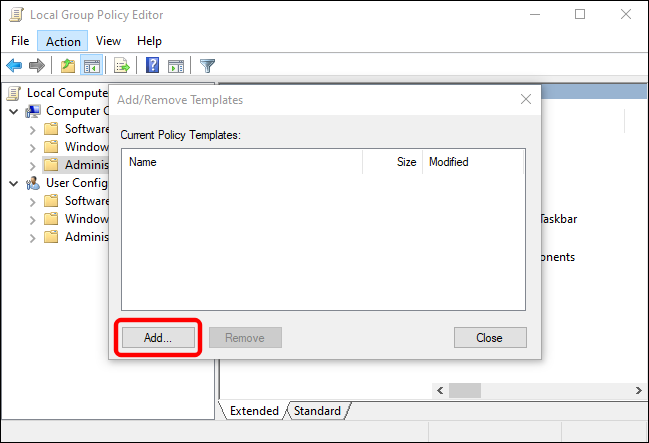
Navegue a la carpeta donde descomprimió las plantillas de políticas de Chrome y profundice en policy_templates> windows> adm.
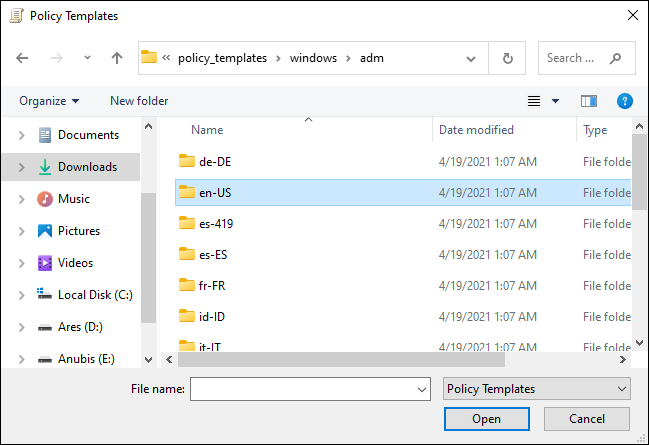
Haga doble clic en la carpeta de idioma «en-US», seleccione el archivo «chrome.adm» y haga clic en el botón «Abrir». Puede elegir una carpeta de idioma diferente que coincida con el idioma del sistema de su PC.
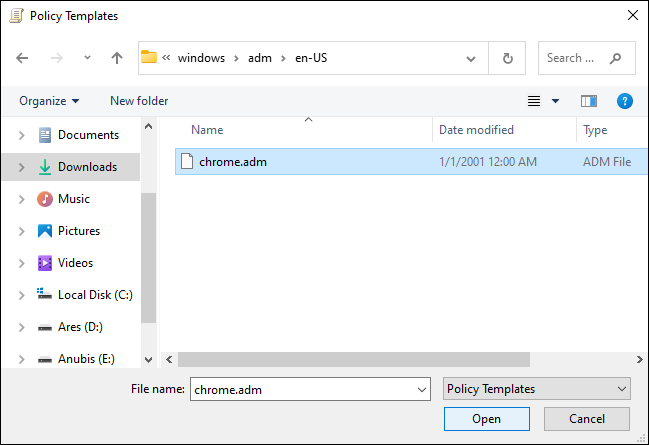
Cuando el archivo de plantilla de Chrome aparezca en la lista Plantillas de políticas actuales, haga clic en el botón «Cerrar».
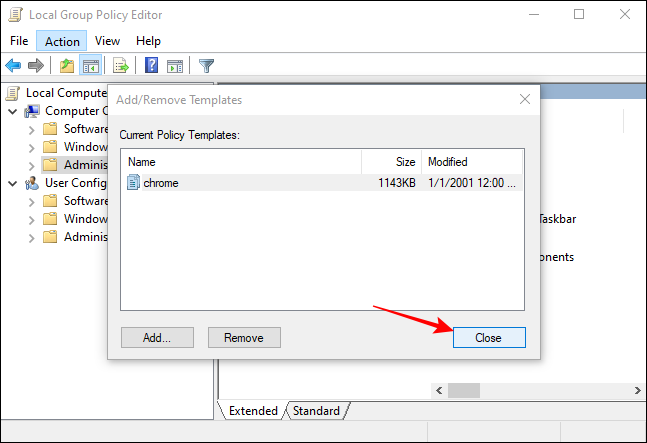
En el panel de la izquierda de la ventana del Editor de políticas de grupo local, acceda a Configuración del equipo> Plantillas administrativas> Plantillas administrativas clásicas (ADM)> Google> Google Chrome> Extensiones.
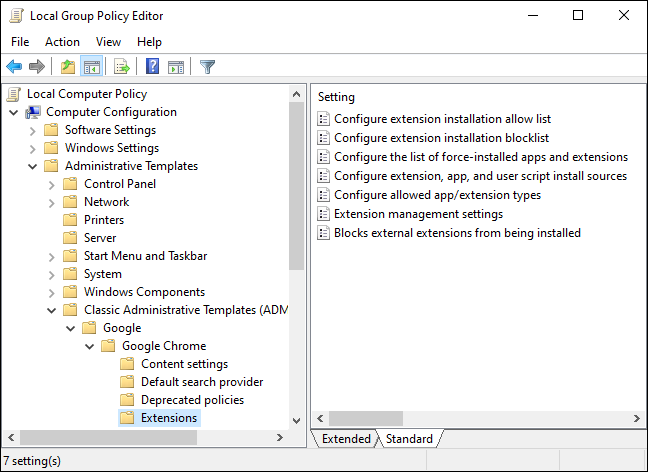
En el panel de la derecha, haga doble clic en la opción «Configurar lista de bloqueo de instalación de extensiones». Cuando se abra la ventana de configuración, seleccione la opción «Activado» y haga clic en el botón «Mostrar».
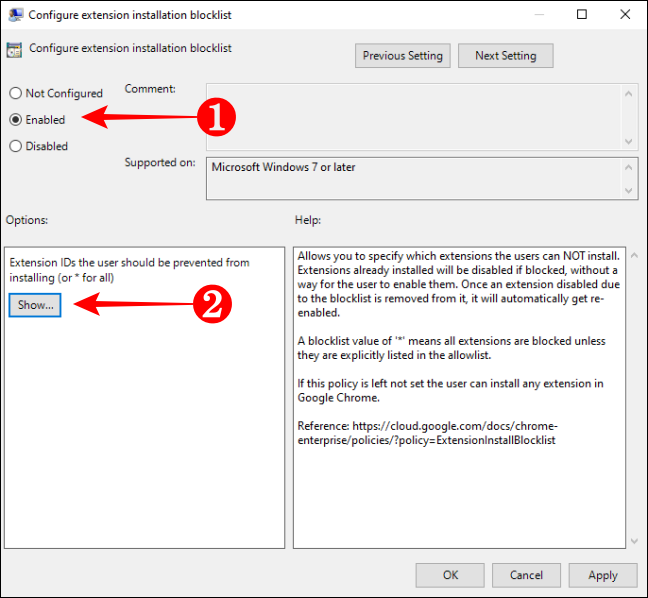
Cuando se abra la nueva ventana Mostrar contenido, escriba un asterisco (*) en el cuadro vacío debajo del encabezado Valor y haga clic en el botón «Aceptar».
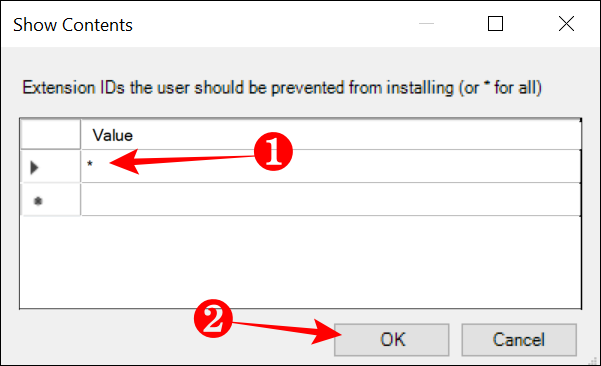
Haga clic en el botón «Aceptar» en la ventana «Configurar lista de bloqueo de instalación de extensiones» para cerrarla.
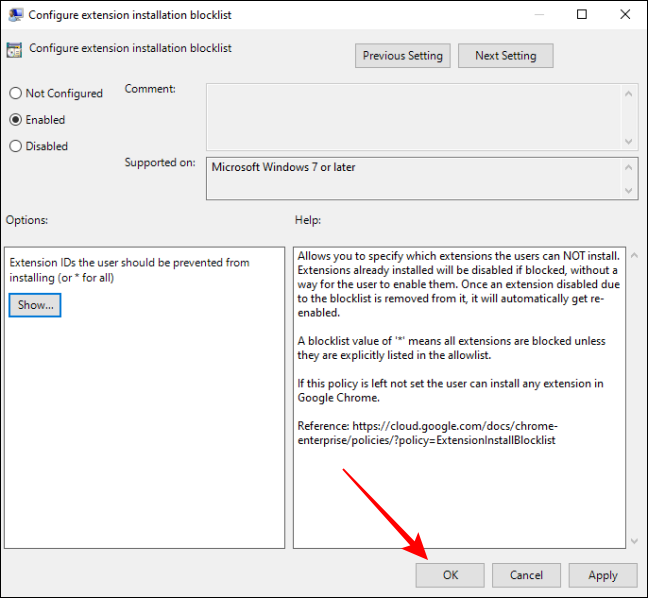
Ahora, use un proceso similar para abrir la configuración «Bloquear extensiones externas para su instalación» para evitar que alguien instale una extensión personalizada externa en Chrome. Cuando se abra la ventana de configuración, haga clic en la opción «Activado» y luego haga clic en el botón «Aceptar».
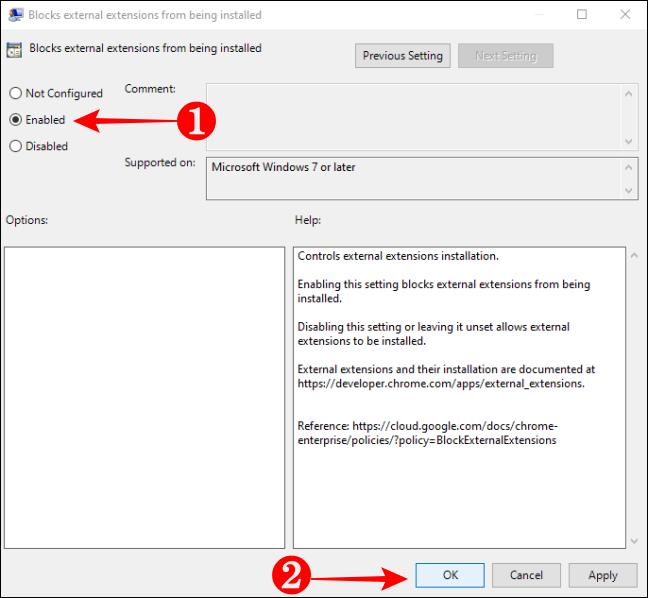
Después de realizar el cambio, nadie puede instalar ninguna extensión de Chrome Web Store ni de ninguna otra ubicación. Puede iniciar Chrome e intentar instalar una extensión para probar si ha configurado la política correctamente.


