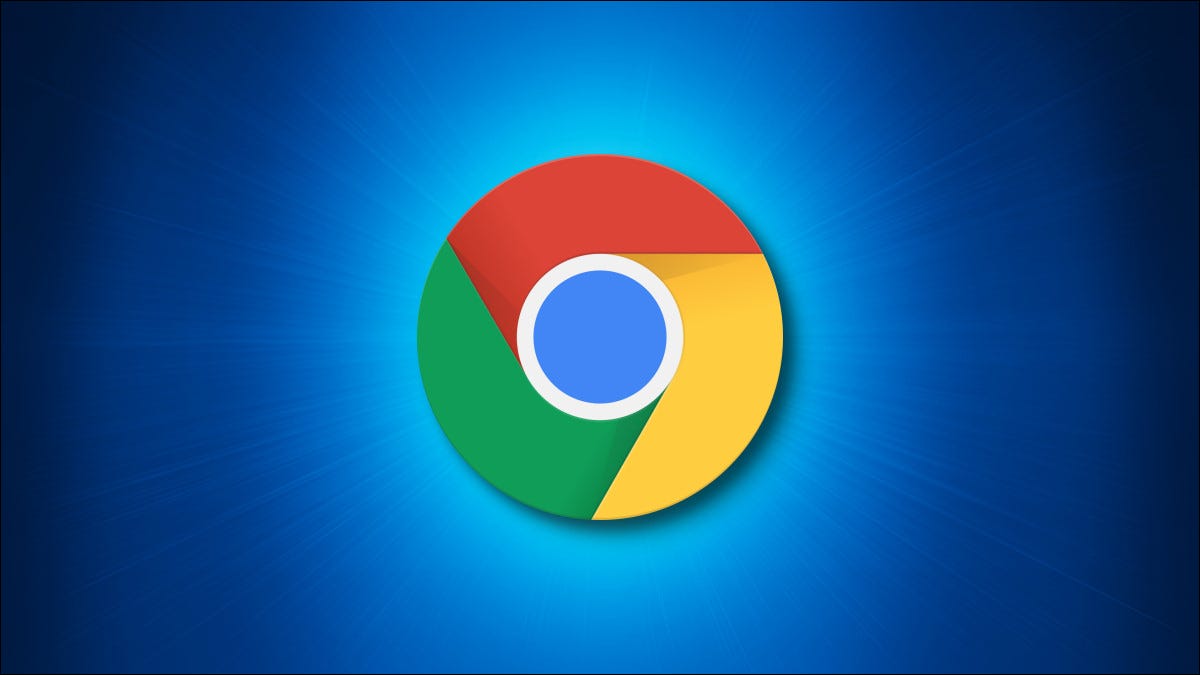
Google Chrome bloquea automáticamente las descargas de archivos sospechosos . Sin embargo, si cree que su archivo es completamente seguro, puede descargarlo permitiendo temporalmente todas las descargas. Aquí se explica cómo hacerlo en computadoras de escritorio, Android, iPhone y iPad.
Advertencia: sepa que Chrome bloquea las descargas de ciertos archivos porque cree que esos archivos pueden dañar su dispositivo. Por lo tanto, es una buena idea mantener esa función activada. Solo debe deshabilitar la función cuando sepa que el archivo que está descargando es totalmente seguro.
Desbloquear descargas de archivos en Chrome en el escritorio
Si está descargando un archivo de un sitio no fraudulento y sabe que es seguro de usar, aquí le mostramos cómo deshabilitar la opción de seguridad de Chrome para habilitar todo tipo de descargas de archivos.
Comience iniciando Chrome en su computadora. En la esquina superior derecha del navegador, haga clic en los tres puntos.
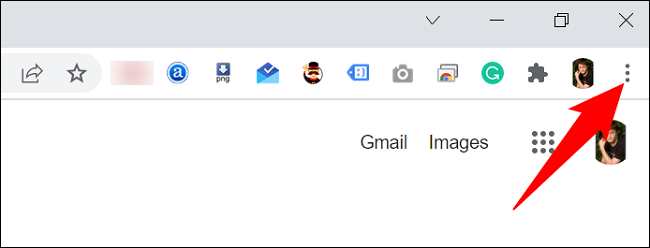
En el menú de tres puntos, haz clic en «Configuración».
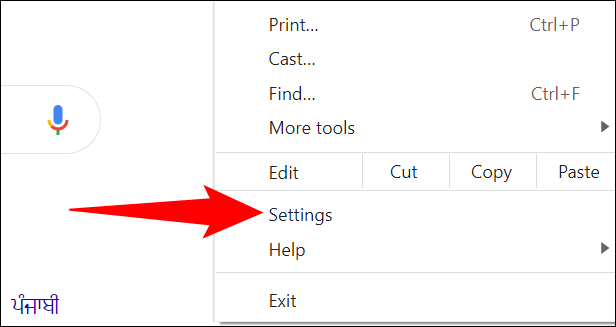
En la página «Configuración», en la barra lateral izquierda, haga clic en «Seguridad y privacidad».
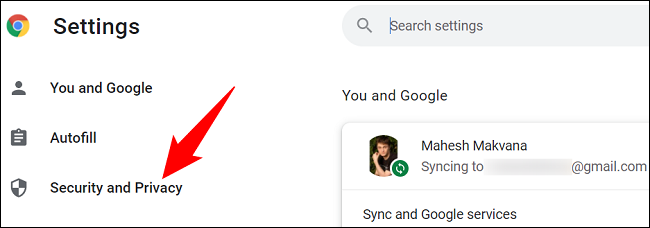
En la sección «Seguridad y privacidad» a la derecha, haga clic en «Seguridad» para acceder a la configuración de seguridad de Chrome.
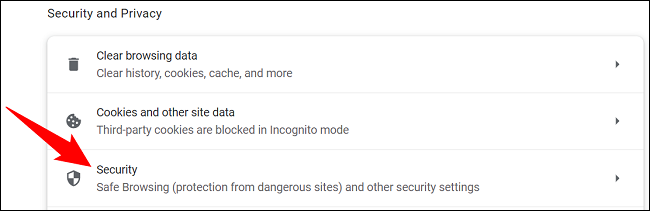
En la página «Seguridad», en la sección «Navegación segura», seleccione la opción «Sin protección». Esto desactiva las funciones de seguridad de su navegador.
Sugerencia: cuando se descargue su archivo, vuelva a habilitar la opción «Protección estándar» o «Protección mejorada» para activar las funciones de seguridad de Chrome.
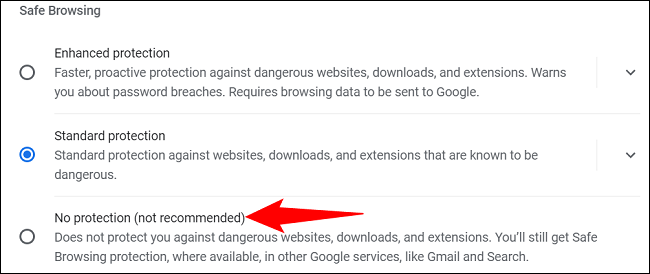
Confirme su elección eligiendo «Apagar» en el aviso.
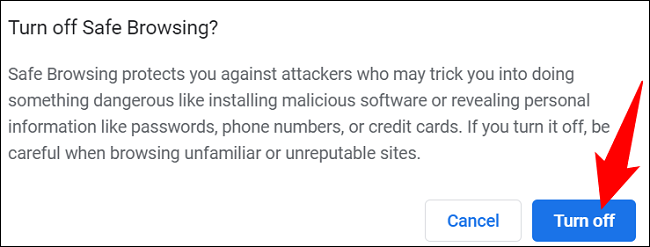
Ahora que Chrome no bloqueará las descargas de archivos, continúe y descargue su archivo. Luego, vuelva a habilitar la opción de seguridad de Chrome para que su navegador esté protegido nuevamente.
Es posible que desee escanear su archivo en busca de virus antes de usarlo.
Haz que Chrome no bloquee las descargas en Android
Para habilitar todas las descargas de archivos en Chrome en Android, primero, inicie el navegador Chrome en su teléfono.
En la esquina superior derecha de Chrome, toca los tres puntos.
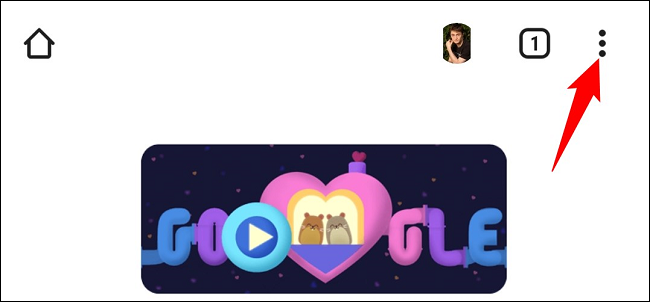
En el menú que se abre, seleccione «Configuración».
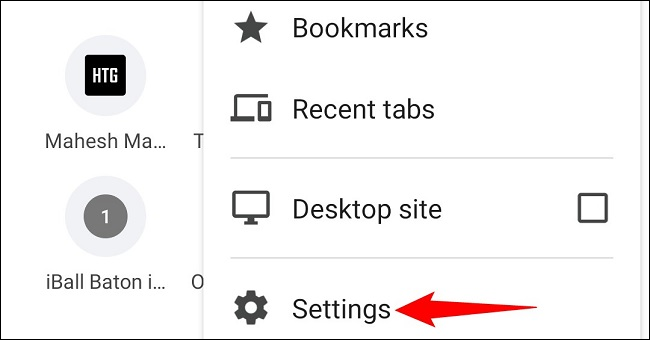
En «Configuración», toque «Privacidad y seguridad».
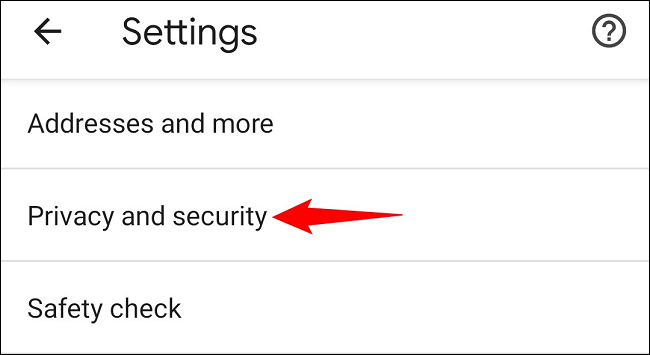
Seleccione «Navegación segura».
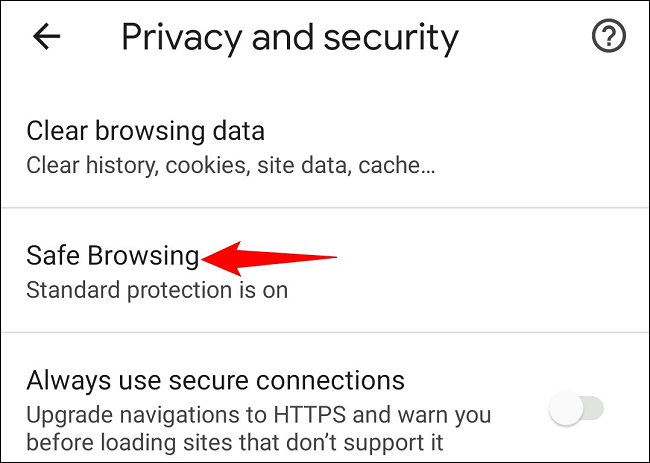
En la pantalla «Navegación segura», habilite «Sin protección (no recomendado)».
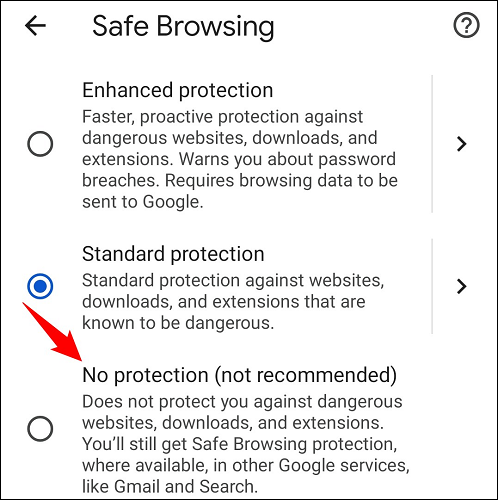
Toque «Apagar» en el aviso.
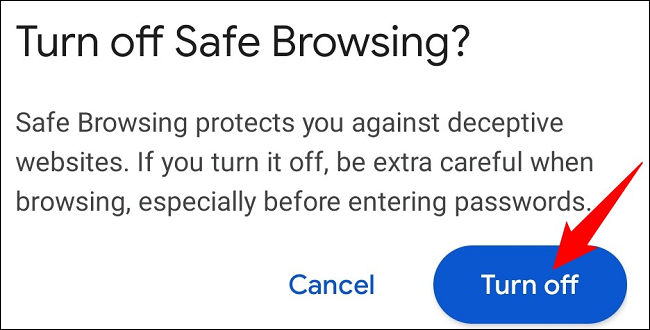
Y Chrome no bloqueará las descargas de archivos hasta que vuelva a habilitar la función. Continúe y descargue el archivo deseado. Una vez hecho esto, vuelva a activar la opción que acaba de deshabilitar para asegurarse de estar seguro.
Deshabilite la función «Navegación segura» de Chrome en iPhone y iPad
Para desactivar la función de navegación segura de Chrome en su iPhone o iPad, primero, inicie Chrome en su teléfono.
En la esquina inferior derecha de Chrome, toque los tres puntos.
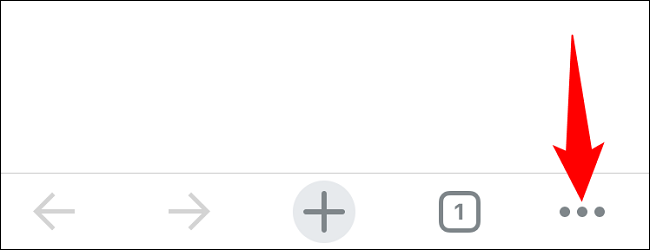
En el menú que se abre, seleccione «Configuración».
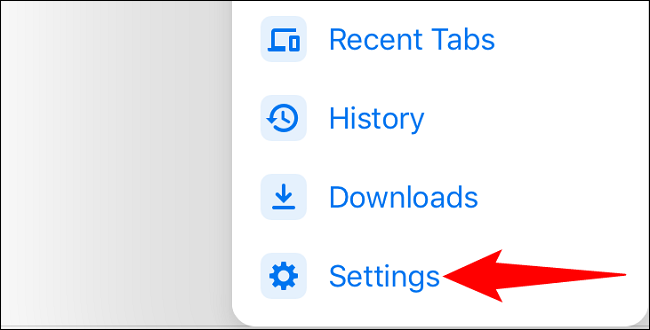
En la página «Configuración», toca «Servicios de Google».
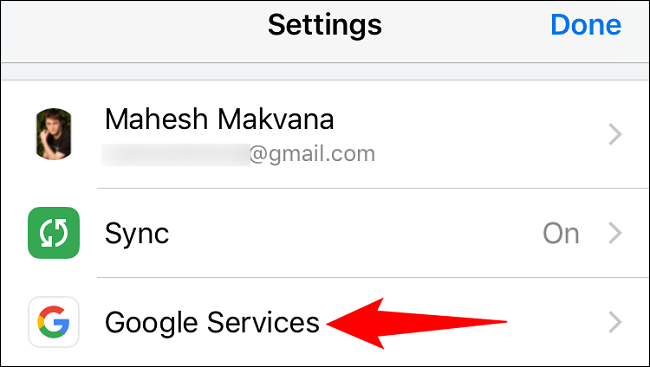
En la pantalla «Servicios de Google», desactive la opción «Navegación segura». Luego, en la esquina superior derecha, toque «Listo».
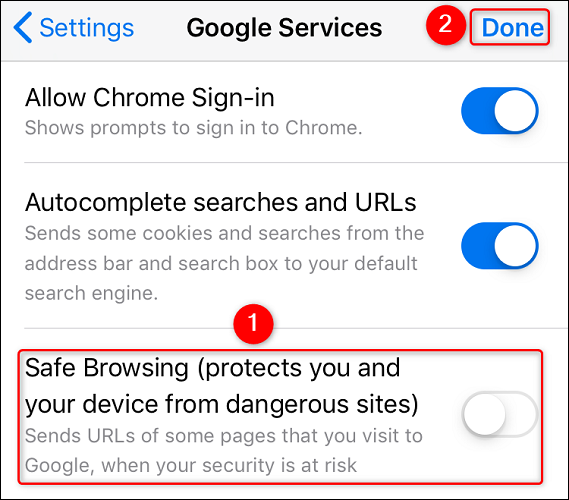
Y ya está todo listo.
En una nota relacionada, si tiene problemas para descargar varios archivos en Chrome , active una opción y su problema se resolverá. Consulta nuestra guía para saber cómo hacerlo.


