Tabla de contenidos

La función Game DVR incorporada de Windows 10 te ayuda a grabar tu juego, hacer capturas de pantalla y compartirlas en línea. Pero también puede interferir con el rendimiento de tu juego. La grabación en segundo plano requiere algo de la potencia de su GPU, y algunos jugadores querrán toda la potencia de la GPU que puedan obtener.
La función «Game DVR» es el servicio en segundo plano asociado con la barra de juegos. Incluso si no ves la barra de juegos cuando inicias un juego, es posible que esté ralentizando el juego de tu PC. Si tiene problemas con el rendimiento de los juegos de PC en Windows 10, debe verificar la configuración de Game DVR y asegurarse de que no interfieran. Aquí hay algunas cosas que recomendamos.
Cómo acceder a la configuración de Game DVR
Se puede acceder a todas las siguientes configuraciones en la aplicación Xbox en su PC con Windows 10, pero también puede acceder a ellas directamente desde la barra de juegos.
Primero, levanta la barra de juegos mientras juegas presionando Windows + G en tu teclado. Haz clic en el icono «Configuración» en forma de engranaje en la barra de juegos.

A partir de ahí, modifique una o todas las configuraciones a continuación para mejorar el rendimiento.
Asegúrese de que Game DVR no esté grabando en segundo plano
Game DVR tiene una función que puede grabar automáticamente su juego en segundo plano. Funciona de forma muy parecida a las funciones de grabación del juego en segundo plano en Xbox One y PlayStation 4. El sistema registra el juego en segundo plano. Si sucede algo interesante, puede decirle a Windows que guarde el búfer y obtendrá un clip.
Sin embargo, incluso si tiene una tarjeta gráfica robusta, esto requerirá un porcentaje constante de la potencia de sus gráficos mientras juega un juego. Esto deja menos recursos para renderizar y jugar el juego.
Esta opción está deshabilitada de forma predeterminada, pero puede ralentizar las cosas si la ha habilitado.
Para asegurarse de que Windows no esté grabando el juego en segundo plano, abra la pantalla de configuración de Game DVR y asegúrese de que la opción «Grabar juego en segundo plano» no esté marcada.
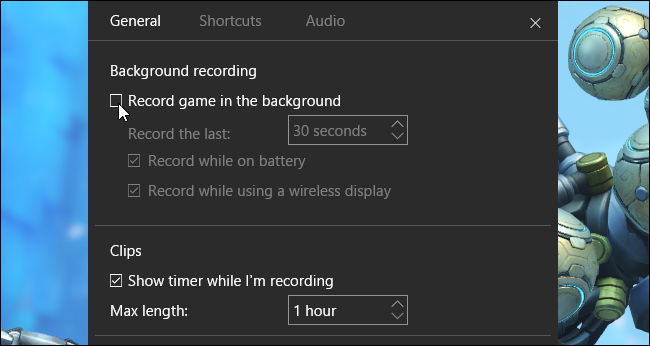
Evitar que la barra de juegos aparezca en juegos en pantalla completa
A partir de la Actualización de aniversario , Microsoft ahora permite que la barra de juegos aparezca y aparezca en juegos de pantalla completa. Anteriormente, la barra de juegos solo funcionaba en juegos que se ejecutaban en Windows en su escritorio.
Microsoft afirma que esta función solo está habilitada para los juegos probados para que funcionen bien con ella. Sin embargo, interferir con el modo de pantalla completa puede causar problemas de rendimiento y otras fallas en los juegos. Estos problemas pueden aparecer solo en ciertos dispositivos de hardware. Si tiene problemas de rendimiento, y especialmente si no usa la barra de juegos, intente apagarla para sus juegos de pantalla completa.
Esta opción está habilitada de forma predeterminada y Microsoft la habilita para más juegos de pantalla completa con cada nueva versión de Windows.
Para evitar que la barra de juegos interfiera con los juegos de pantalla completa, abra la ventana de configuración de Game DVR y desmarque la opción «Mostrar barra de juegos cuando juego juegos de pantalla completa que Microsoft ha verificado».
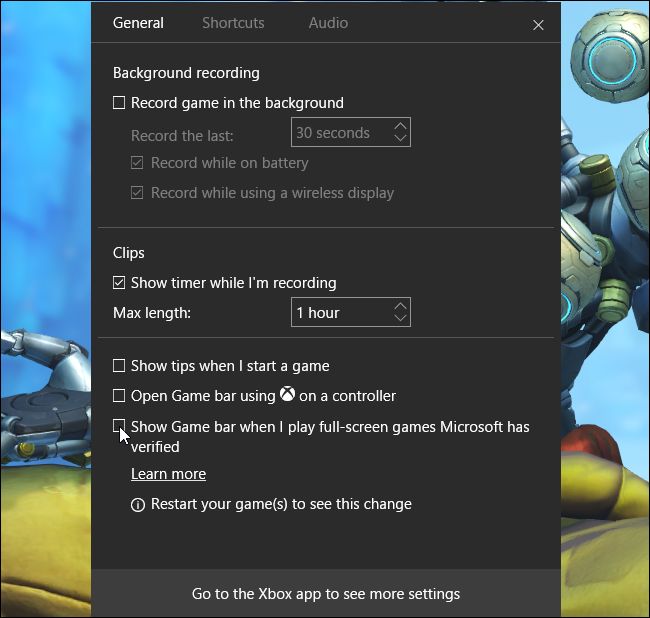
Desactivar la barra de juegos por completo
También puede optar por desactivar la barra de juegos por completo , pero no es necesario que haga esto si ha modificado la configuración anterior. Si desactiva el registro de juego en segundo plano y evita que la barra de juegos aparezca en juegos de pantalla completa, el resto de las funciones de Game DVR no deberían obstaculizar el rendimiento del juego.
Para iniciarlo, abra el menú Inicio, busque «Xbox» e inicie la aplicación. Deberá iniciar sesión con una cuenta solo para acceder a la configuración. Puede usar cualquier cuenta de Microsoft. Haga clic en el botón «Iniciar sesión» y Windows le ofrecerá iniciar sesión con la cuenta de Microsoft con la que inició sesión en Windows 10.
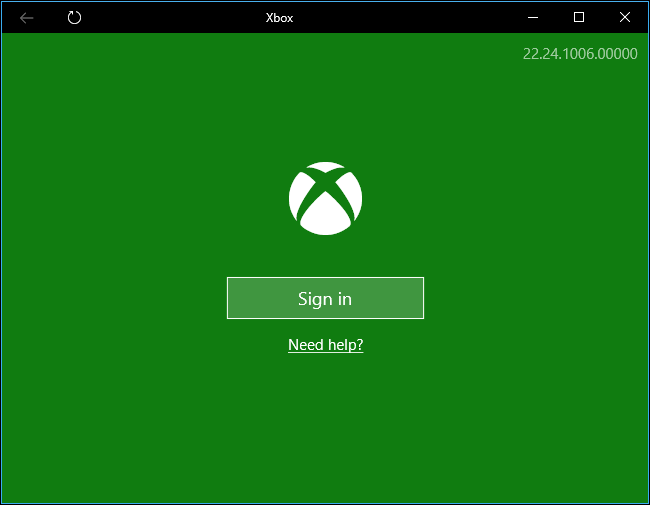
Haga clic en el icono «Configuración» en forma de engranaje en el lado izquierdo de la ventana y seleccione la categoría «DVR de juegos» en la parte superior de la pantalla Configuración. Deshabilita el control deslizante «Grabar clip de juego y capturas de pantalla usando Game DVR» en la parte superior de la pantalla.

Game DVR may not be the only gameplay-slowing background-recording feature on your system. For example, the latest versions of NVIDIA’s GeForce Experience software include an “Instant Replay” feature that records your gameplay in the background, reserving GPU resources that could otherwise be used for improving your PC’s gaming performance. Be sure to poke around for any other similar features you may want to turn off.


