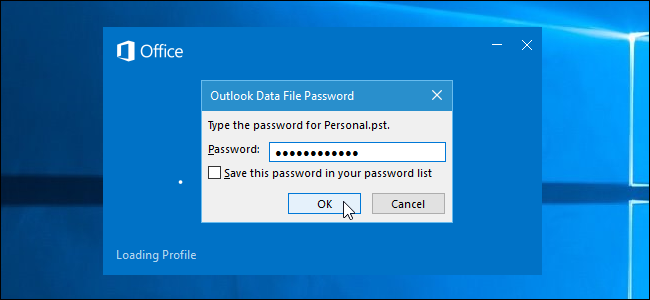
Si le preocupa proteger su correo electrónico en Outlook de miradas indiscretas, especialmente si comparte una computadora con otras personas, puede proteger el correo electrónico en cada cuenta de Outlook, así como los elementos del calendario, las tareas, etc. estableciendo una contraseña en cada archivo de datos de Outlook (.pst).
Hay un par de cosas que debe saber sobre la protección de su correo electrónico en Outlook. Primero, no puede establecer una contraseña de inicio de sesión para ingresar a Outlook. La contraseña que le mostraremos cómo configurar es para una sola cuenta o archivo de datos en Outlook. Cualquiera que tenga acceso a su computadora puede abrir y usar Outlook; simplemente no podrán acceder a ninguna cuenta de correo electrónico a la que haya aplicado una contraseña. Sin embargo, esto no garantiza la seguridad de sus datos frente a verdaderos villanos. El uso de una cuenta protegida con contraseña en Windows agregará otra capa de seguridad si está compartiendo la computadora con otros.
Además, cuando establece una contraseña para un archivo de datos de Outlook, se aplica a toda la cuenta o archivo de datos. No puede proteger con contraseña carpetas individuales en la cuenta.
Para establecer una contraseña en una cuenta en Outlook, haga clic con el botón derecho en el nombre de la cuenta en el panel izquierdo y seleccione «Propiedades del archivo de datos» en el menú emergente.
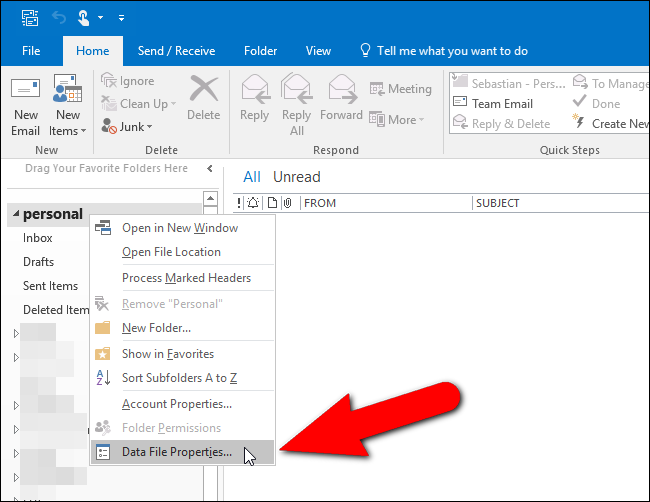
Aparece el cuadro de diálogo Propiedades personales. En la pestaña General, haga clic en «Avanzado».
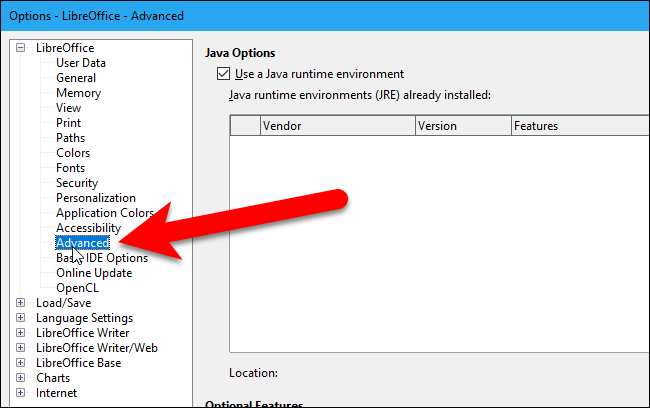
En el cuadro de diálogo Archivo de datos de Outlook, haga clic en «Cambiar contraseña».
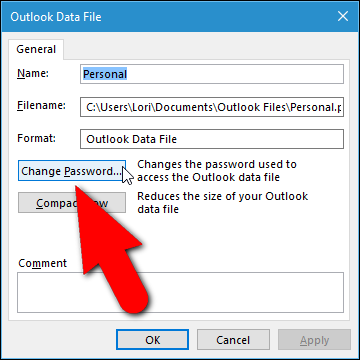
Si previamente asignó una contraseña al archivo de datos de Outlook seleccionado, ingrese esa contraseña en el cuadro de edición «Contraseña anterior». En este ejemplo, estamos asignando una contraseña a este archivo de datos por primera vez, por lo que ingresamos una nueva contraseña en el cuadro de edición «Nueva contraseña» y nuevamente en el cuadro de edición «Verificar contraseña». Asegúrese de utilizar contraseñas seguras para proteger adecuadamente sus archivos de datos de Outlook.
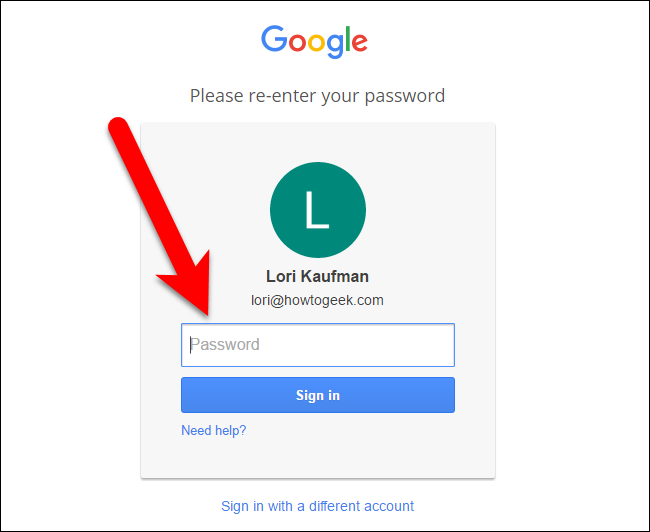
Si no desea ingresar la contraseña cada vez, seleccione la casilla de verificación “Guardar esta contraseña en su lista de contraseñas” para que haya una marca de verificación en la casilla. Sin embargo, si comparte una computadora con otras personas, esto no es recomendable. Si no comparte su computadora y tiene una cuenta de usuario de Windows protegida con contraseña, puede activar esta opción para evitar ingresar su contraseña cada vez que abre Outlook. Esto puede parecer que anula el propósito de asignar una contraseña a su archivo de datos de Outlook, pero si realiza una copia de seguridad del archivo .pst en una unidad externa o en un servicio en la nube, el archivo está protegido contra alguien que acceda a él e intente abrirlo. en Outlook.
Haga clic en «Aceptar» cuando haya terminado. Luego haga clic en «Aceptar» en el cuadro de diálogo Archivo de datos de Outlook para cerrarlo, y haga clic en «Aceptar» para cerrar el cuadro de diálogo Propiedades personales después de eso.
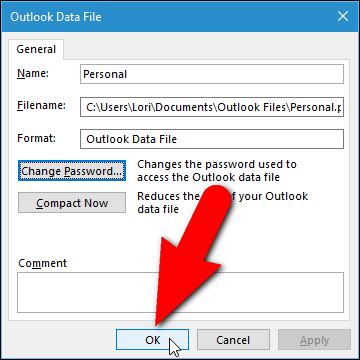
La próxima vez que abra Outlook, aparecerá la contraseña del archivo de datos de Outlook pidiéndole que ingrese su contraseña antes de poder acceder a su cuenta.
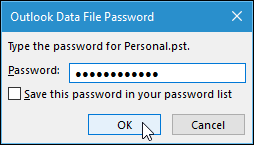
Si decide que no desea tener que ingresar una contraseña para su cuenta cada vez que abre Outlook, o simplemente desea cambiar la contraseña, acceda al cuadro de diálogo Cambiar contraseña siguiendo los pasos que describimos anteriormente. Ingrese su contraseña actual en el cuadro de edición «Contraseña anterior». Para eliminar la contraseña, deje en blanco los cuadros de edición «Nueva contraseña» y «Verificar contraseña». Para cambiar la contraseña, ingrese una nueva contraseña en ambos cuadros de edición.
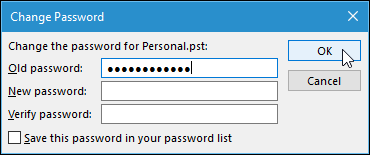
La aplicación de una contraseña a sus archivos de datos de Outlook también ayuda a protegerlos cuando archiva y hace una copia de seguridad de los archivos de datos , almacenándolos en medios externos o en la nube.