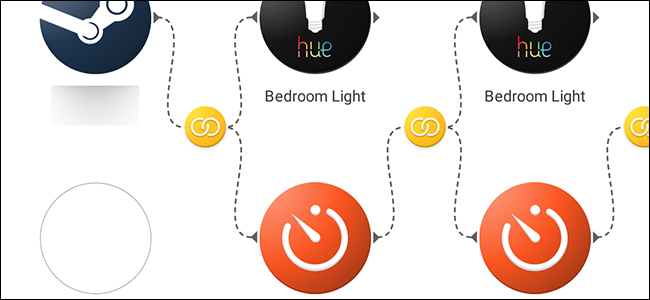
Si desea establecer un límite de tiempo para los hábitos de los videojuegos de sus hijos, pero no quiere tener que vigilarlos continuamente, Stringify puede ayudarlo. En esta guía, le mostraremos cómo automatizar un límite de tiempo para el pasatiempo de los juegos de sus hijos.
Stringify es una herramienta de automatización extra poderosa que le permite unir todos sus dispositivos inteligentes y servicios en línea. Si nunca lo ha usado antes, consulte nuestro manual aquí , luego vuelva aquí para construir el Flow.
Para nuestro ejemplo, vamos a utilizar Steam, Timer, Notification y Hue light Things en Stringify para crear un límite de tiempo de dos horas. Nuestro Flow establecerá un temporizador tan pronto como su hijo inicie sesión en un juego y establecerá una bombilla inteligente en la habitación en verde durante una hora y media. Luego, cambiará su luz a amarilla durante media hora. Cuando se acaben las dos horas, la luz cambiará a rojo y le enviará una notificación. Puede modificar este flujo para usar diferentes luces inteligentes (o omitirlas por completo) o aprovecharlo con sus propias ideas.
Para comenzar, abra la aplicación Stringify, toque el ícono redondo más en la parte inferior y elija «Crear un nuevo flujo».
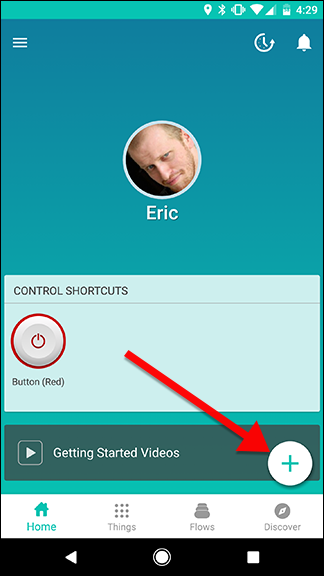
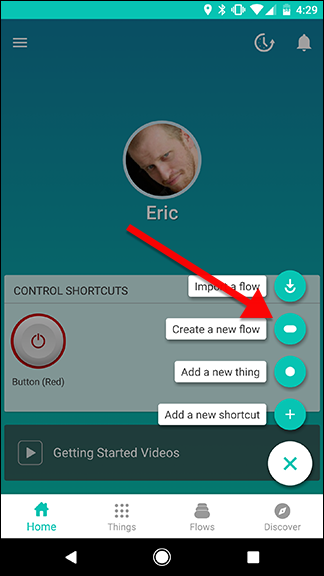
En la parte superior, toca «Ponle un nombre a tu flujo» y dale un nombre.
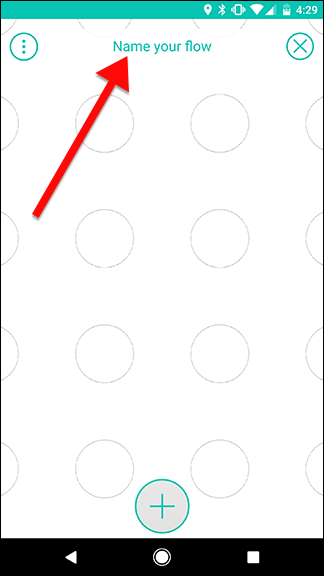
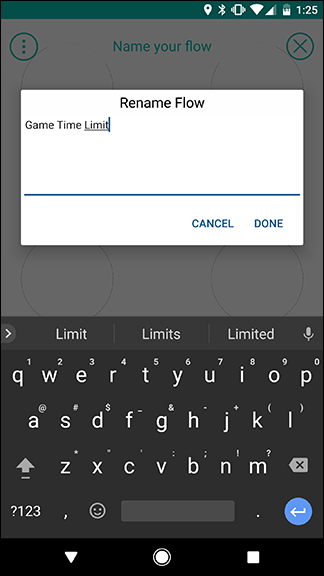
Toque el ícono redondo más en la parte inferior de la pantalla para agregar sus Cosas.
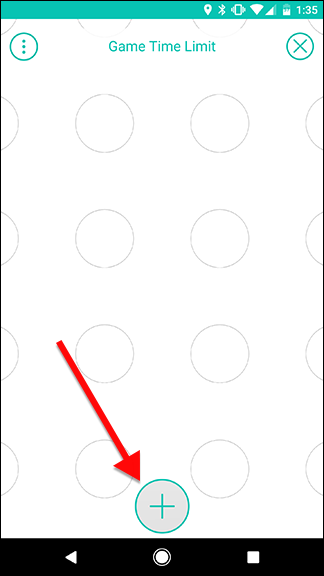
En la lista de Cosas, elija Steam, la luz Hue en la habitación de sus hijos (o la luz que le gustaría usar) y el Temporizador. Agregaremos la cosa de notificación más tarde.
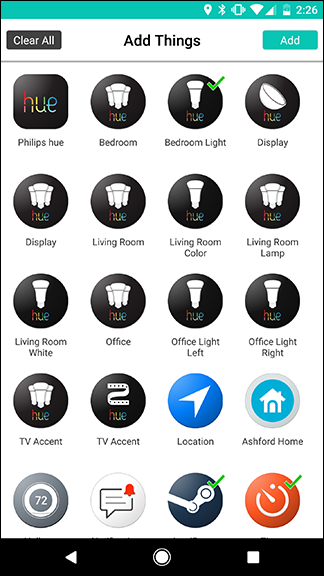
Arrastra el ícono de Steam a la cuadrícula y toca el ícono de engranaje que se asoma detrás de él. Nota: El disparador de Steam debe estar vinculado a la cuenta que usará su hijo. Si tienen su propia cuenta, deberá usar su contraseña y Steam Guard para conectar Steam a Stringify.
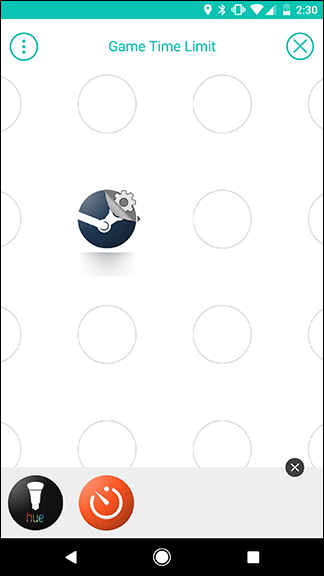
Aquí, puede decidir cómo controlar la actividad de sus hijos. Puede activar este flujo cuando el estado de Steam de su hijo esté configurado en línea, aunque eso significará que el tiempo que pase navegando en su biblioteca contará contra el temporizador. Alternativamente, puede iniciar el temporizador tan pronto como el niño ingrese a un juego, pero si cambia de juego en el medio de su temporizador, puede comenzar de nuevo. Para nuestro ejemplo, usaremos el disparador «Empiezo a jugar cualquier juego». En la página siguiente, toque Guardar.
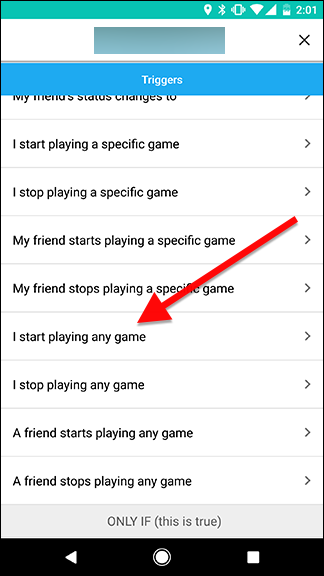
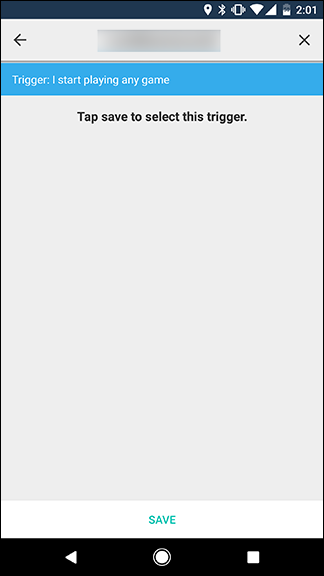
A continuación, arrastre la luz Hue y las cosas del temporizador a la cuadrícula en la columna junto a Steam Thing, como se muestra a continuación. Luego, toque el ícono de ajustes al lado de la luz Hue.
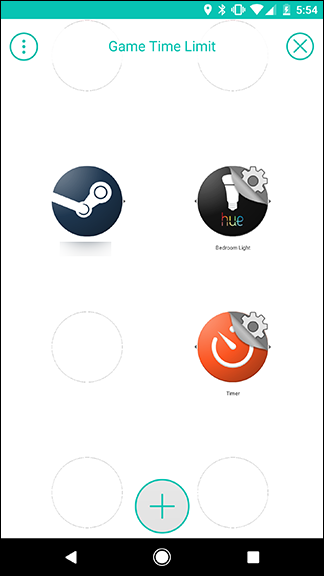
En la lista de acciones, elija «Activar a un color».
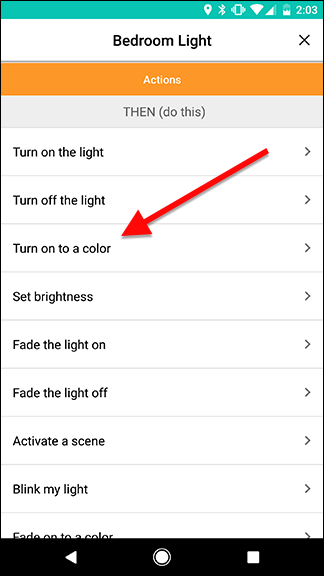
En la siguiente pantalla, establezca el color de la luz en verde y el brillo en lo que desee (en este caso, lo hice al 80%). Cuando haya terminado, toque Guardar.
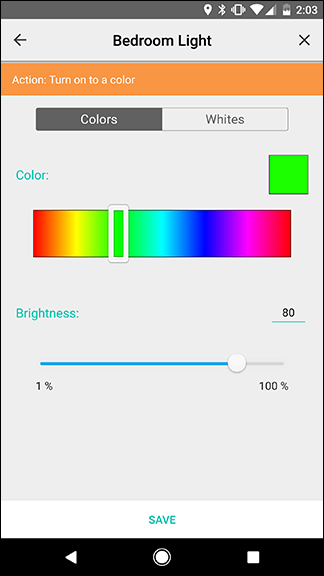
De vuelta en la pantalla de cuadrícula, toque el icono de engranaje junto al Temporizador.
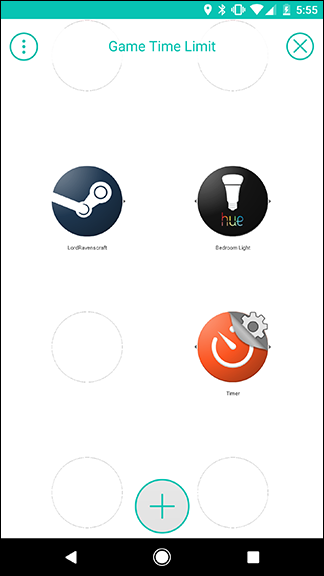
Solo debe haber una acción en la lista, denominada «Iniciar el temporizador». Tócalo.
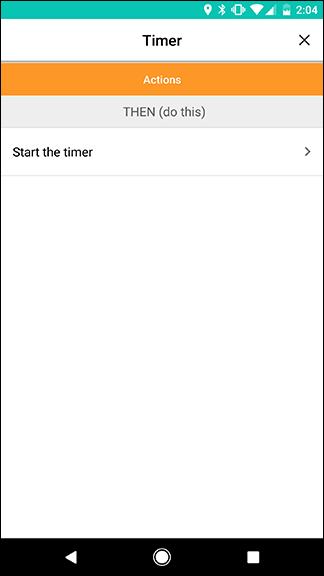
En la siguiente pantalla, toque el cuadro que dice Cuenta regresiva para ingresar la duración de este temporizador. Vamos a configurar esto en una hora y treinta minutos, después de lo cual cambiaremos el color de la luz y configuraremos un nuevo temporizador. Cuando haya terminado, toque Guardar.
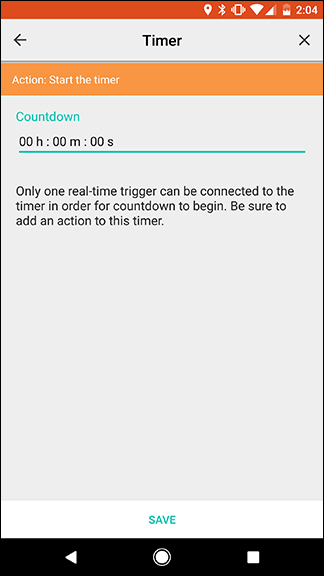
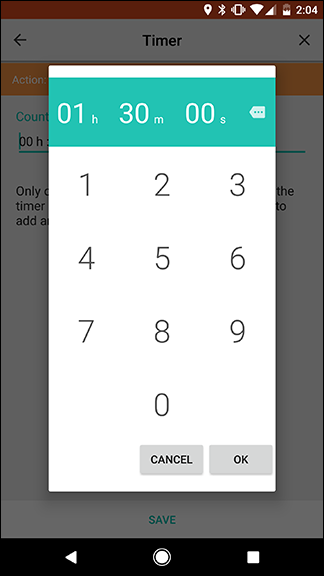
De vuelta en la pantalla de cuadrícula, deslice el dedo desde el icono de Steam hasta el icono del temporizador para crear un enlace. A continuación, deslice el dedo desde el icono de Hue hasta el círculo amarillo en el primer enlace que acaba de crear. El resultado debería verse como la segunda imagen a continuación. Esto hará que el gatillo Steam active la luz Hue y el temporizador a la vez.
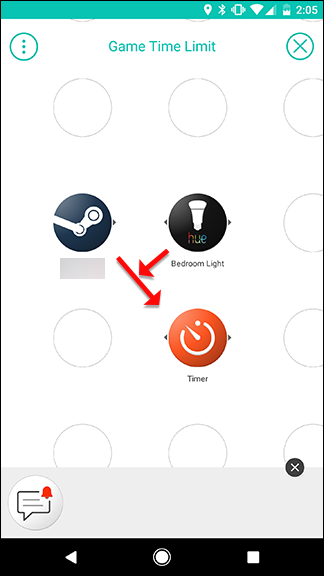
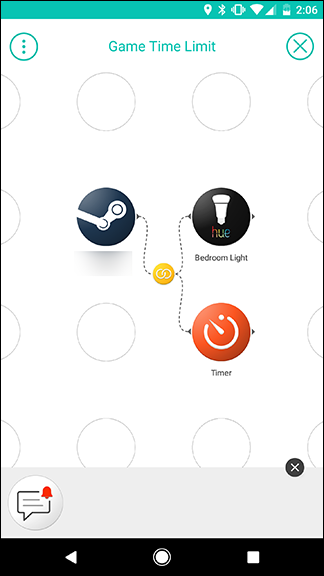
A continuación, vamos a agregar otra cosa de tono y temporizador al tablero. Toque el icono más en la parte inferior y agréguelos a su cuadrícula tal como lo hizo la primera vez, arrástrelos a una tercera columna como se muestra en la segunda imagen a continuación. Cuando haya terminado, toque el icono de engranaje junto a la segunda cosa de luz de tono.
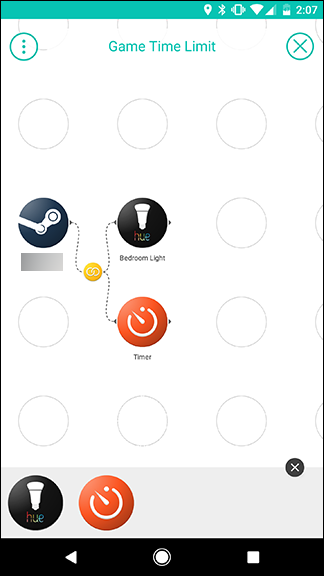
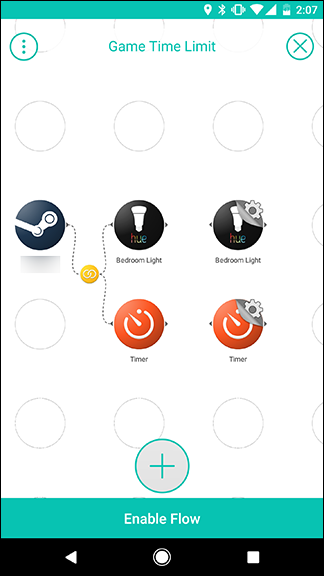
Una vez más, elija la acción «Activar un color». Esta vez, establezca el color en amarillo y el brillo en 80%.
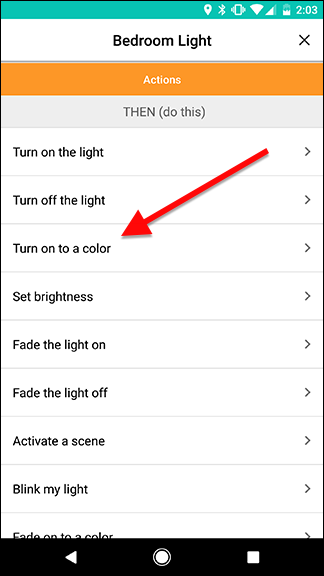
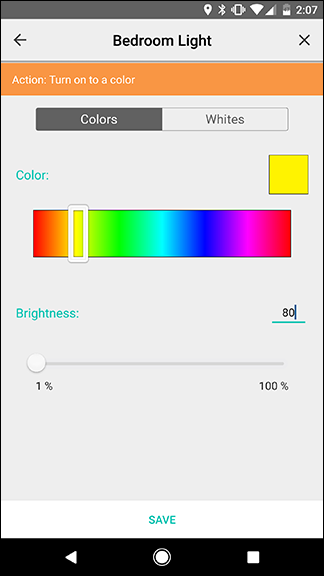
De vuelta en la pantalla de cuadrícula, toque el icono de engranaje junto a la segunda cosa del temporizador.
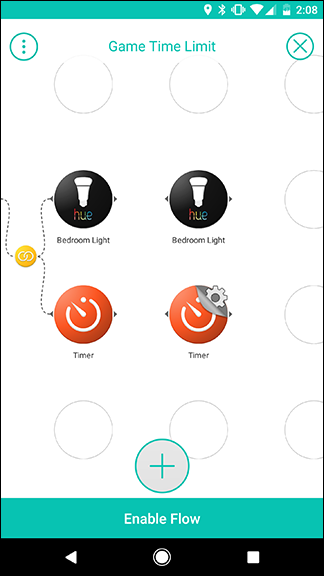
Al igual que antes, elija la acción «Iniciar el temporizador». Configure este temporizador en 30 minutos. Esto le dirá a su hijo que se está quedando corto de tiempo y debería terminarlo pronto. También puede ajustar esto según sea necesario. Cuando haya terminado, toque Guardar.
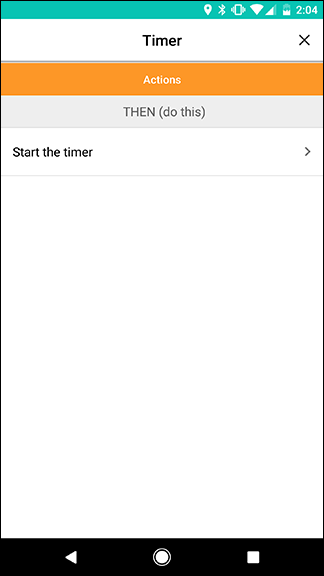
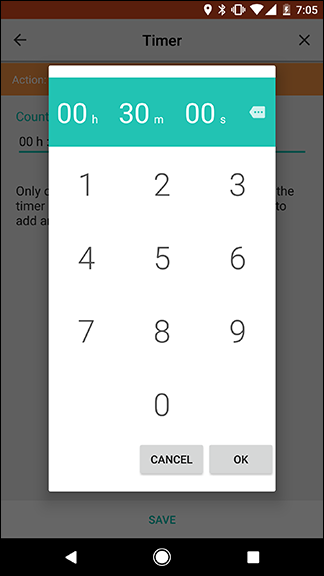
Esta vez, queremos conectar nuestras dos nuevas acciones al primer disparador del temporizador. Entonces, cuando finalice el primer temporizador (programado para una hora y media), cambiará el color de la luz a amarillo y luego activará un segundo temporizador durante 30 minutos. Para hacer esto, deslice entre el primer ícono de Temporizador y el segundo ícono de Hue. Esto creará un vínculo entre ellos. A continuación, deslice el dedo desde el segundo ícono del temporizador hasta el ícono de enlace amarillo que acaba de crear, como se muestra en las flechas a continuación. El resultado final debería parecerse a la imagen de la derecha.
Esta es también una demostración útil de cómo una de tus Cosas puede ser tanto una acción como un disparador. El primer temporizador es una acción para el disparador de Steam (iniciar un juego), y también sirve como disparador para el siguiente temporizador, además de cambiar una luz. Al conectar en cadena varios activadores y acciones juntos, puede crear tareas automatizadas increíblemente complejas con un solo flujo.
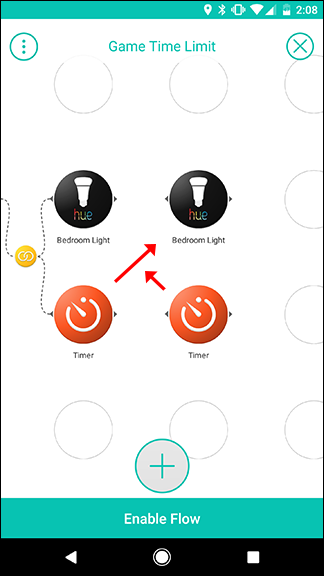

A continuación, agregaremos una última columna de acciones. Toque el ícono más en la parte inferior de la pantalla y agregue una cosa de tono más, más una cosa de notificación. Arrástrelos a una cuarta columna, como se muestra a continuación. Luego, toque el icono de engranaje junto al icono de tono final.


Una vez más, vamos a elegir «Activar a un color». Esta vez, establezca el color en rojo y el brillo en 80%.


De vuelta en la cuadrícula, toque el icono de engranaje junto al icono de Notificaciones.

The only action in the list is “Send me a push notification.” This will be sent to your phone, not your child’s device, so you can find out when they’ve spent enough time playing games today. On the next screen, enter a message you want to receive such as “Game time’s up!” and tap Save.


When you’re back on the grid screen, you’re going to connect these two new actions to the previous Timer just like you did last time. Swipe from the previous timer to the Hue light to create a link. Then, swipe from the Notifications trigger to the yellow link icon you just created. The result should look like the image on the right.
Once all the links are created, tap Enable Flow to activate it.


You may need to tweak this Flow to your liking, based on what your needs are. For example, instead of changing the color of a light, you could set Stringify to add an entry to a Google Sheets spreadsheet when your kid starts and stops playing a game and then manually review it later. This would be less intrusive while still allowing you to see how much time your kids are spending on their games.